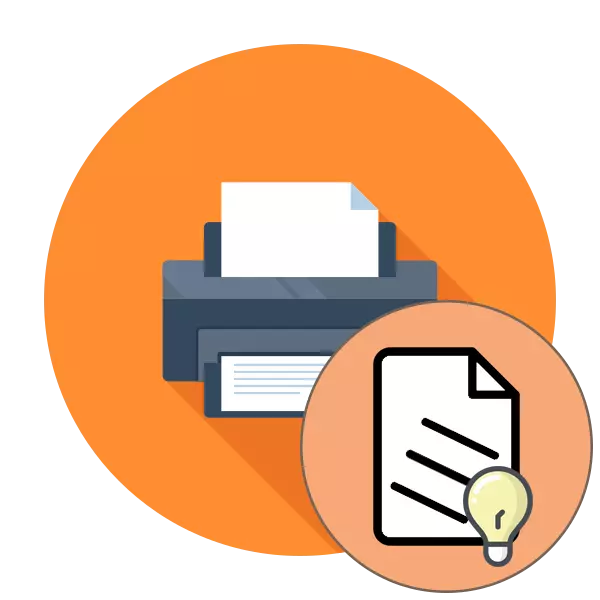
Printerudskrivningskurven er et af de hyppigste problemer, som ejerne af sådant udstyr står over for. Årsagerne til dets forekomst kan fanges i både software- og hardwarefejl. Fra brugeren er det nødvendigt at selvstændigt lave diagnostik og finde stimulus til at bruge en effektiv metode til løsning af problemet. Som en del af nutidens artikel vil vi bare tale om justeringsmetoderne.
Korrigér problemerne med printerforseglingskurven
For glathed af udskrivning på færdige dokumenter er flere parametre ansvarlige - de installerede driverindstillinger, funktionen af de interne elementer i print, drift af skrivehovederne og papirets placering. Alt dette bør verificeres for at finde ud af den sande årsag til sammenbruddet. Lad os starte med den enkleste løsning.Metode 1: Alignering af printhoved
Justering af skrivehoveder udføres af programmatisk, derfor betragtes denne mulighed for den mest elementære. Derudover provokerer de forvirrede indstillinger af disse varer oftest udseendet af det pågældende problem. Hvad angår lanceringen af justering, er det gjort som dette:
- Åbn "Start" og gå til "Parametre".
- Her finder du afsnittet "Devices".
- Brug venstre panel, flyt til "Printere og scannere".
- Tryk på venstre klik på den ønskede printer for at få vist handlingsmenuen.
- Gå til kategorien "Management".
- Klik på en separat indskrift "Printeregenskaber".
- Når du har åbnet et nyt vindue, skal du flytte til "Service".
- Kør analysen med titlen "ALIGNING PRINTHEADS".
- Tjek beskrivelsen af proceduren og kør den ved at klikke på den relevante knap.
- En anmeldelse skal vises med kravet om ikke at starte en ny operation, inden du gennemfører dette.
- Efter at have modtaget det færdige ark, skal du være opmærksom på det vindue, der vises. Udfyld formularen i overensstemmelse med den angivne instruktion og gå videre.
- Efter den anden justering udføres nøjagtigt de samme handlinger, der noterer markerne med de mindst mærkbare striber.
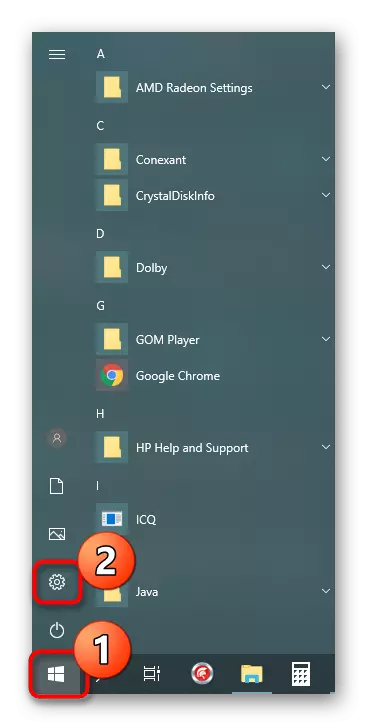

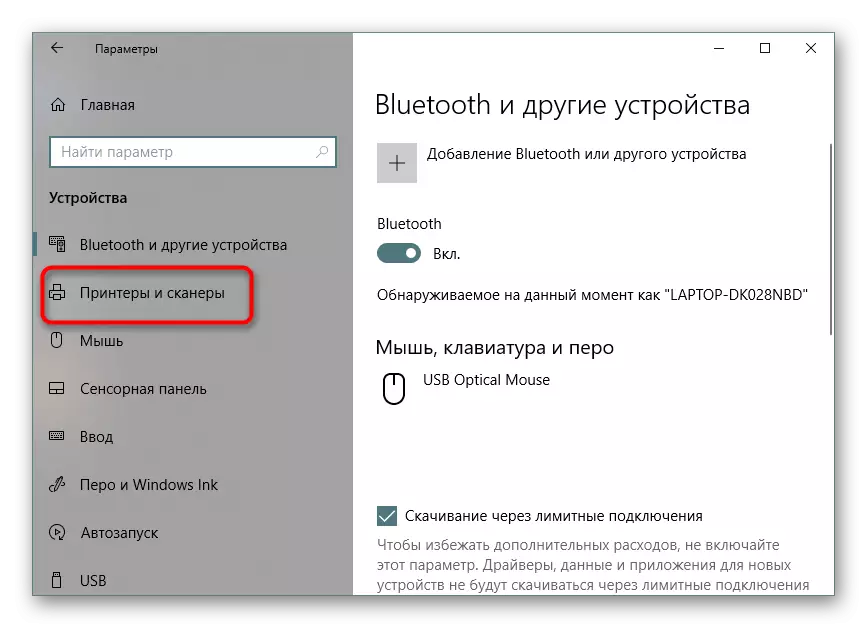
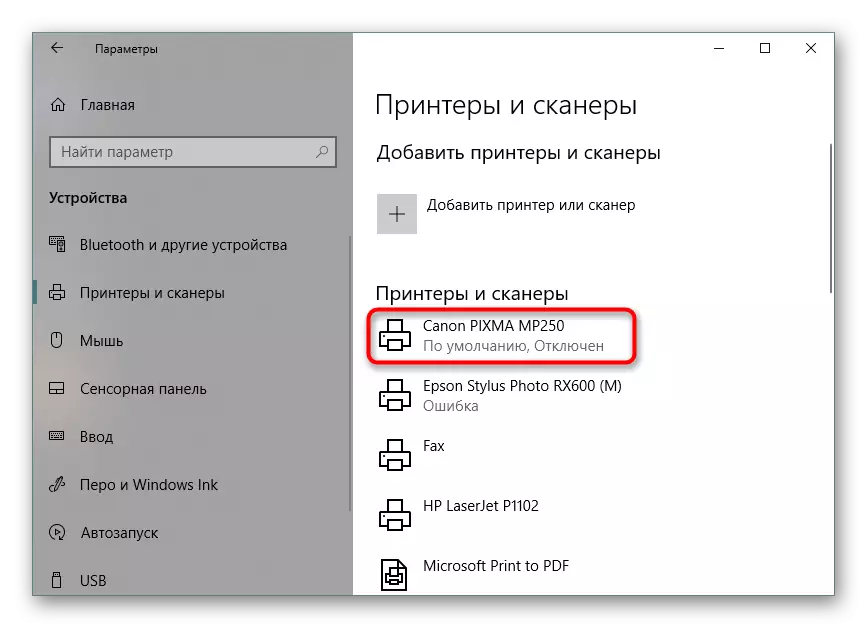
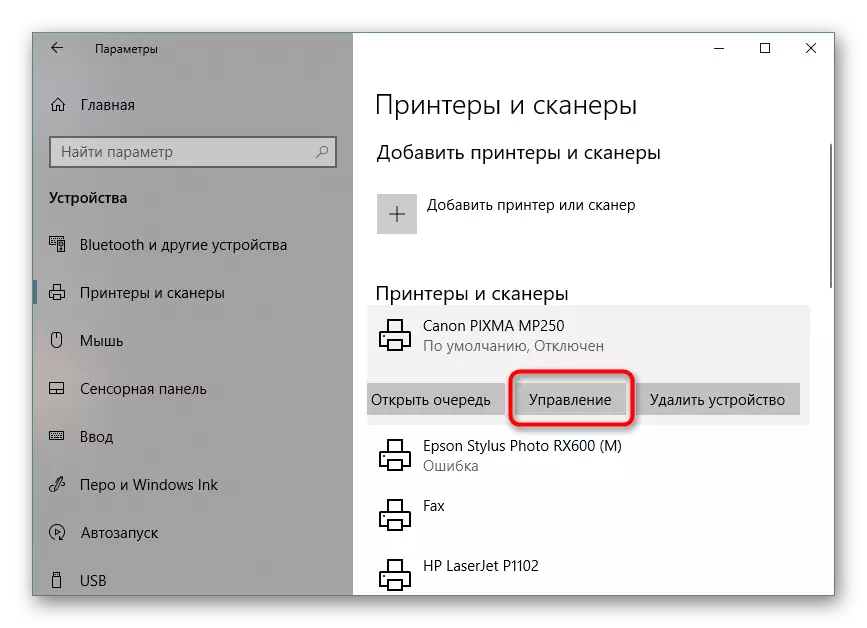
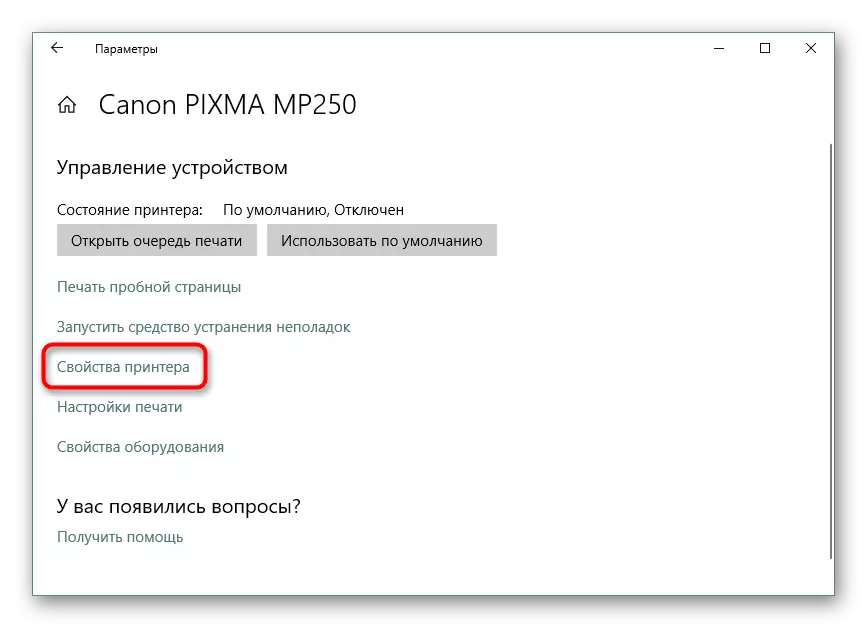
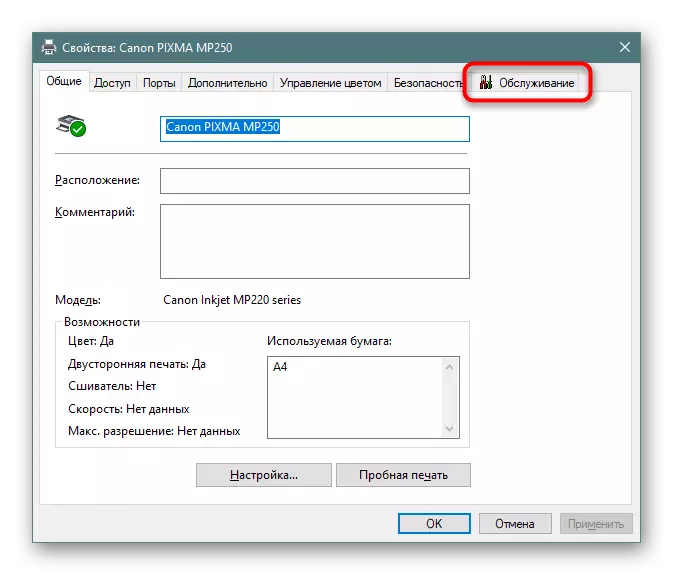
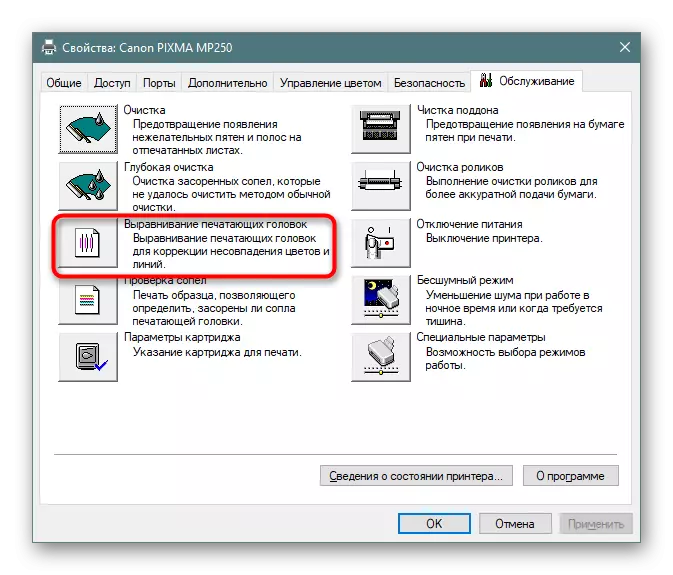


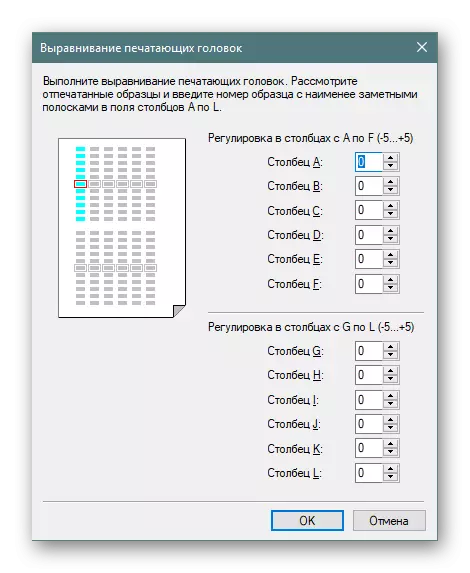
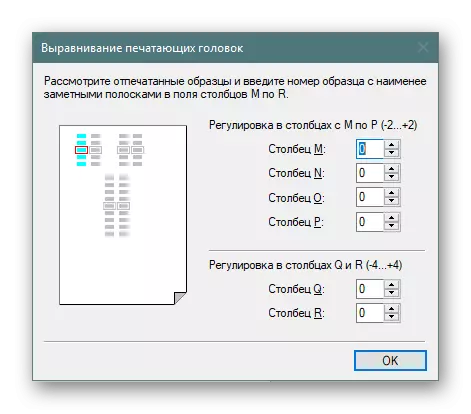
Hvis du i slutningen af den første justering har oplevet resultatet, er det værd at udføre det igen for at opnå en bedre effekt. Ellers skal du gå til næste metode.
Metode 2: Tænd for natregimet
Nogle gange giver papirfangstmekanismen små fejl, som følge af, at foderet opnås ved jerks, hvilket fører til udseende af uregelmæssigheder. Aktivering af nattilstand Udskrivning giver dig mulighed for at løse dette problem til lidt, hvis der ikke er mulighed for at kontakte servicecenteret for yderligere reparation.
- Brug den tidligere instruktion til at finde menuen "Printeregenskaber" og gå til den.
- Klik på "Silent Mode" i fanen "Vedligeholdelse".
- Juster det efter eget valg.
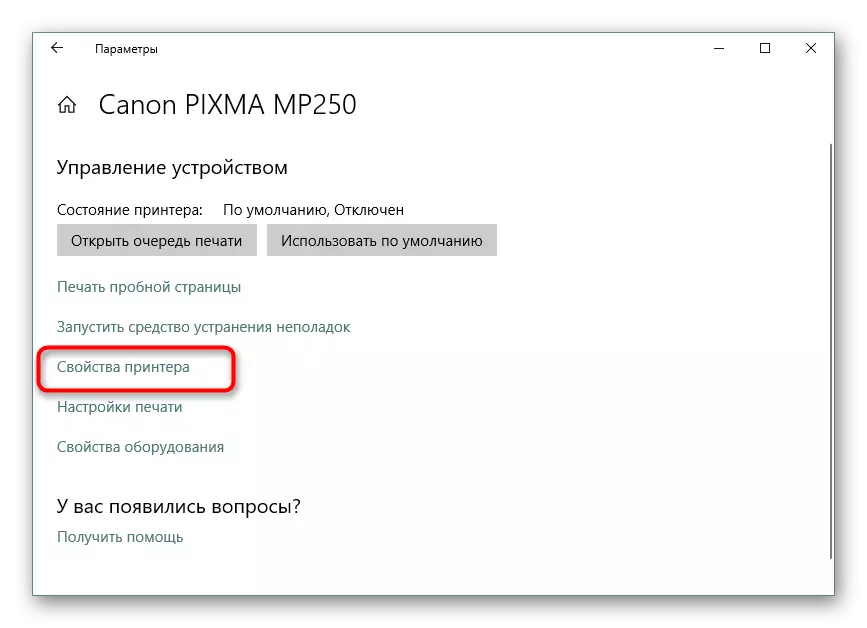
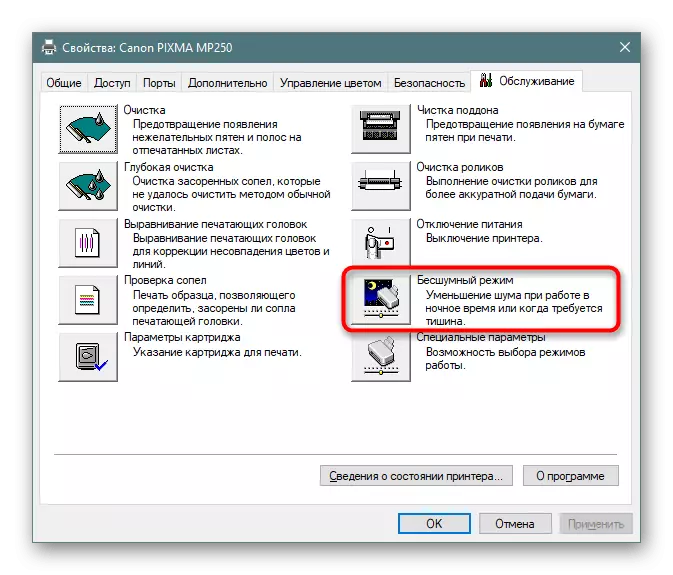

Aktivering af en sådan indbygget funktion vil føre til, at papiret vil blive fanget mere jævnt, hvilket reducerer støjniveauet. Derudover vil det tillade og forhindre udseendet af krumning. Men hvis denne metode er effektiv, er det imidlertid ønskeligt at henvise til fagmanden, som de uafhængigt har diagnosticeret for at forhindre yderligere beskadigelse af papirindfangningsmekanismen.
Metode 3: Rengøring af interne komponenter
Over tid er alle interne komponenter i printeren tilstoppet, støv falder på dem, maling partikler forbliver eller små fremmede apparater er tilstoppet. Printerrengøring kan udføres uafhængigt, så du ikke behøver at kontakte servicecenteret. Der kræves særlig opmærksomhed for at vende pallen, hovedet af patronen og blækket af inkwellen. Alle de nødvendige oplysninger om dette emne findes i vores anden artikel om følgende link.Læs mere:
Fuld demontering af printere
Rengøring af Canon Printere
Metode 4: Løsning af papirindfangningsproblemer
Nogle brugere stod overfor det faktum, at papiret ikke kommer ind i printeren, hvorfor uregelmæssigheder er dannet på de endelige ark. Årsagen kan være i ukorrekt konfiguration af føreren eller udgangen af grebvalsen. Alt dette korrigeres manuelt om et par minutter, og capture-rullen købes hos enhver computerbutik. Instruktioner til disse løsninger Du finder i et separat materiale yderligere.
Læs mere: Løsning af papirindfangningsproblemer på printeren
Nu ved du om de fire måder at rette op på problemet med printerens krumning på. Vi anbefaler at tjekke hver af dem for at finde den rigtige beslutning. I tilfælde af ikke-respons er det bedre at vende sig til masterne for at studere betingelserne for komponenterne og erstattes i tilfælde af behov.
