
Næsten hver moderne bruger, når du arbejder med en computer, behandlet diskbilleder. De har ubestridelige fordele i forhold til almindelig fysisk cd / dvd, og en af de mest efterspurgte opgaver, når de arbejder med billeder - optag dem for flytbare medier for at oprette en boot disk. Personalet i operativsystemet har ikke den nødvendige funktionalitet, og specialiseret software kommer til redning. Rufus er et program, der kan brænde et OS-billede på et flashdrev til en efterfølgende installation på en pc. Adskiller sig fra konkurrenternes bærbarhed, lethed og pålidelighed.
Arbejde i programmet Rufus
For at brænde et OS-billede korrekt på et USB-flashdrev ved hjælp af dette program, skal du følge instruktionerne nedenfor.
- Først skal du finde det flashdrev, hvortil operativsystemets billede optages. De vigtigste udvælgelsesnuancer er en beholder, der passer til billedets størrelse, og manglen på vigtige filer på den (under det formaterede flashdrev, vil alle data på det være uigenkaldeligt tabt).
- Indsæt USB-flashdrevet og vælg det i det relevante rullevindue.
- "Sektionens ordning og type systemgrænseflade" - Indstilling er nødvendig for korrekt oprettelse af opstartselementet og afhænger af computerens nyhed. Med næsten alle forældede pc'er er standardindstillingen "MBR til computere med BIOS eller UEFI", og det mest moderne behov for at vælge UEFI-grænsefladen. Når du installerer Windows 7, er sektionsstilen bedre at forlade MBR, og når Windows 10 - GPT er installeret. Detaljeret information om disse to strukturer i andre artikler om følgende links.
- I de fleste tilfælde anbefales det at angive det almindelige billede af OS-filsystemet, at angive NTFS, med undtagelse af individuelle funktioner i individuelle OS, som sjældent findes sjældent, når du optager Windows XP eller yngre, den optimale indstilling vil være fed32.
- Klyngestørrelsen forlader også i standardpositionen - "4096 bytes (som standard)", eller vælg den, hvis en anden er angivet, da det sædvanlige OS bruges i dette beløb.
- For ikke at glemme, at det er skrevet på flashdrevet, kan du nævne navnet på operativsystemet og bæreren. Men brugernavnet peger absolut nogen.
- Rufus Før du skriver et billede, er en aftagelig højttalercheck tilgængelig for beskadigede blokke. For at øge detektionsniveauet er antallet af passerer mere end en valgt.
- Hvis brugeren ikke tidligere har ryddet flashdrevet fra filer, fjerner "hurtig formatering" før optagelse, de fjerner dem. Hvis flashdrevet er helt tom, kan indstillingen slukkes.
- Afhængigt af operativsystemet, som vil blive optaget, vælges metoden til belastning. I det overvældende flertal af sager er denne indstilling overladt til mere erfarne brugere, for normal optagelse, standardindstillingerne "FreeDOS"
- For at indstille et flashdrev med et internationalt symbol og tildele et billede, vil programmet oprette Autorun.inf-filen, hvor disse oplysninger registreres. For unødvendigt er denne funktion simpelthen slukket.
- Ved hjælp af en separat knap i form af en cd er billedet valgt, der vil blive optaget. Du skal angive brugeren ved hjælp af en standard dirigent.
- Systemet med yderligere indstillinger hjælper dig med at konfigurere definitionen af eksterne USB-drev og forbedre læsserdetektering i ældre versioner af BIOS. Disse indstillinger vil være nødvendige, hvis installationen af operativsystemet vil blive brugt en meget gammel computer med forældet BIOS.
- Når programmet er fuldt konfigureret, kan du begynde at optage. For at gøre dette skal du klikke på knappen "Start" og vente, indtil Rufus gør sit job.
- Alle perfekte handlinger Programmet skriver til log, der er tilgængelige for visning under arbejdet.
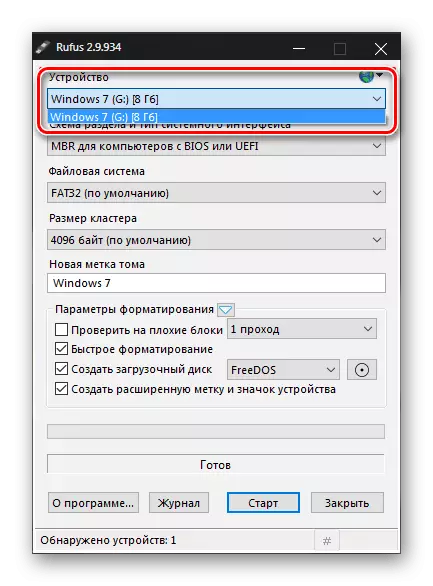
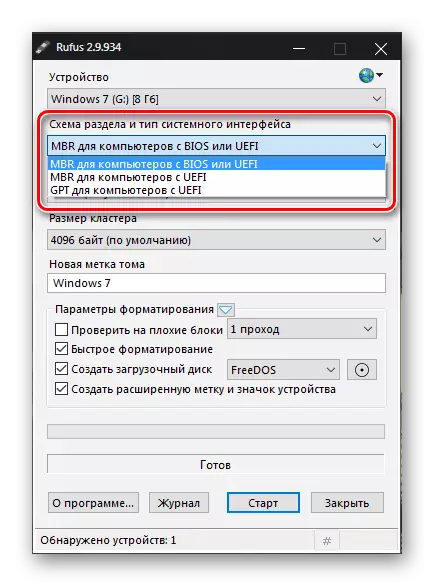
Læs mere:
Vælg GPT- eller MBR-diskstrukturen for at arbejde med Windows 7
Logisk struktur af harddisken
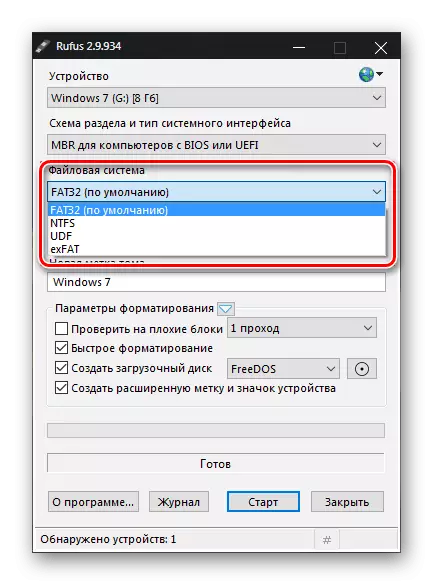
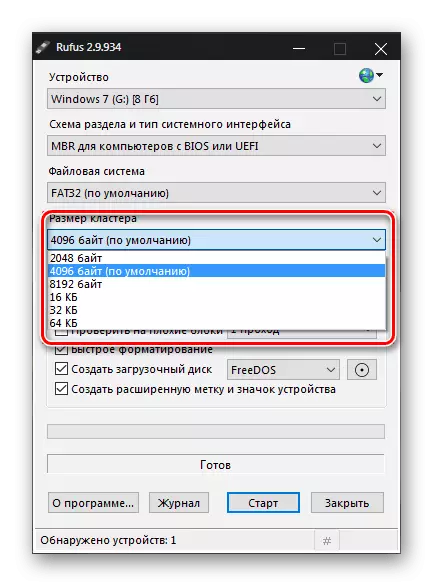
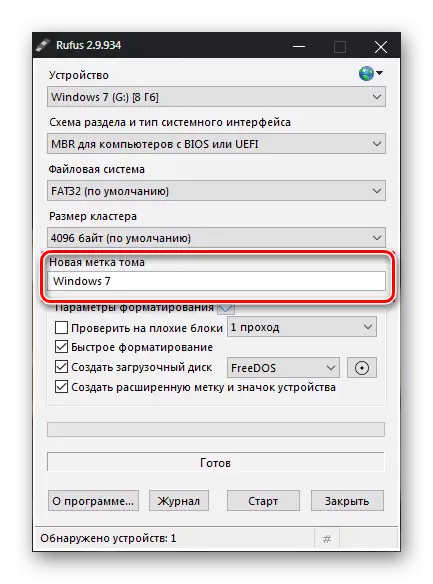
Pas på: Denne operation, afhængigt af transportørens størrelse, kan tage en lang tid og meget varme selve flashdrevet.
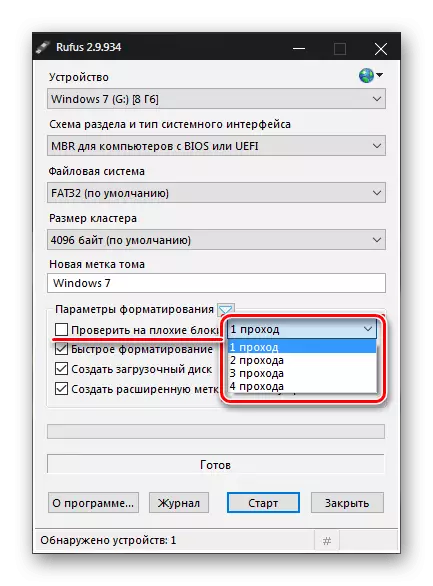
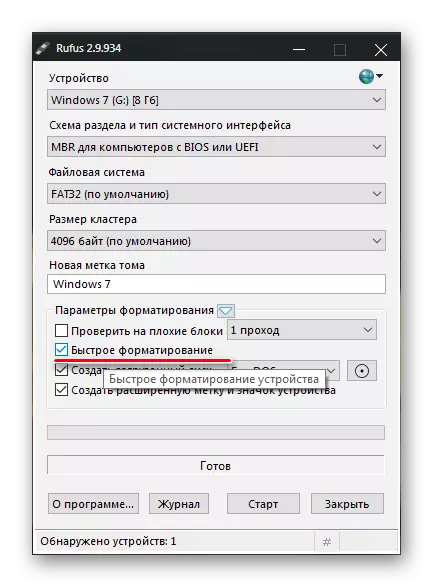
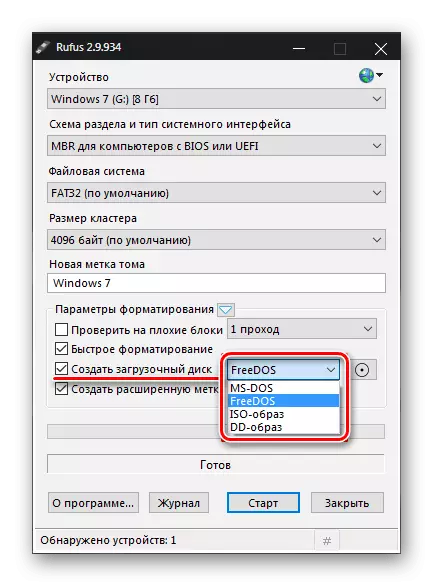
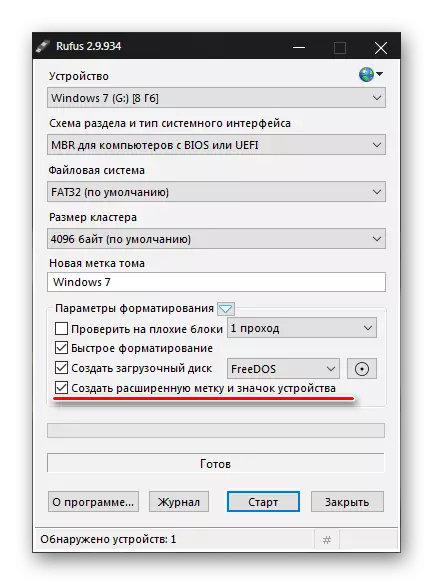
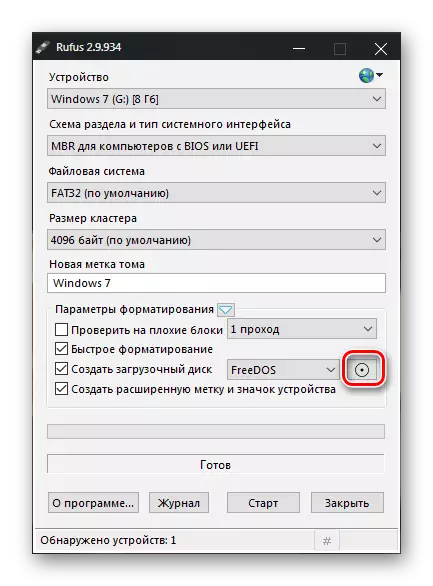
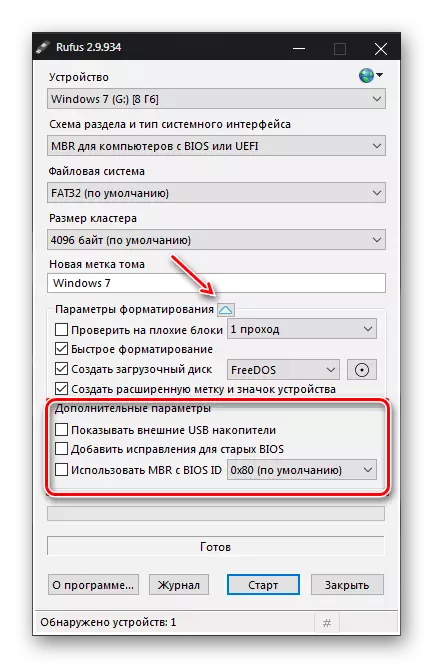
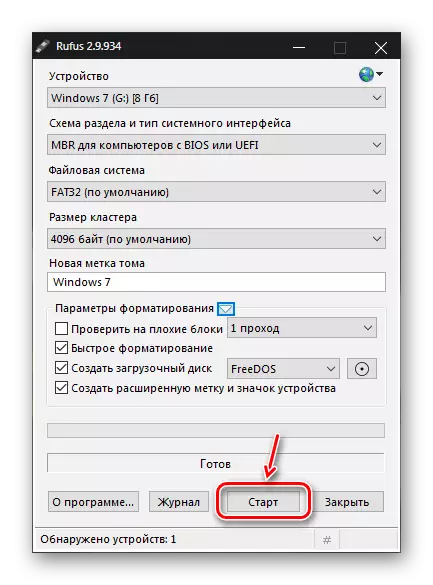
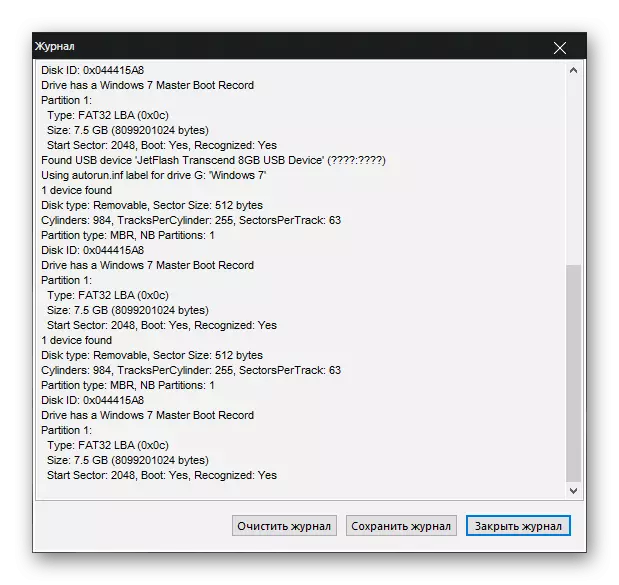
Se også: Programmer til oprettelse af indlæsning af flashdrev
Rufus giver dig mulighed for nemt at oprette en boot disk til både nye og forældede pc'er. Det har mindst indstillinger, men rig funktionalitet.
