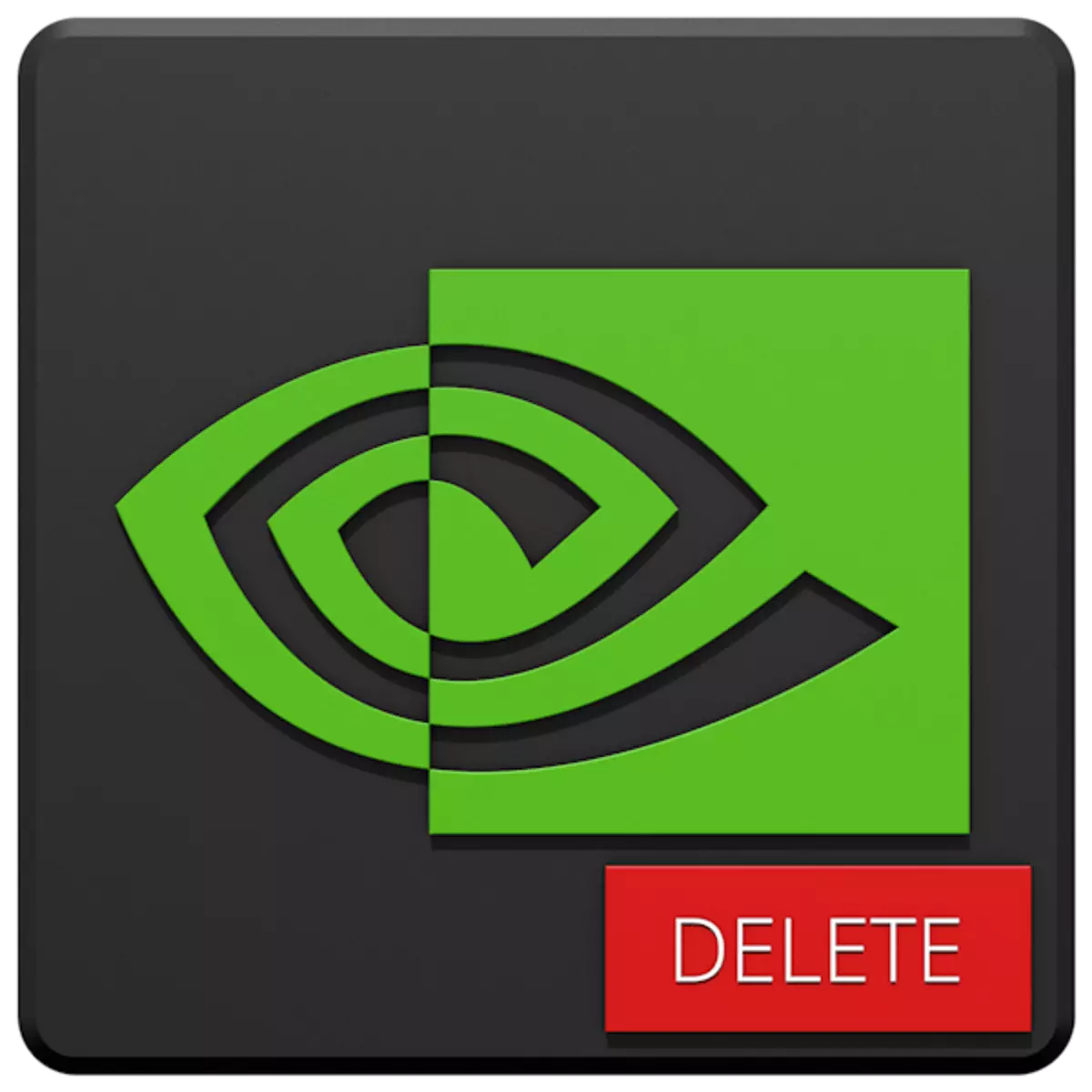
Videokortschauffører tillader, at disse enheder omfatter alle sine grafikbehandlingskapaciteter, mens de krævede fuld kompatibilitet med modellerne af en bestemt producent. Hvis GPU'en udskiftes, er det sandsynligt, at den nye software også vil blive påkrævet. Ofte, før du installerer det, bliver det nødvendigt at fjerne den gamle version. Vi vil tale om dette i denne artikel.
Fjernelse af NVIDIA Video Card Drivers
Behovet for denne operation forekommer i forskellige tilfælde. For eksempel, i tilfælde af fejl i føreren eller fejlene, når den er installeret. Hvis du ændrer grafikadapteren til AMD-enheden, skal du slette NVIDIA-softwaren være obligatorisk. Der er flere afinstallationsværktøjer. Disse kan være universelle eller højt specialiserede programmer, såvel som systemværktøjer. Yderligere vil vi i detaljer beskrive flere måder at bruge dem på.Metode 1: Specialiseret software
I naturen er der programmer designet til at fjerne chauffører. Den funktionelle er en af dem - displaydriver Uninstaller (DDU) - er udelukkende rettet på at afinstallere videokortsoftware.
Metode 2: Universal Programmer
Universal software, der opfylder vores krav, kan tilskrives produkter som Revo Uninstaller og CCleaner. Der er andre lignende programmer, men vi vil se på disse to, som den mest bekvemme og nemme at bruge.Metode 3: Systemværktøjer
Systemet til at hjælpe med at løse opgaven er relateret til standard kontrolpanelværktøjet og en af enhedens lederfunktioner. Dernæst vil vi give universelle måder at få adgang til disse værktøjer og instruktioner til deres brug.
"Kontrolpanel"
- Du kan komme til denne systempartition ved hjælp af menuen "Kør", som kaldes af Windows + R-nøglerne. Kommandoen åbner "Kontrolpanel" er skrevet som følger:
Styring
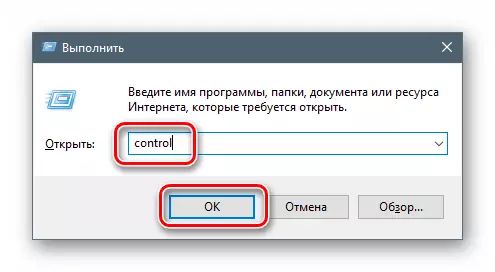
- Vælg visning af applets i form af små ikoner og åbner "programmer og komponenter".
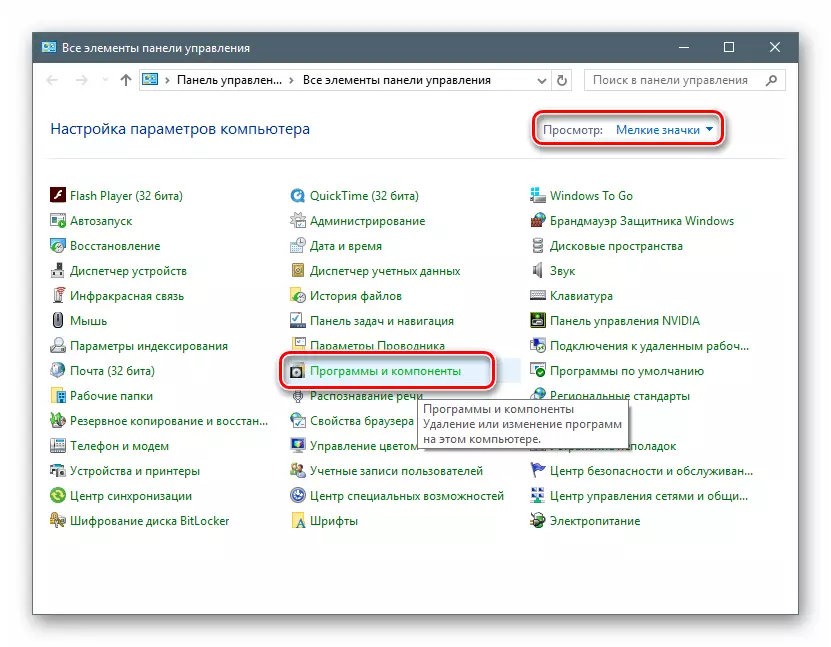
- Vi finder i listelementerne svarende til NVIDIA-drivere, tryk på PCM'en af en af dem, og vælg den eneste mulighed - Slet.
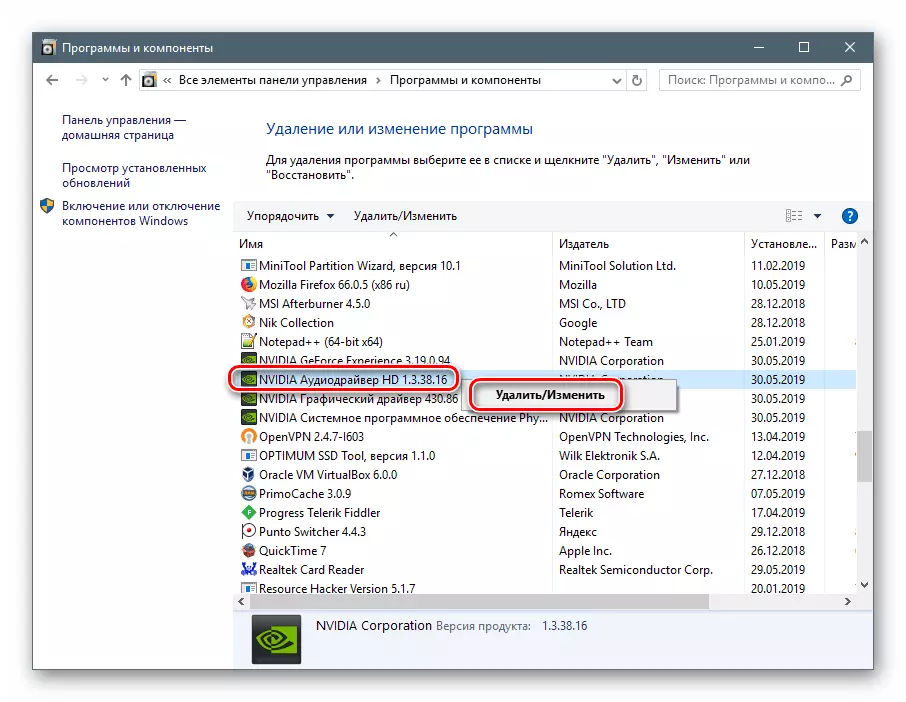
- Systemet finder og starter installationsprogrammet, med hvilket driften af afinstallation udføres.
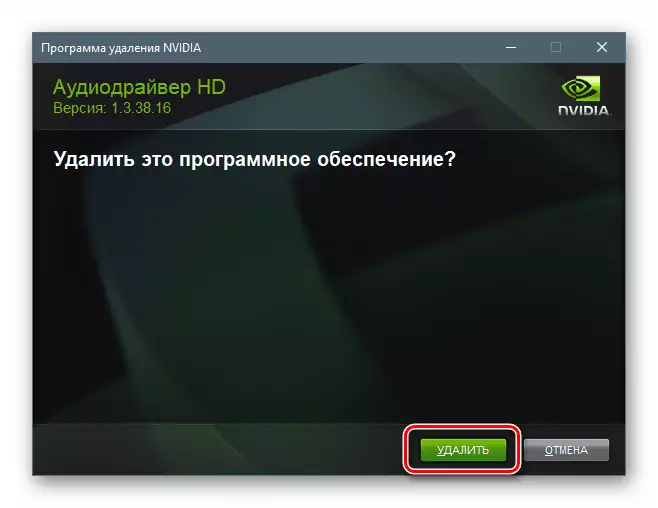
Glem ikke at opgive den automatiske genstart, efter at processen er afsluttet (se ovenfor) for at kunne slette andre komponenter. Du kan også rengøre pc'en fra "Tailings" af Sicliner, og derefter udføre genstart.
"Enhedshåndtering"
- Adgang til denne snap-in udføres også gennem "RUN" -strengen.
Devmgmt.msc.
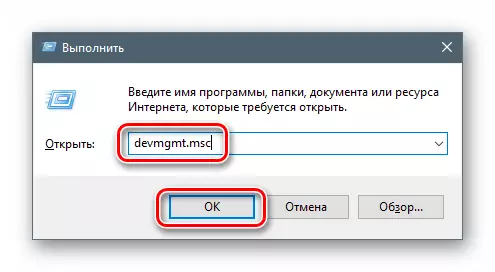
- Vi finder et videokort i den relevante afdeling, klik på navnet PCM og sletter enheden.
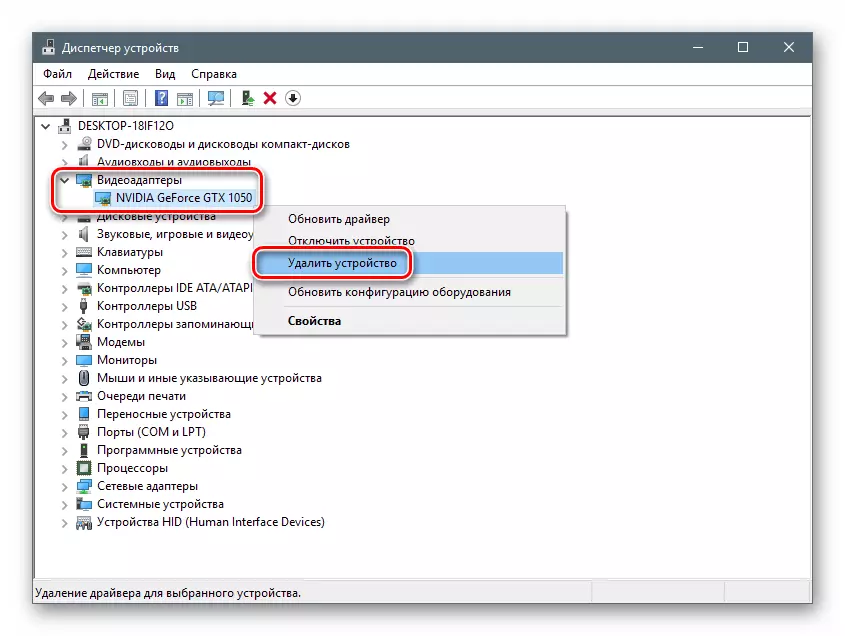
- I dialogboksen, der åbnes, sæt et æsel i nærheden af varen, som også giver dig mulighed for at slette og drivere. Kør processen og vent på, at den gennemføres.
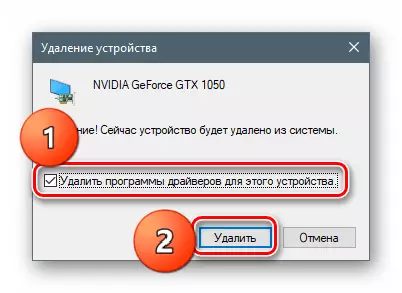
- Genstart din computer.
Metode 4: "Command String"
Lad os begynde med advarsel. Denne metode passer ikke til brugere med lave niveauer af viden og erfaring, fordi det kan forårsage ikke-fejl i systemet i brug. Til det skal udnyttes i det mest ekstreme tilfælde eller i situationer, når det er nødvendigt, for eksempel med fjernadministration.
En anden nuance: Det er bedre at producere denne procedure i "Safe Mode" for at undgå mulige problemer i form af en sort skærm. Sådan starter du, læs linkene ovenfor.
Vi vil bruge konsolværktøjet, der giver dig mulighed for at installere og slette drivere. Som selvstændigt midler kan det være ineffektivt, men med den fulde rengøring af systemet fra de "grønne" softwarepakker efter fjernelse af andre værktøjer, vil det være ret klare.
- Kør en "kommandolinje" på vegne af administratoren (vigtig).
Læs mere: Sådan åbner du "kommandolinjen" i Windows 10, Windows 8, Windows 7
- Vi indtaster en kommando, der viser en liste over alle drivere fra tredjepartsudviklere (ikke Microsoft) og trykker på Enter.
Pnputil -e.
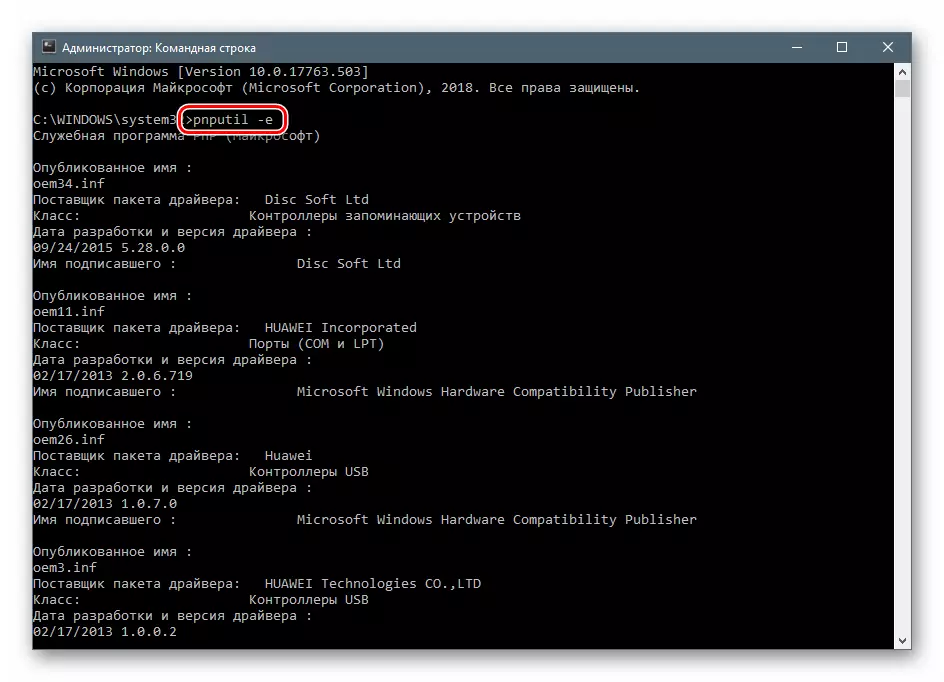
Det er ikke svært at gætte, at vi er interesserede i Nvidia-drivere, eller snarere navnene på de INF-filer, der svarer til dem.
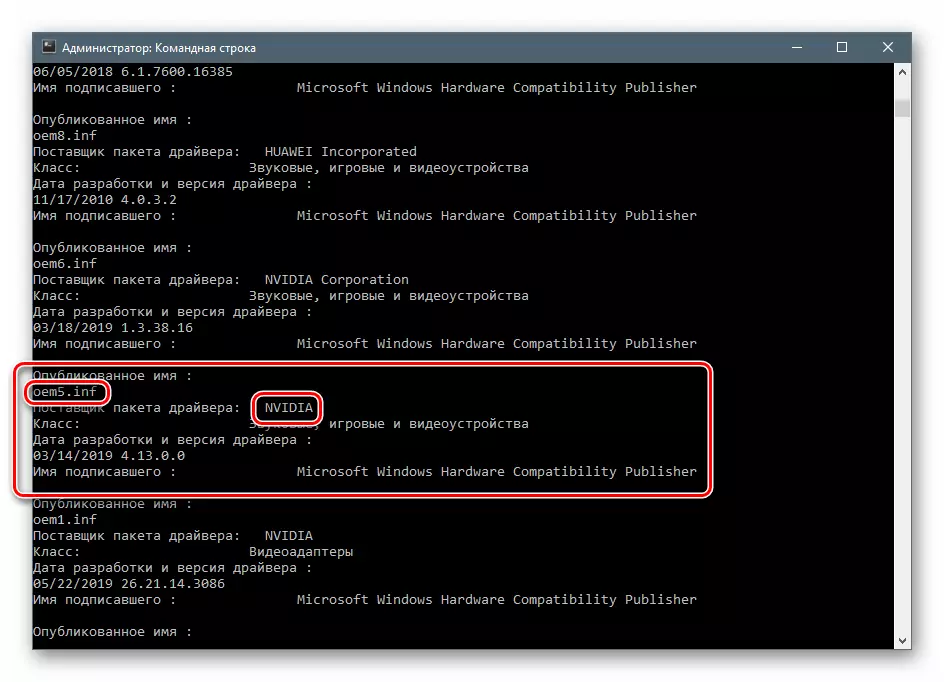
- Følgende kommando sletter den valgte driver.
pnputil.exe -f -d oem5.inf
Her er pnputil.exe en konsolværktøj af installation og fjernelse af drivere, -F og -D-muligheder tvunget afinstallation, og OEM5.INF - navnet på den informationsfil, der er defineret i det foregående trin (Pas på).
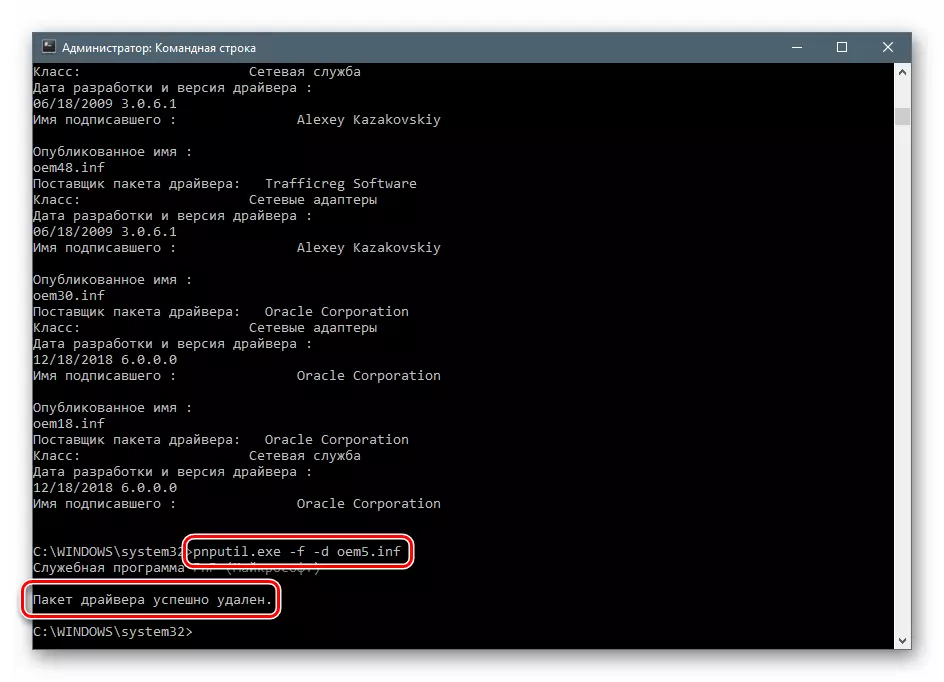
- På samme måde skal du slette alle drivere fra NVIDIA og genstarte pc'en.
Konklusion.
Vi gennemgik flere måder at fjerne NVIDIA-software fra en computer. Den mest pålidelige er en mulighed ved hjælp af Display Driver Uninstaller, da dette er ret effektivt og testet af mange brugere. Det er dog ikke altid muligt at bruge det. I sådanne situationer kan du søge hjælp til andre værktøjer. "Kommandolinjen" er bedre at omgå festen, hvis du ikke forstår, hvad Pnputil.exe-værktøjet serveres, og hvilke resultater vil dukke ud efter færdiggørelsen.
