
Aktive brugere af MS Word Office Combine ved sikkert, hvordan i dette program for at fremhæve teksten. Det er bare ikke, at alle ved, hvordan man allokér en side af dokumentet helt. Faktisk handler det om, hvordan man gør det, vi vil fortælle nedenfor.
Vi fremhæver hele siden i ordet
Selv en sådan simpel procedure, som et sidevalg, kan i Microsoft Word udføres på flere måder. Hvad præcis, lad os fortælle videre.Metode 1: Hurtig søgning og overgangsværktøjer
Denne metode kan synes mest bekvemt for mange brugere. Derudover er det meget mere effektivt at bruge i tilfælde, hvor på siden du vil fremhæve, ud over teksten, forskellige objekter (billeder, figurer, tabeller osv.).
- Installer markørpegeren i begyndelsen af den side, du vil fremhæve.
- I fanen Startside, der findes på værktøjslinjen Hurtig adgang, skal du i værktøjslinjen "Rediger" Udvid knappen "Find" ved at klikke på en lille pil til højre for den.
- Vælg "GO".
- I vinduet, der åbnes, skal du sørge for, at "Side" er valgt i afsnittet "Overgangsobjekt". I afsnittet "Indtast sidenummer" Angiv kommandoen \ -iden.
- Klik på "GO", hvorefter hele indholdet på siden vil blive fremhævet. Nu kan vinduet "Find og erstatte" lukkes.
- Installer markørpegeren (vognen) til toppen af den side, du vil allokere.
- Hold nede Shift-tasten nede, og flere gange (normalt 2-3 klik er påkrævet) Tryk på Pagedown-tasten, indtil hele siden er fremhævet.
- Lignende kan gøres i modsat retning, det vil sige ved at installere vognen i slutningen af det tildelte dokument.
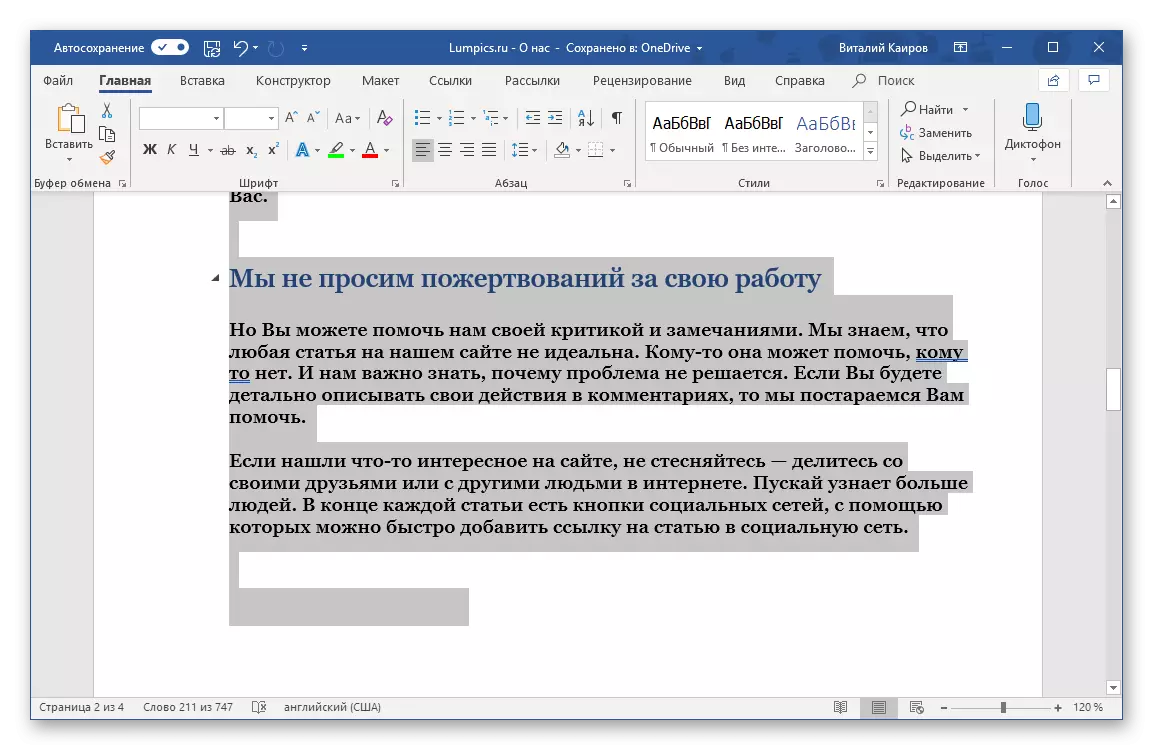
Kun i stedet for PageDown-nøglen skal du trykke på den modsatte side flere gange.
- Installer markørpegeren til begyndelsen eller slutningen af siden.
- Hold CTRL + Shift-tasterne og, afhængigt af hvilken retning der er valgt (op eller ned), skal du trykke på pilen, der angiver den ønskede side (op eller ned) på tastaturet flere gange, indtil hele siden er fremhævet.
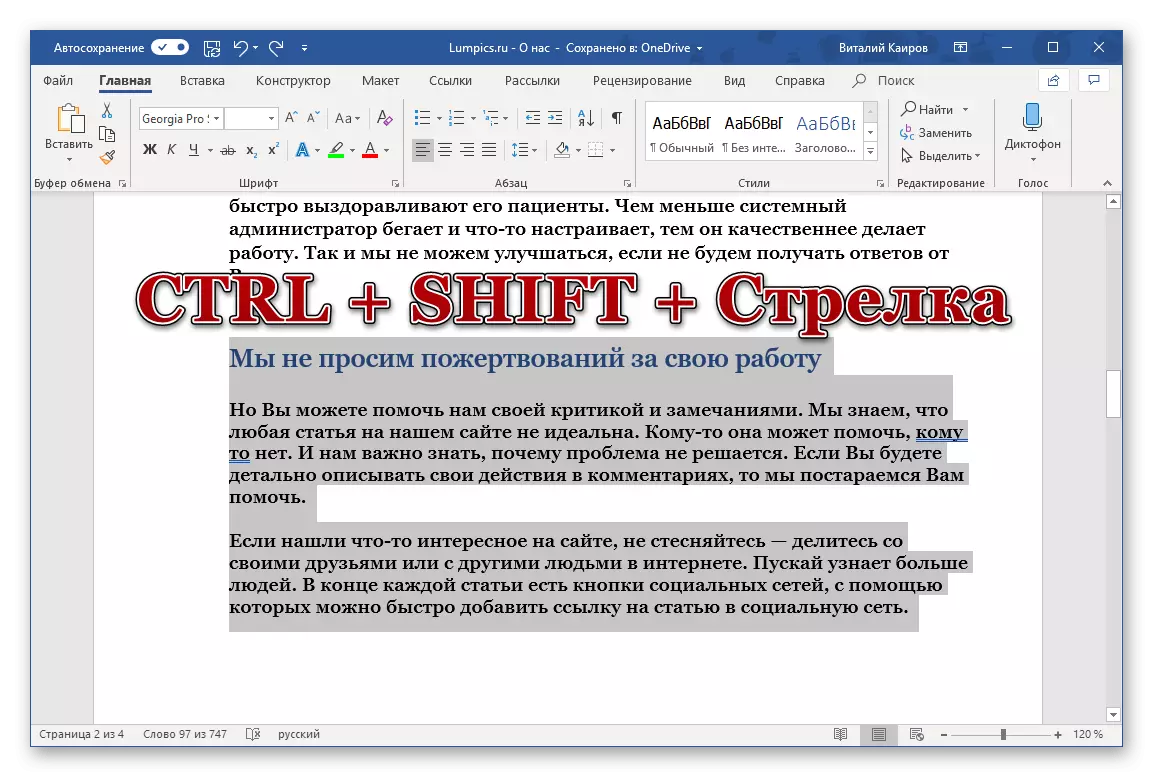
Bemærk: En berøring CTRL + SHIFT + pil Det fremhæver en tekst (eller enhver anden) blok, det vil sige et afsnit eller en separat streng eller undertekst.

- Når indholdet på siden er fremhævet, skal du gøre det, der er planlagt - kopi, skære eller flytte.
- Installer markørpegeren i begyndelsen af den tredje side.
- Cress the Hot Keys Ctrl + Shift + End.
- Som følge heraf får vi en helt dedikeret side.
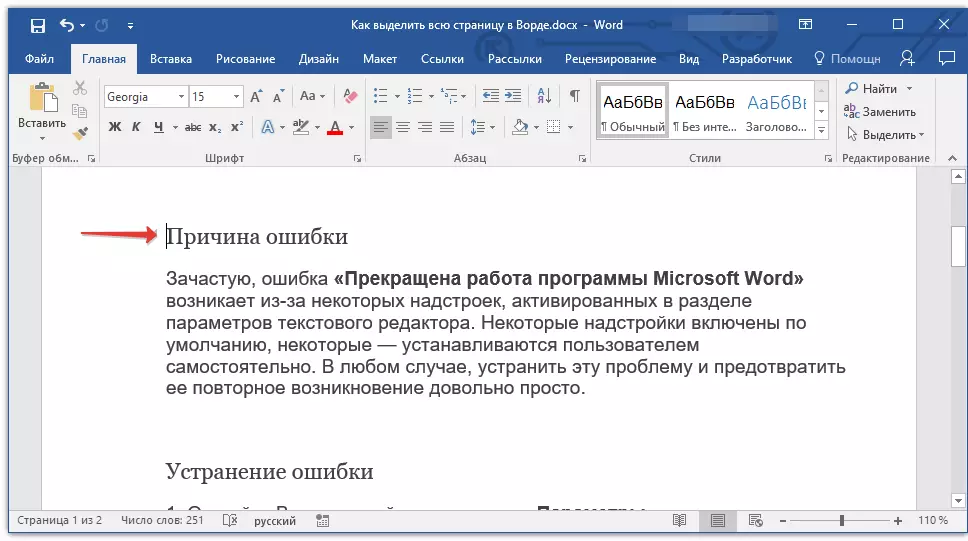
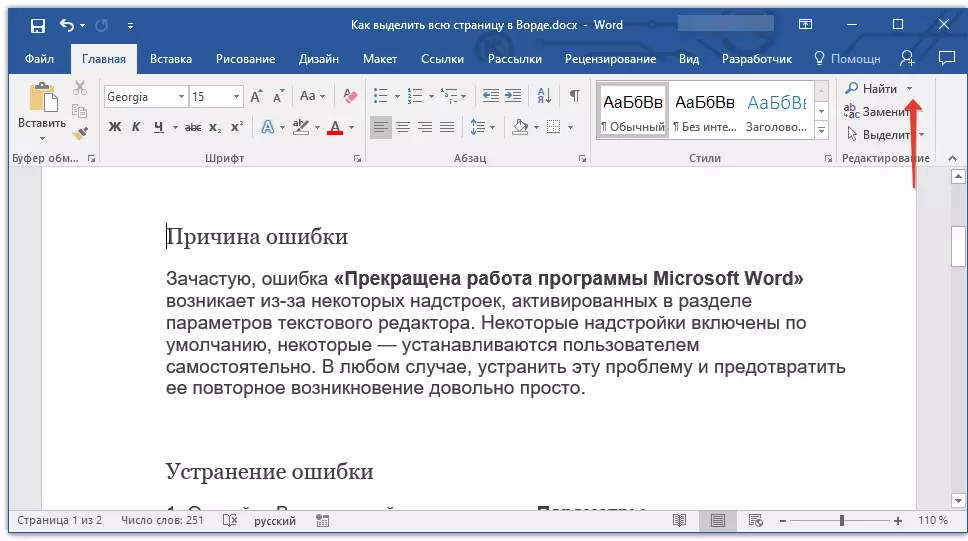

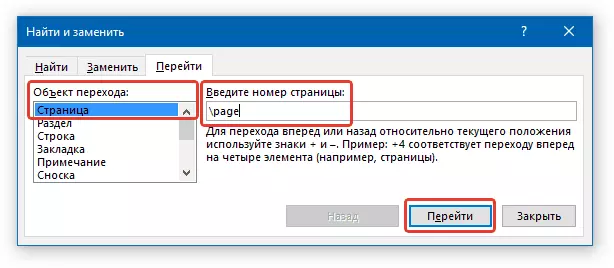
Metode 2: Hot Keys
På trods af at de fleste af de værktøjer og funktioner, der er nødvendige for behageligt arbejde med tekstdokumenter, er placeret på toppanelordet, kan mange af dem kaldes / udfører med varme nøgler. Ofte gøres dette hurtigere og bare mere bekvemt end ved brug af musen.
Hvilke slags nøglekombinationer vil blive brugt til at fremhæve siden, bestemmes primært af udvælgelsesretningen - fra top til bund eller omvendt, det vil sige fra bundens side. Derudover kan forskellige hotkes bruges til at udføre næsten de samme handlinger.
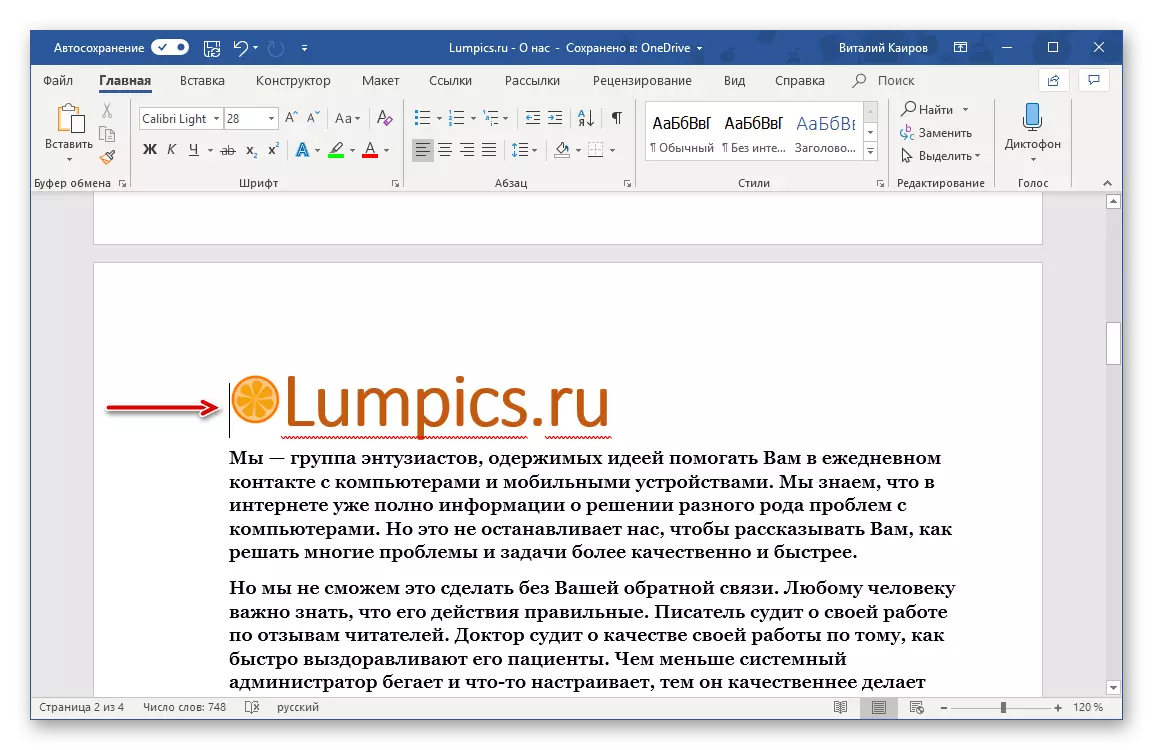
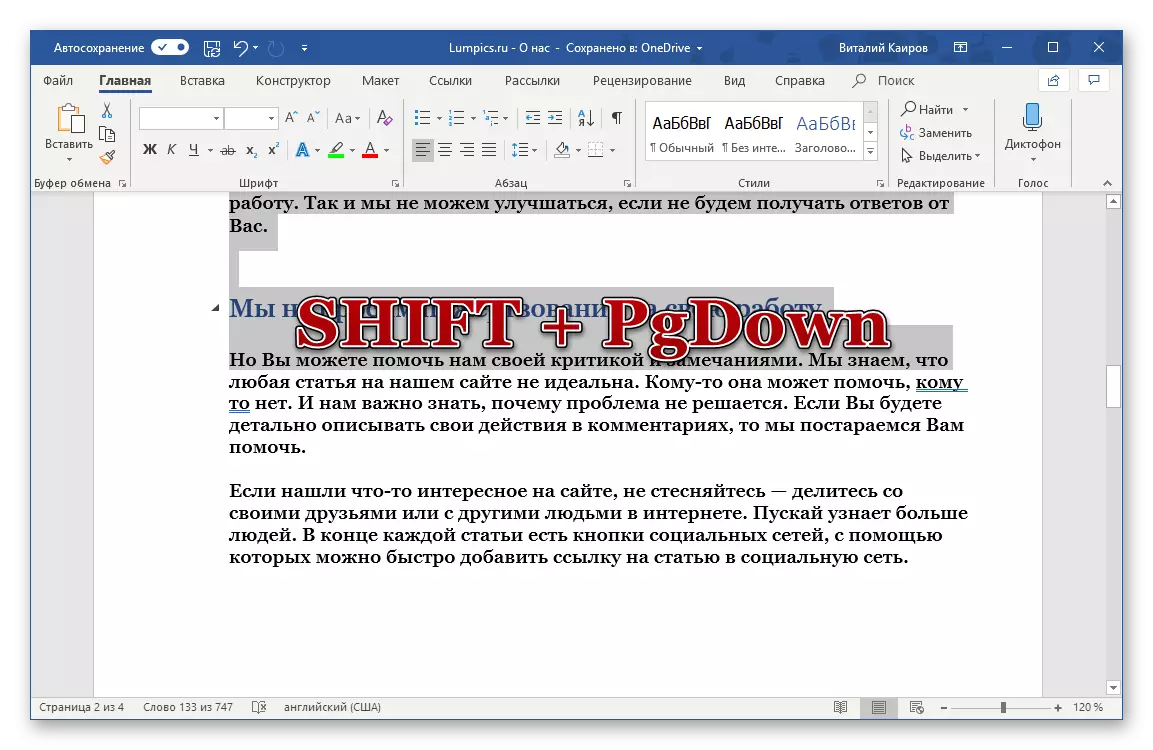
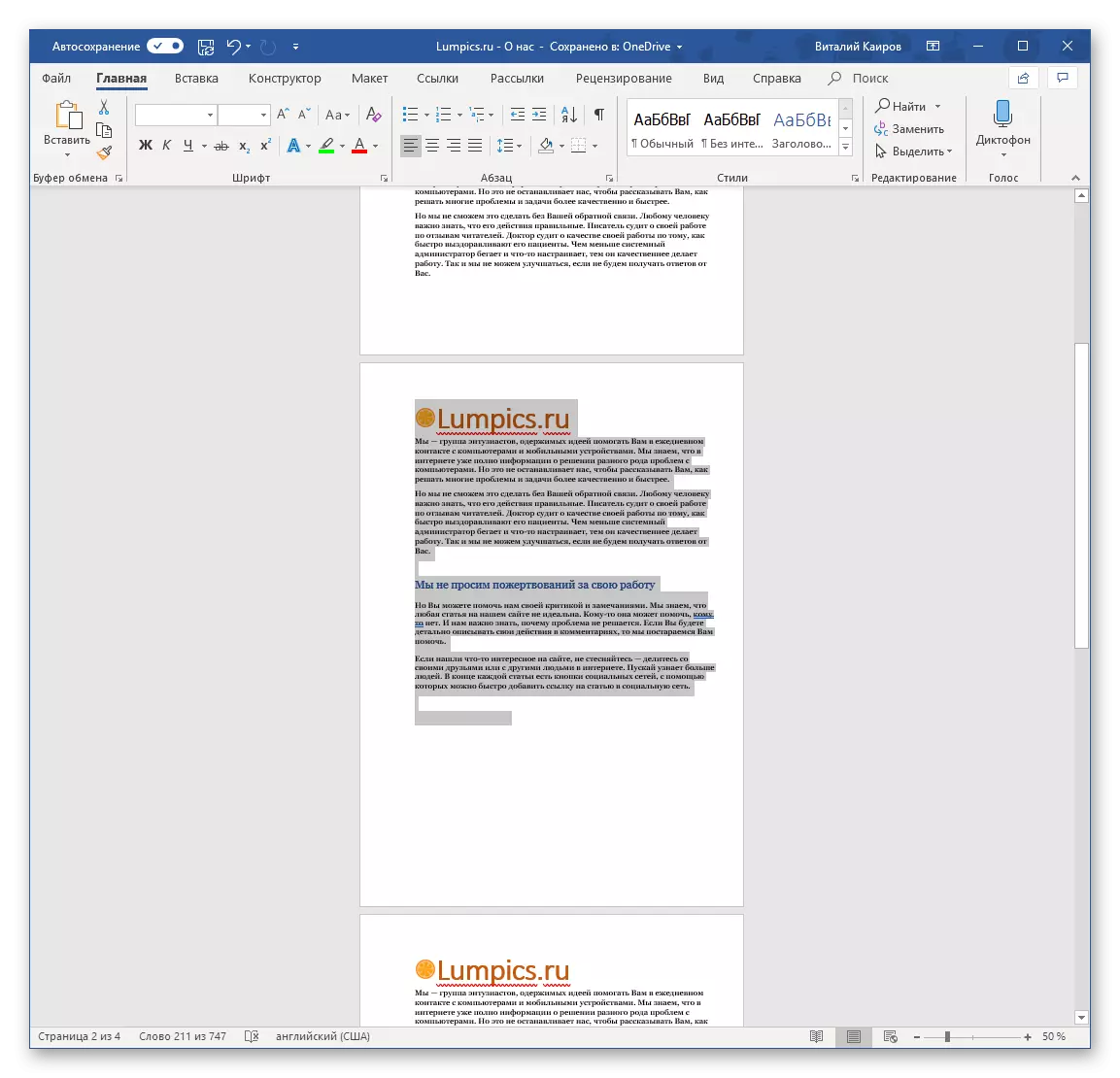
Der er en anden mulighed for at fremhæve hele siden i Word-dokument ved hjælp af hurtigtaster.
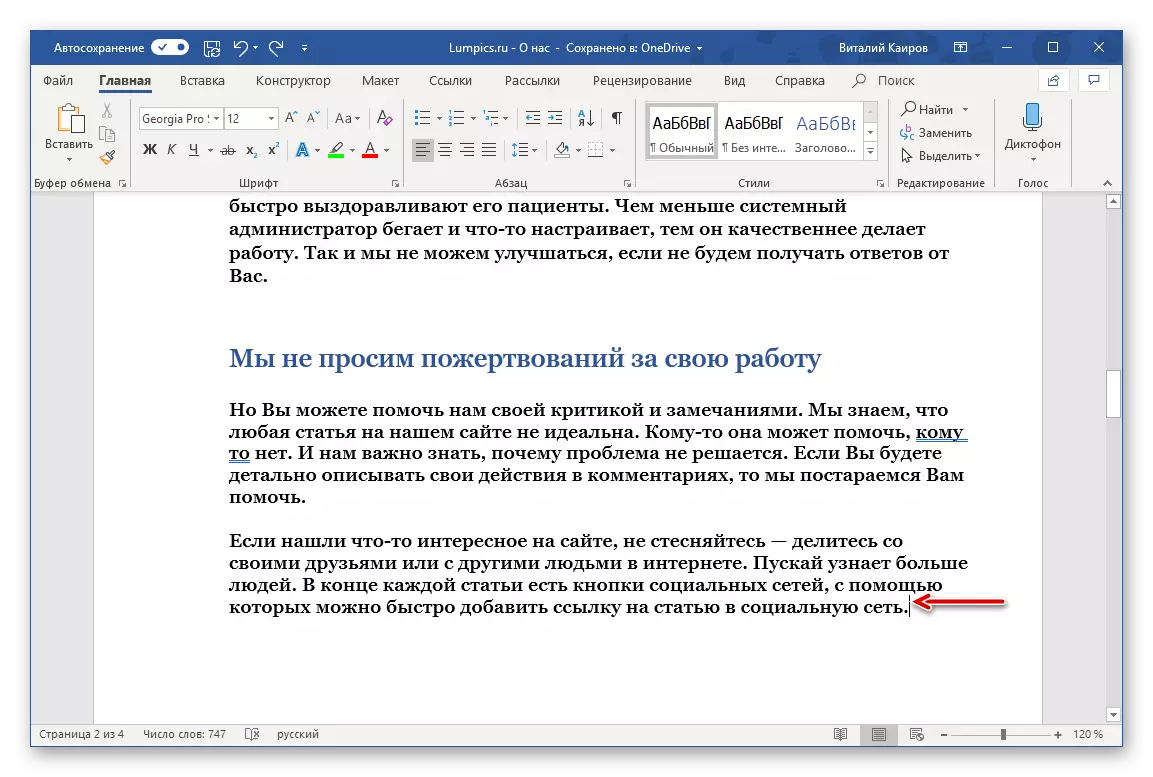
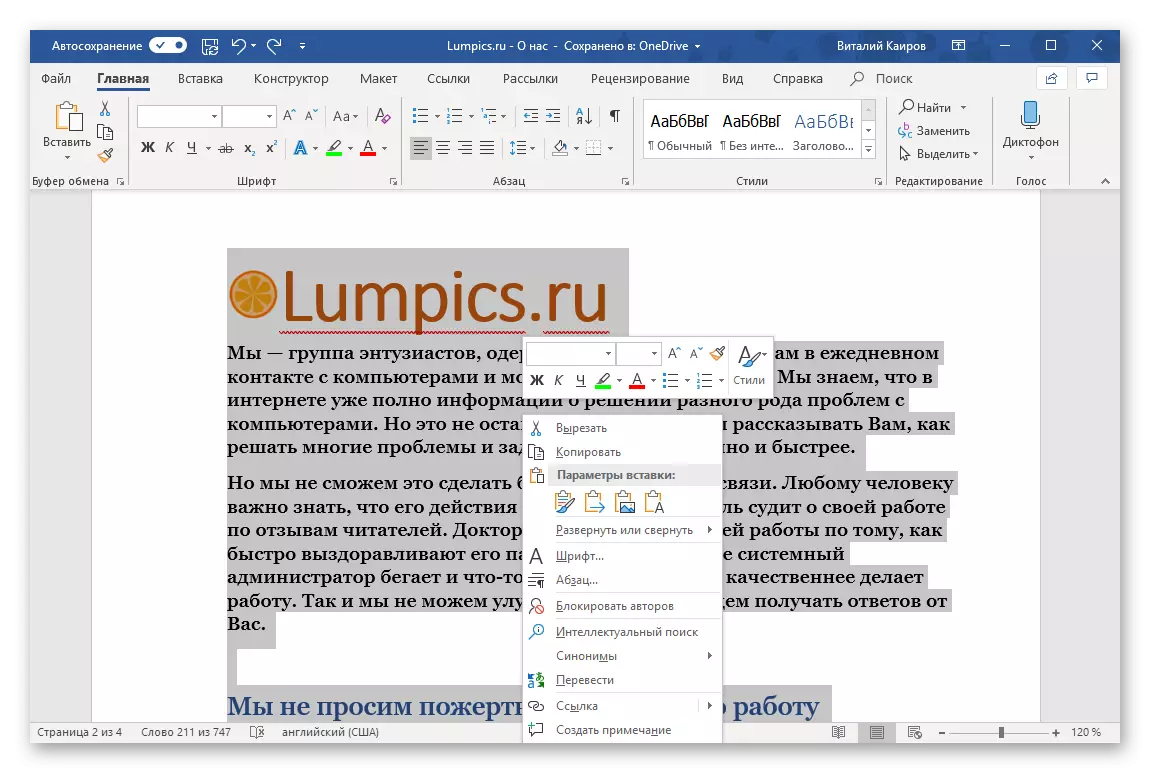
Desuden
Hvis du vil fremhæve hele dokumentet eller det simpelthen består af en side, vil den mest magisk bruge den velkendte kombination af CTRL + A-nøgler.
CTRL + SHIFT + END eller CTRL + SHIFT + HOME-kombinationer kan bruges til at fremhæve både hele dokumentet og dets dele. Den første er ansvarlig for fordelingen af alt, der ligger bag vognen, det vil sige hele indholdet af dokumentet, der er placeret straks for og under det område, hvor markøren er installeret. Den anden nøgle kombination gør det modsatte - allokerer alt, der går før og over det udpegede sted.
Eksempel på forståelse. Antag, at vi har et dokument bestående af tre sider, og vi skal fremhæve den sidste.
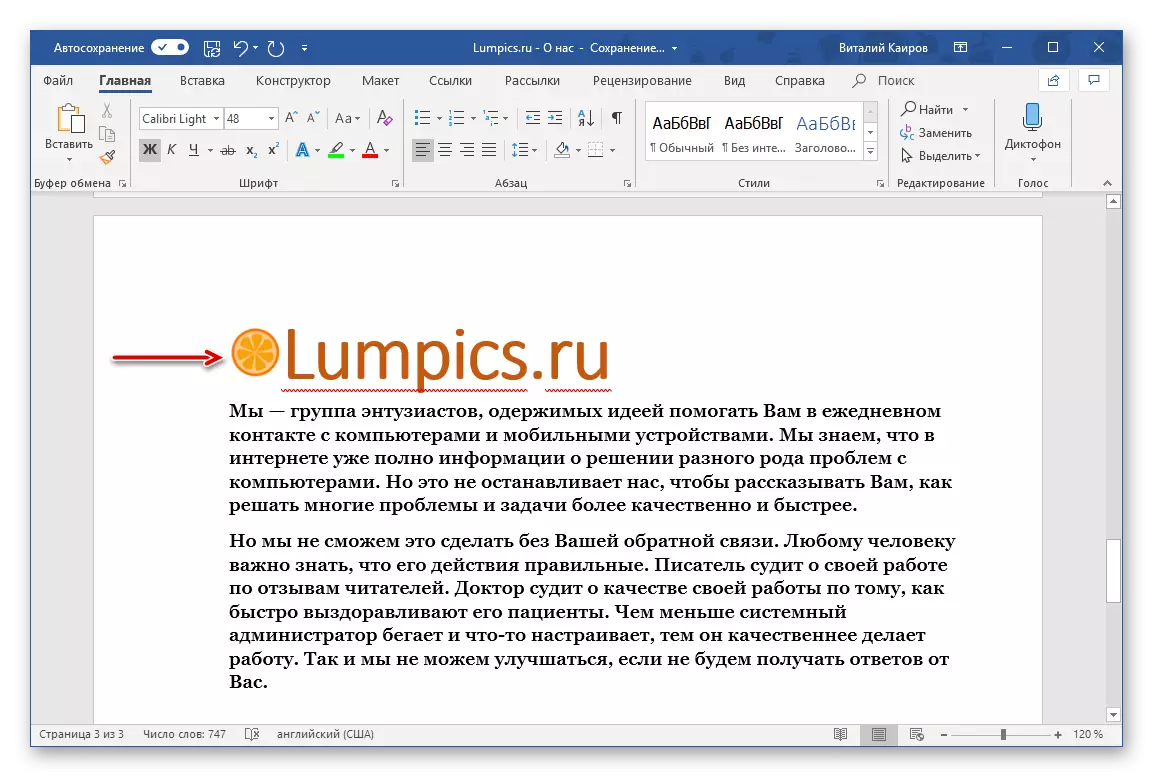
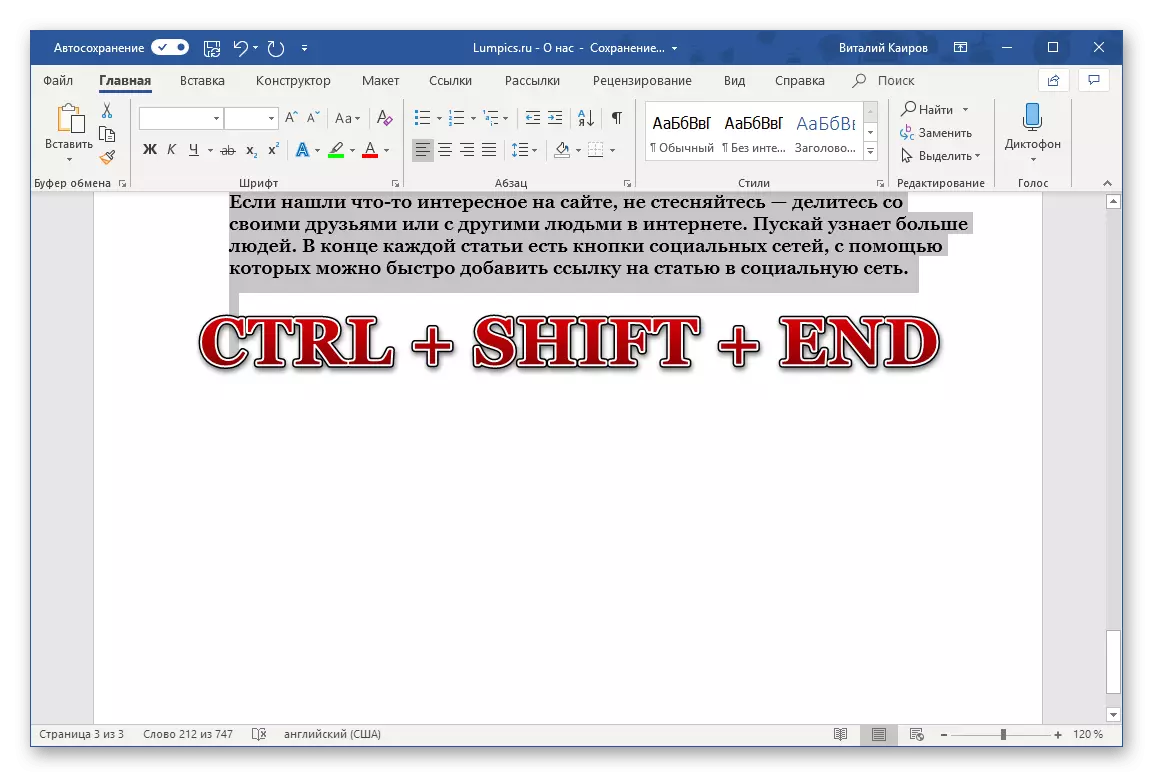
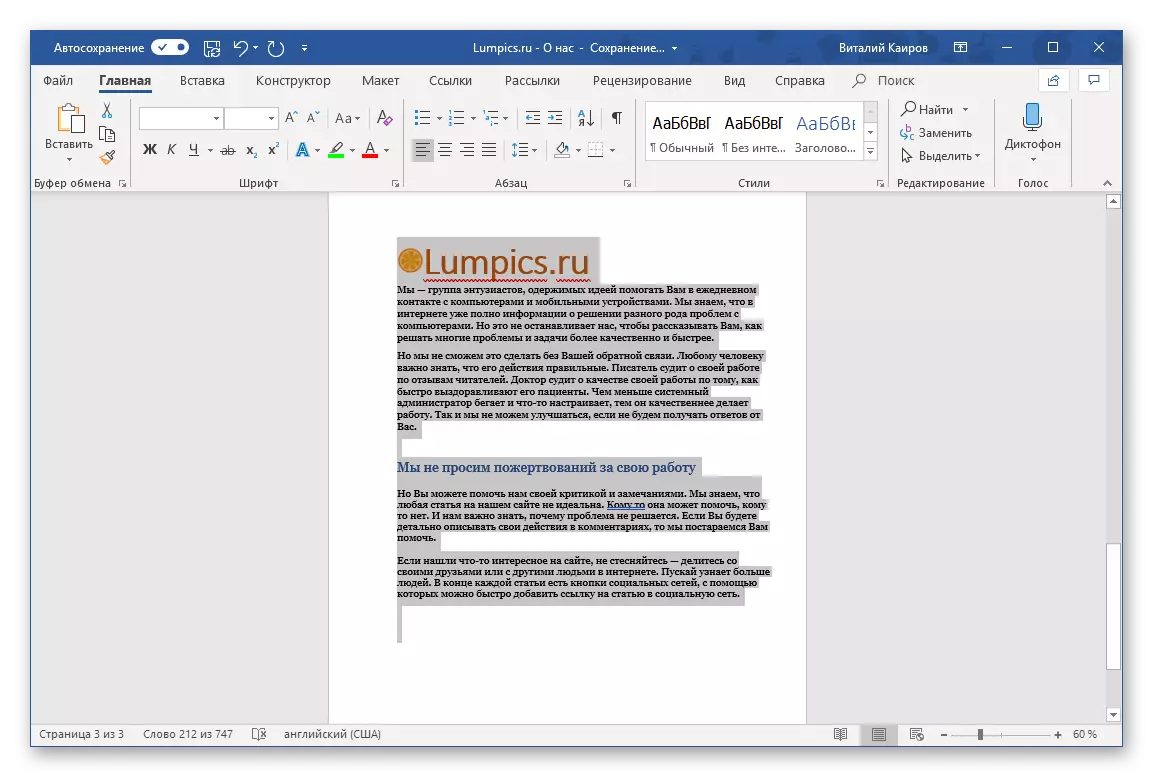
Hvis vi havde brug for en lignende måde at allokere, for eksempel den første eller anden og første side, ville vi sætte vognen i slutningen af den sidste af det allokerede sortiment, og CTRL + SHIFT + HOME ville blive presset, hvorefter der ville være en frigivelse af det udpegede område i bunden opad.
Metode 3: Mus
De fleste brugere vil helt sikkert finde den nemmeste måde at allokere hele siden af tekstdokumentet ved hjælp af musen. Alt, hvad der kræves i dette tilfælde, er at holde venstre museknap (LKM) i begyndelsen eller slutningen af siden og testen af henholdsvis ned eller op, indtil det ønskede resultat er nået. Så snart alt indholdet på en side er fremhævet, skal du slippe LKM og gøre hvad der planlægges at gøre med det markerede område (kopi, bevægelse osv.)
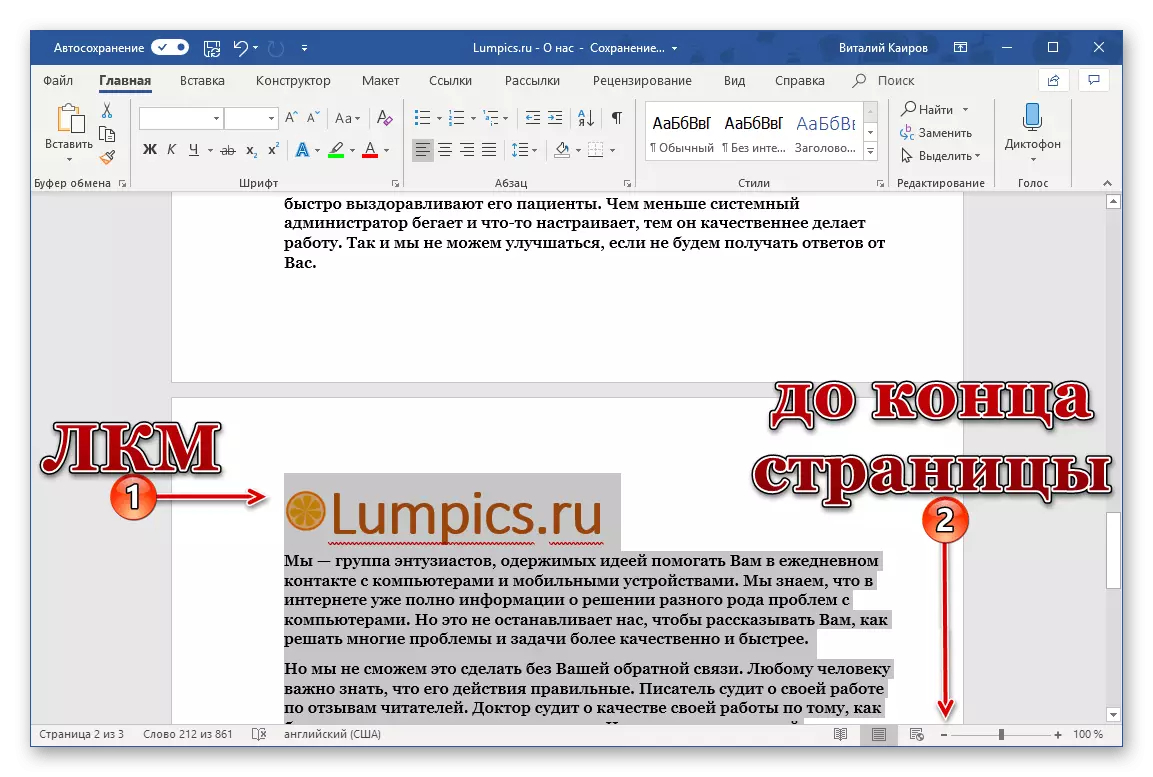
Konklusion.
Som du kan se, fremhæves siden i Word er meget enkel. Vælg en måde, der er mere bekvemt for dig, og brug det, når det er nødvendigt.
