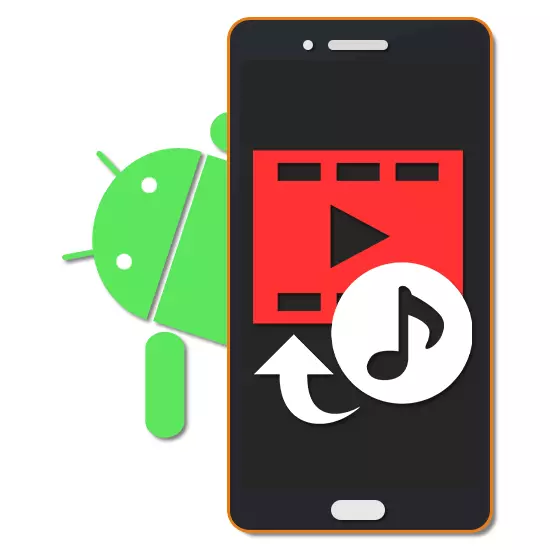
De fleste moderne Android-enheder har høje strømindikatorer, så du kan oprette og redigere medier. Blandt værktøjerne til denne slags opgaver, nyder en flere filer mere populært. I løbet af vores dags instruktioner vil vi overveje proceduren for at tilføje musik til video-registreringen på eksemplet på flere applikationer.
Musik Overlay på Android Video
Som standard, uanset versionen på Android-platformen, er der ingen midler til overlejring af musikfiler på en video med efterfølgende besparelse. I denne henseende skal en eller anden måde vælge og uploade et af de specielle programmer. For at tilføje den bedste effekt skal du sørge for at kombinere redaktørens muligheder, herunder sendt til arbejde kun med musik eller video.På bekostning af enkelhed i brugen af denne særlige redaktør bør der lægges vægt på primært. Andre løsninger giver en mere kompleks grænseflade.
Metode 2: Videoshop
For at overlejre musik på video, er en fremragende mulighed for at indstille Videoshop-applikationen, der indeholder flere videoredigeringsværktøjer og lydoptegnelser. En væsentlig fordel ved programmet reduceres til høj hastighed ved lave krav og fraværet af begrænsninger for de fleste funktioner.
Download videohop fra Google Play Market
- På startsiden af programmet skal du bruge knappen Import til at vælge en post på enheden. Hvis du allerede har arbejdet med editoren, skal du klikke på "+" på toppanelet.
- Klik på fanen "Video" i venstre hjørne, blandt den præsenterede liste, vælg rullen og tryk på "Klar" på toppanelet. På samme tid kan du tilføje flere poster på én gang.
- I tilfælde af en vellykket behandling vil den blive omdirigeret til en side med en redaktør bestående af flere paneler og tidslinje. For at fortsætte skal du klikke på "Audio" -ikonet på en af blokkene.

Ved hjælp af de knapper, du har, kan du vælge den type lydspor, der er tilføjet, det være sig standard "spor" eller brugerdefineret "musik".
- Vælg en eller flere filer fra listen, og klik på Udfør på toppanelet.
- Derefter åbner sammensætningsredaktøren, hvilket giver mulighed for at skære musik og tilføje yderligere effekter. Når du har afsluttet ændringen, skal du trykke på linket "Afslut" igen.
- Nu vises musikfilikonet under videosekvensen. Flyt det på det rigtige sted på tidslinjen for at udpege begyndelsen af afspilningen, hvis det er nødvendigt, skal du ændre lydstyrken og trykke på knappen med markeringen.

Hvis du vælger denne fil, åbner en ekstra editor lige så tilladt at skære sporet og derved begrænse musikken i videoen.
- For at kunne oprette forbindelse korrekt til lyden, kan du vælge en video, klikke på ikonet Lydstyrke nederst på skærmen og ændre værdien til den tilsvarende skyder.
- Du kan afslutte behandlingen, tappe på "Næste" i øverste højre hjørne. På siden "Vælg stil", filtre, tags og meget mere kan tilføjes.
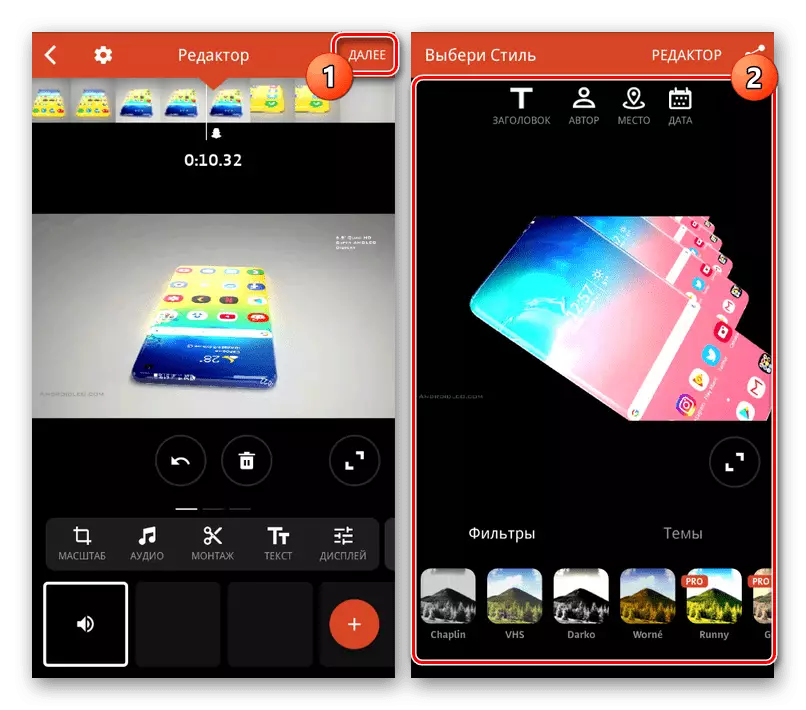
Når du angiver de data, du har brug for, skal du i hjørnet på skærmen klikke på publikationsikonet.
- I sidste fase, i afsnittet "Udvidet", skal du ændre indstillingerne for videokvalitet. Derefter skal du bruge Gem til Gallery-knappen eller vælge en af de ekstra muligheder.


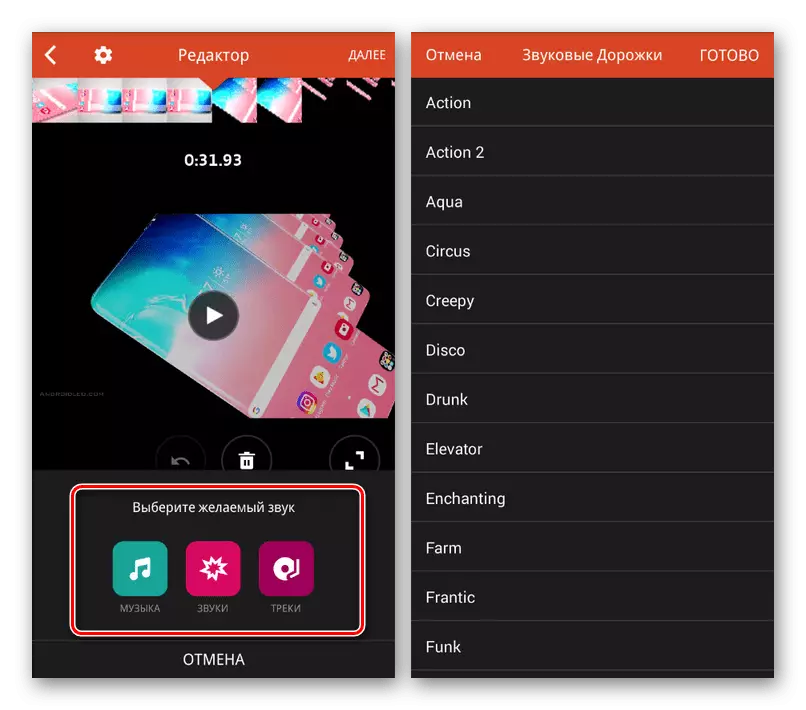
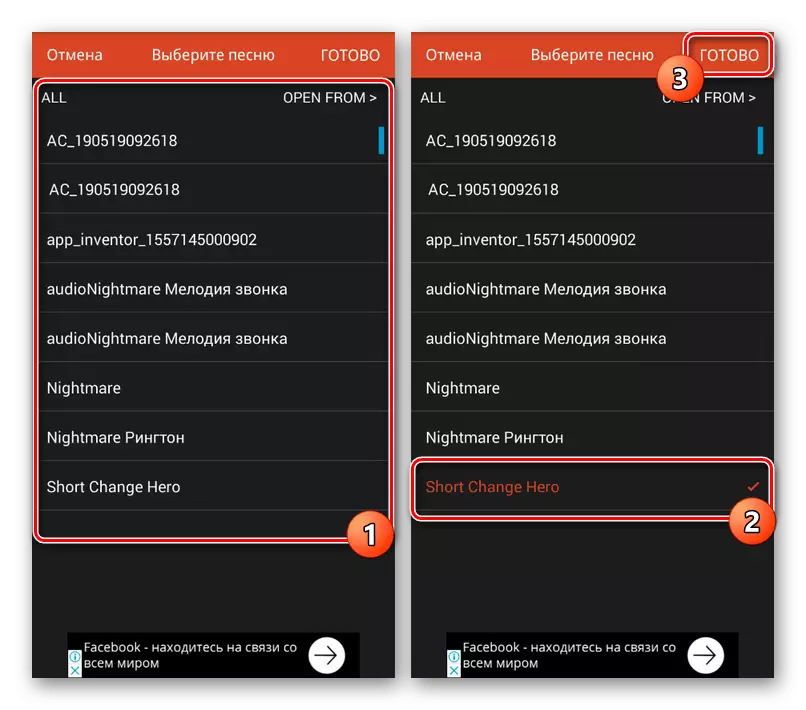
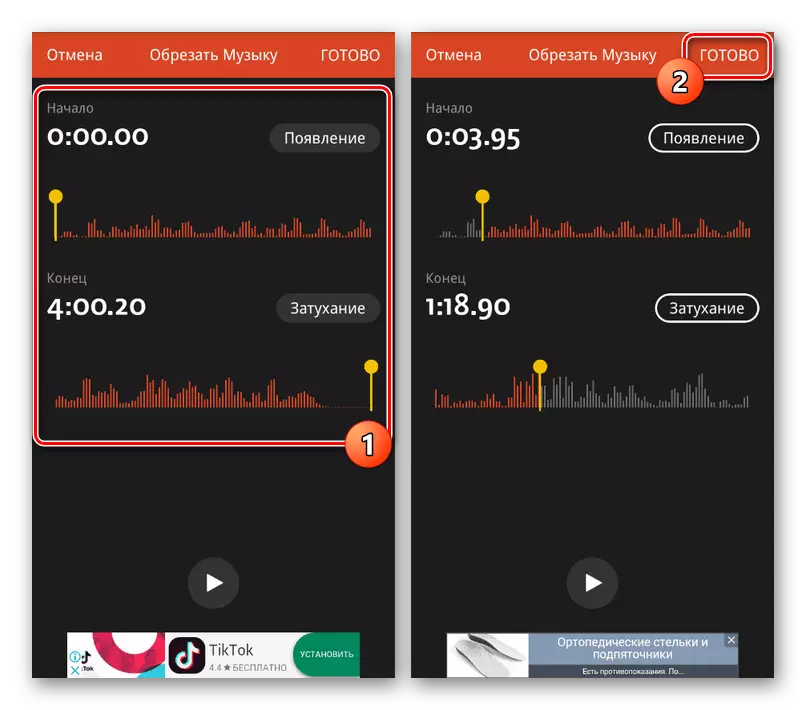
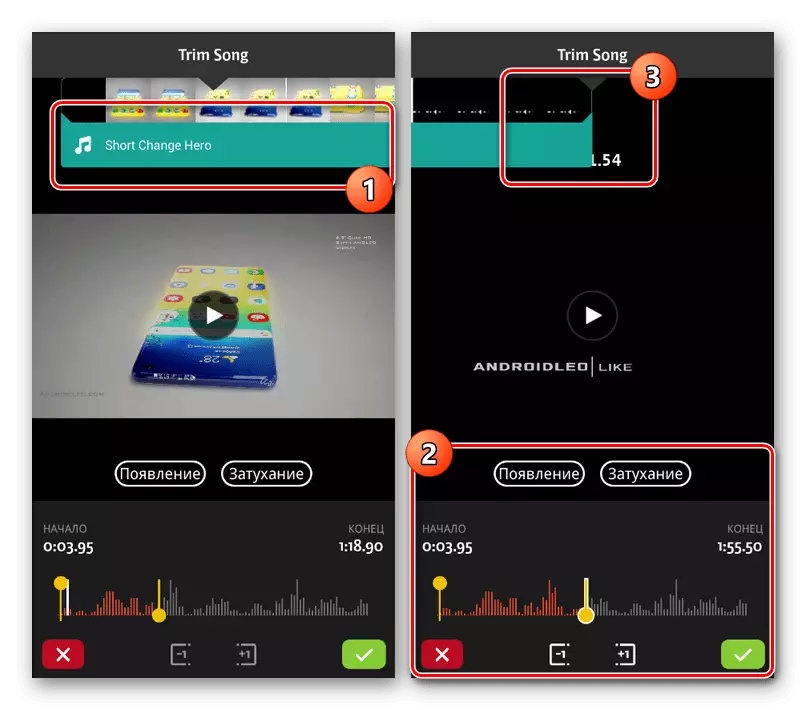

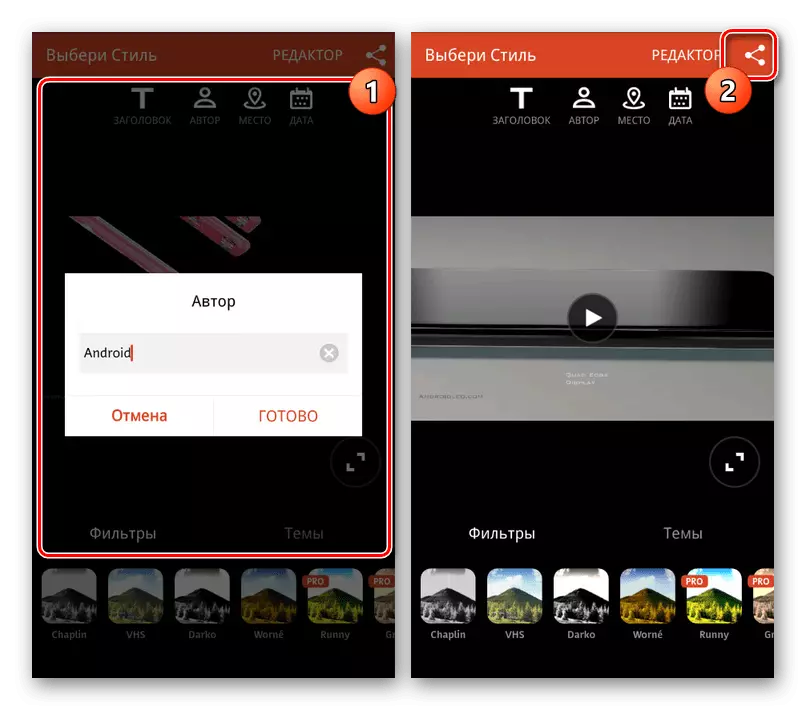

Denne editor har praktisk taget ikke negative kvaliteter, der ikke tæller nogle betalte funktioner, som dog ikke påvirker den pågældende procedure.
Metode 3: Kinemaster
En af de smukkeste og ikke mindre funktionelle mediedaktører er Kinemaster, som giver dig mulighed for at redigere ruller med et stort antal gratis værktøjer. I dette tilfælde fungerer programmet kun i vandret tilstand, men kræver ikke smartphone-ressourcerne.
Download Kinemaster fra Google Play Market
- På hovedsiden af applikationen skal du klikke på "+" for at importere optagelse. Du kan også downloade video fra andre kilder, herunder YouTube.
- Når du har valgt en af billedforholdsindstillingerne, åbnes hovedprogramgrænsefladen. Klik på "Multimedia" på kontrolpanelet på højre side af skærmen.
- Ved hjælp af mediebrowseren skal du åbne videolappen, klemme den ønskede indstilling i et par sekunder og bruge ikonet "+" for at tilføje en post. Du kan vælge flere video på én gang.
- For at pålægge musik til den valgte rulle på værktøjslinjen skal du klikke på knappen "Audio".
- Her skal du klikke på en af de filer, der findes på enheden, og tilføj den "+". Dette bruger valget af flere sange fra forskellige kilder på én gang, herunder musikalske ressourcer.
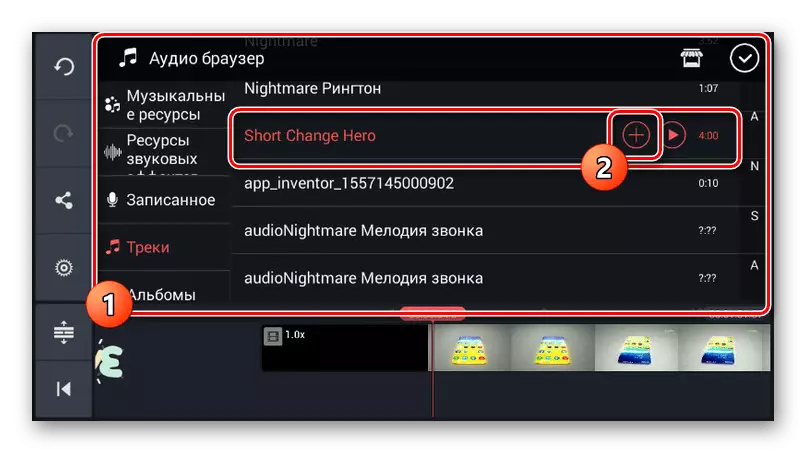
Et ekstra lydspor vises nederst på tidslinjen. Brug træk til at flytte filen.
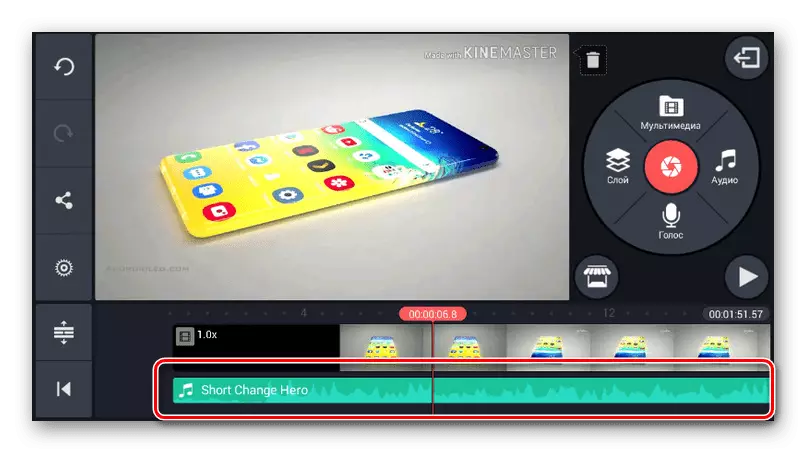
Ved at klikke på sporet og dermed fremhæve det i en gul ramme, knapper i slutningen og begyndelsen kan du ændre optagelsens varighed.
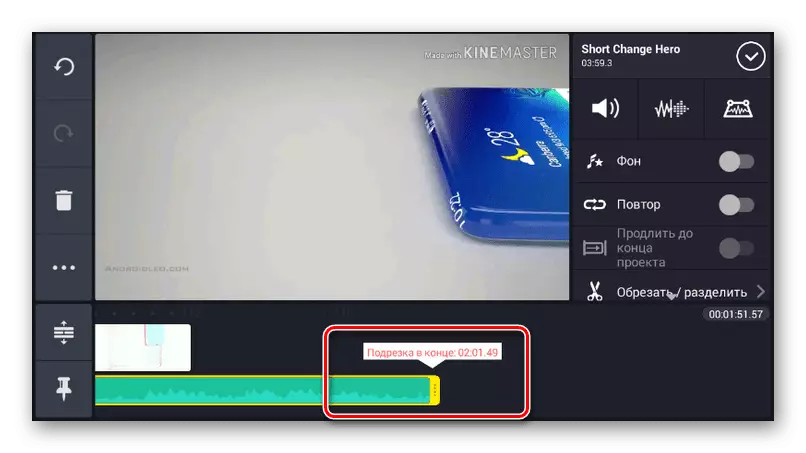
I øverste højre enhed er der flere værktøjer til redigering af filen. Skift parametrene, for eksempel sænket mængden af musik på baggrund af videoen.
- I analogi med behandling af musik kan du vælge og redigere videoen. Især nyttigt er volumenværktøjet, der giver dig mulighed for at tilføje en harmonisk kombination af lyd- og videooptagelser.
- Du kan udfylde redigering ved at klikke på knappen Udgiv på panelet på venstre side af vinduet.
- Vælg den ønskede kvalitetsindstilling og tryk på "Eksport". Derefter vil bevarelsen begynde, og på denne procedure for overlejring af musik er afsluttet.
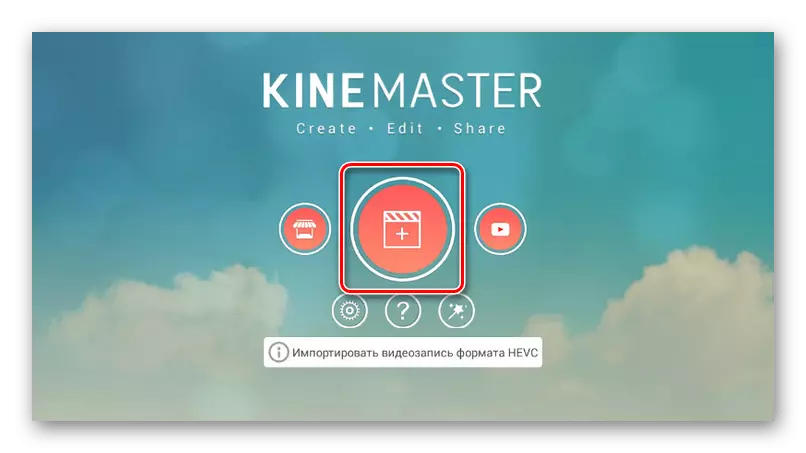
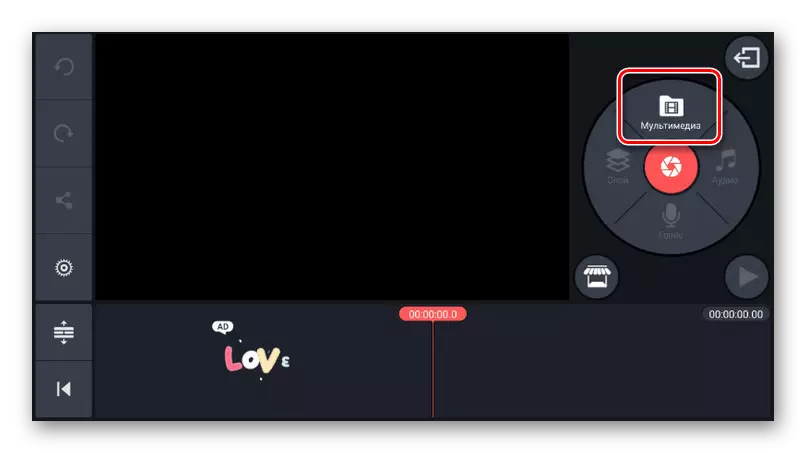
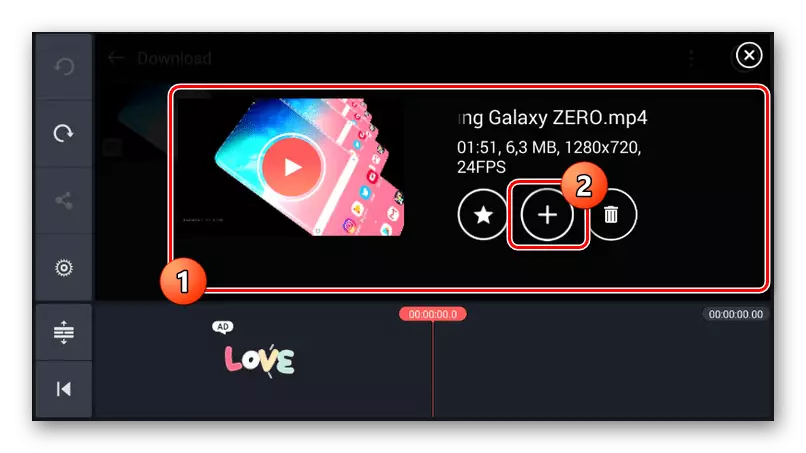
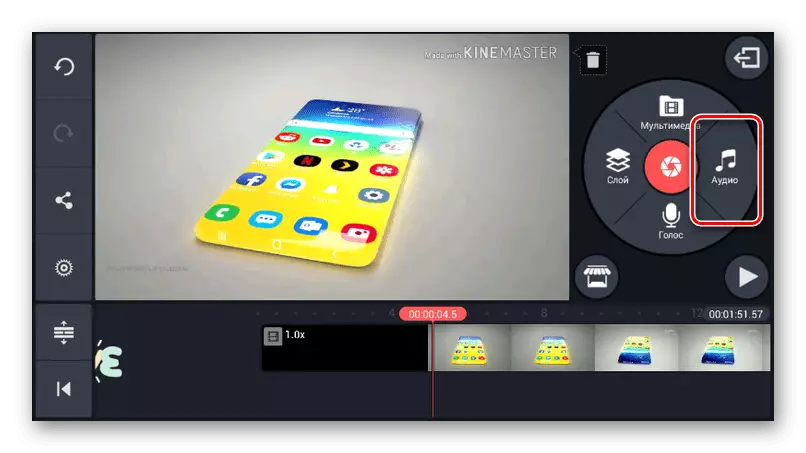



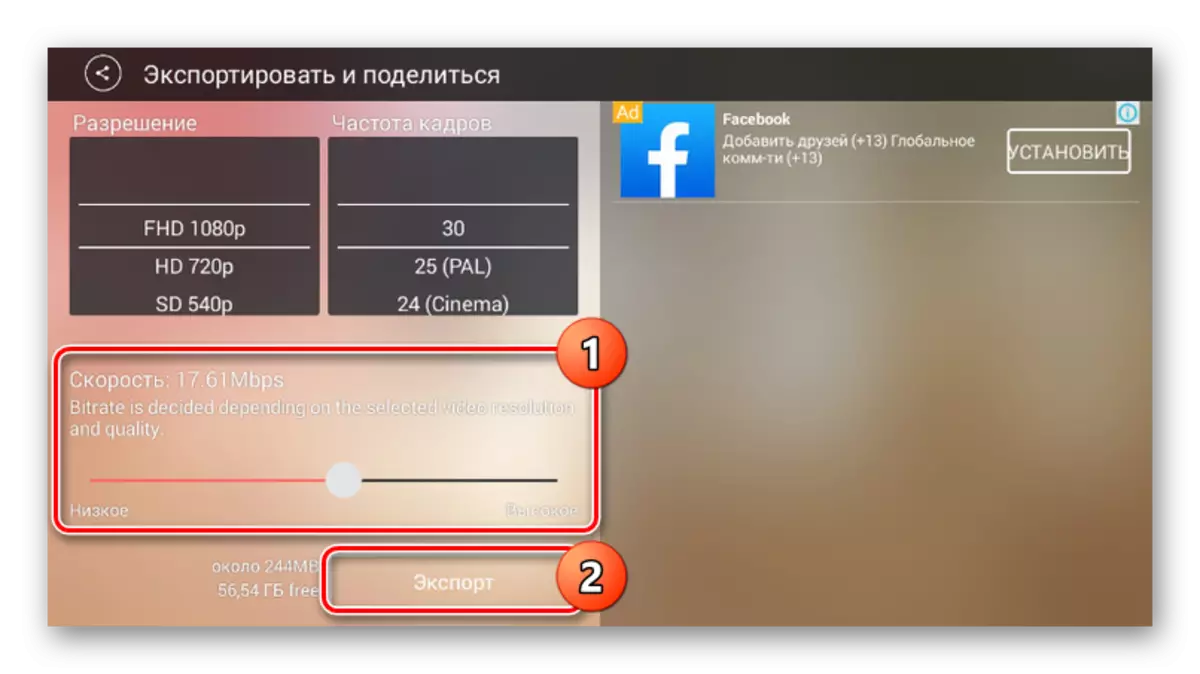
Den største ulempe ved applikationen er tilstedeværelsen af et kinemaster vandmærke i øverste højre hjørne af optagelsen, fjern, der kun kan fjernes efter at have købt den betalte version. Ellers fortjenes dette værktøj en af de bedste.
Metode 4: Quik Video Editor
Gennem appendiks Quik Video Editor fra GOPRO, kan du oprette dine egne videoer, kombinere forskellige mediefiler og placere på en samlet tidslinje. De fleste funktioner er gratis tilgængelige og uden reklame. Dette program understøttes dog kun af nye versioner af Android-platformen, begyndende med den femte.
Download Quik Video Editor fra Google Play Market
- Først og fremmest holder du på hovedsiden opmærksomhed på ikonet med billedet af gearet. Gennem dette afsnit kan du især justere driften af redaktøren, for at indstille kvalitet til slutregistre.
- For at gå til hovedprogramgrænsefladen, klik på ikonet "+" eller brug "Opret en video". På den side, der vises, kan du vælge en eller flere poster, der findes på din smartphone i et understøttet format, og for at fuldføre klik på knappen Afkrydsningsfelt.

Et af de vigtigste funktioner i software, direkte afhængig af udvikleren, er støtte til tjenester og enheder GoPro. På grund af dette kan du importere video fra de relevante kilder.
- For at indsætte musik skal du på startsiden nederst på skærmen klikke på den midterste knap med billedet af noten. Her kan du vælge en baggrundmelodi fra standardprogramgalleriet.

For at angive en brugerfil på samme panel i slutningen, find og klikke på "Min musik". Når du har registreret lydoptegnelser, kan du skifte mellem dem ved siden af pile.
- Du kan ændre placeringen af musikfilen på den samlede tidslinje på den sidste tredje fane ved at klikke på "Start of Music". Når du har valgt dette værktøj, skal du ændre "Start Music" -båndet til det ønskede sted, og tryk på knappen med markeringen.
Bemærk: Placeringen af musikken er indstillet på samme måde.
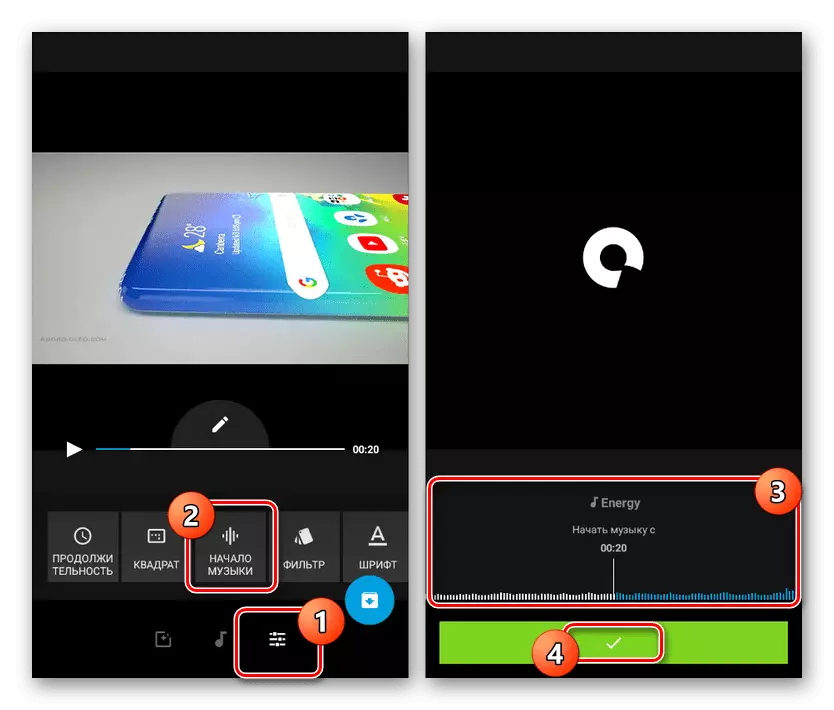
Som et supplement kan du klippe musik og lyde fra videoen med de tilsvarende knapper.
- For at gemme, mens du er på en side editor, skal du trykke på knappen med pilen i nederste højre hjørne. Der findes i alt flere muligheder, herunder offentliggørelse. Du kan tilføje en post til enheden ved at klikke på "Gem uden publikation".
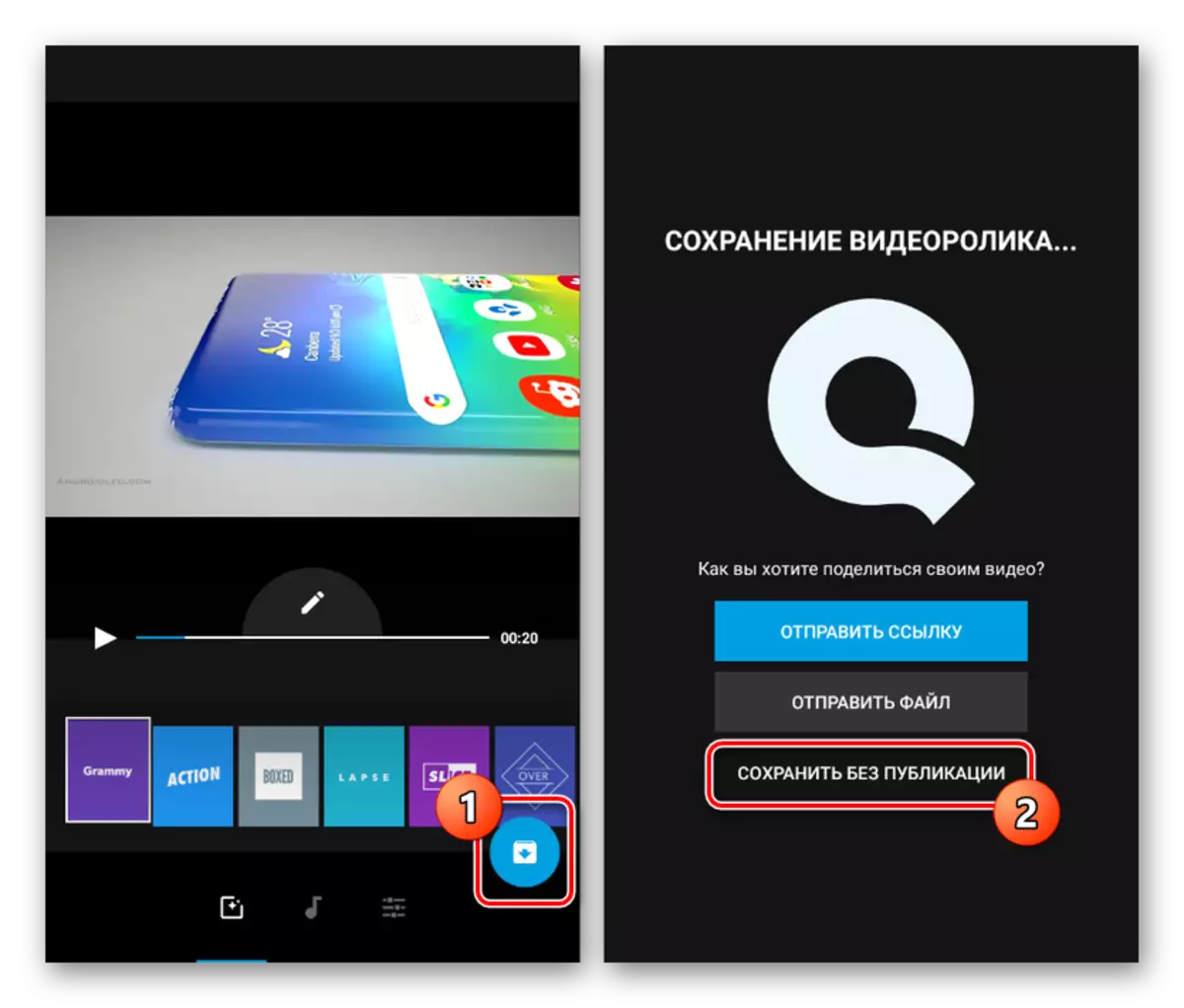
Umiddelbart efter det vil optagelsen automatisk begynde. Efter afslutning vil du blive omdirigeret til den indbyggede quik videospiller.

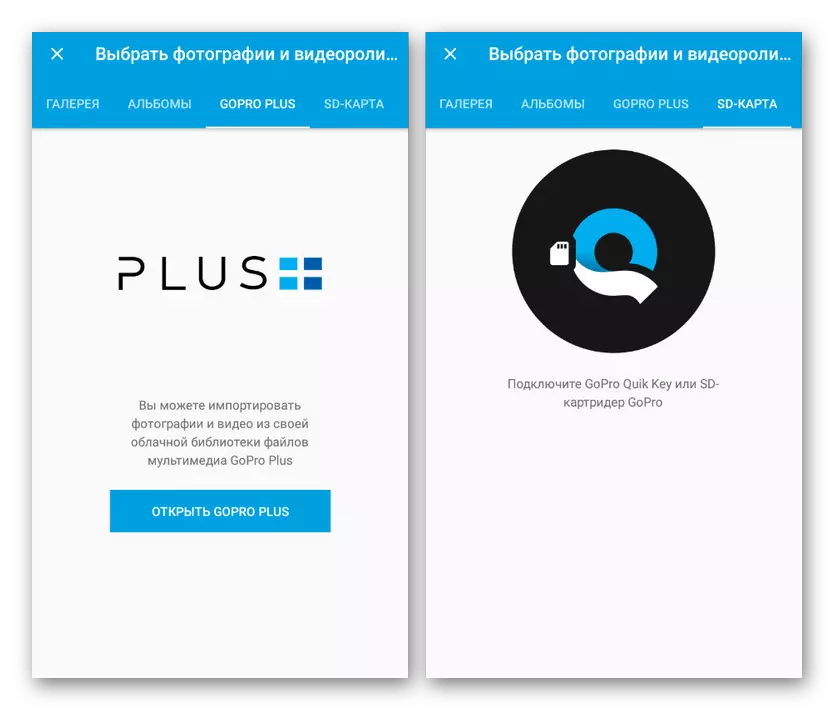
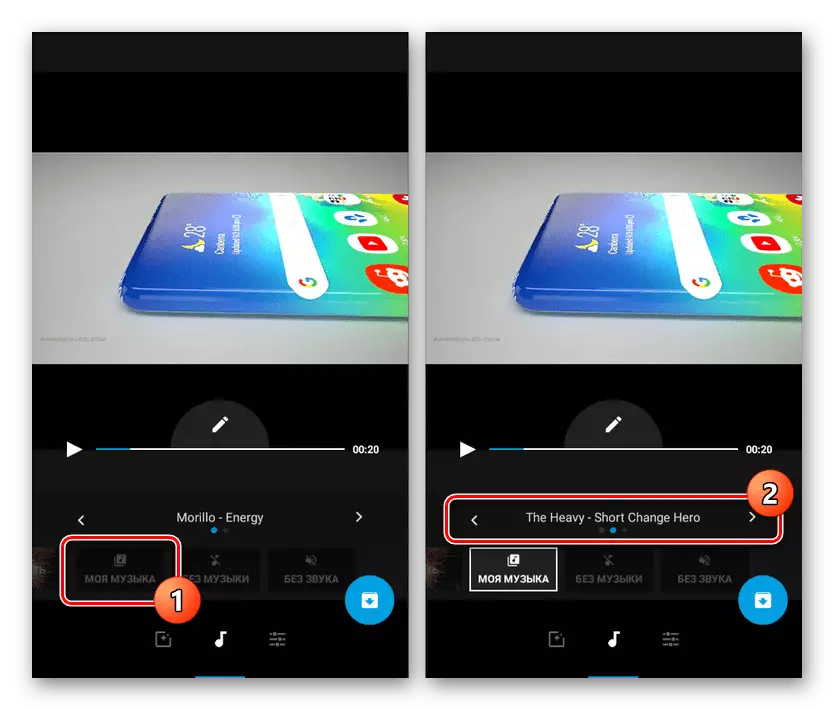
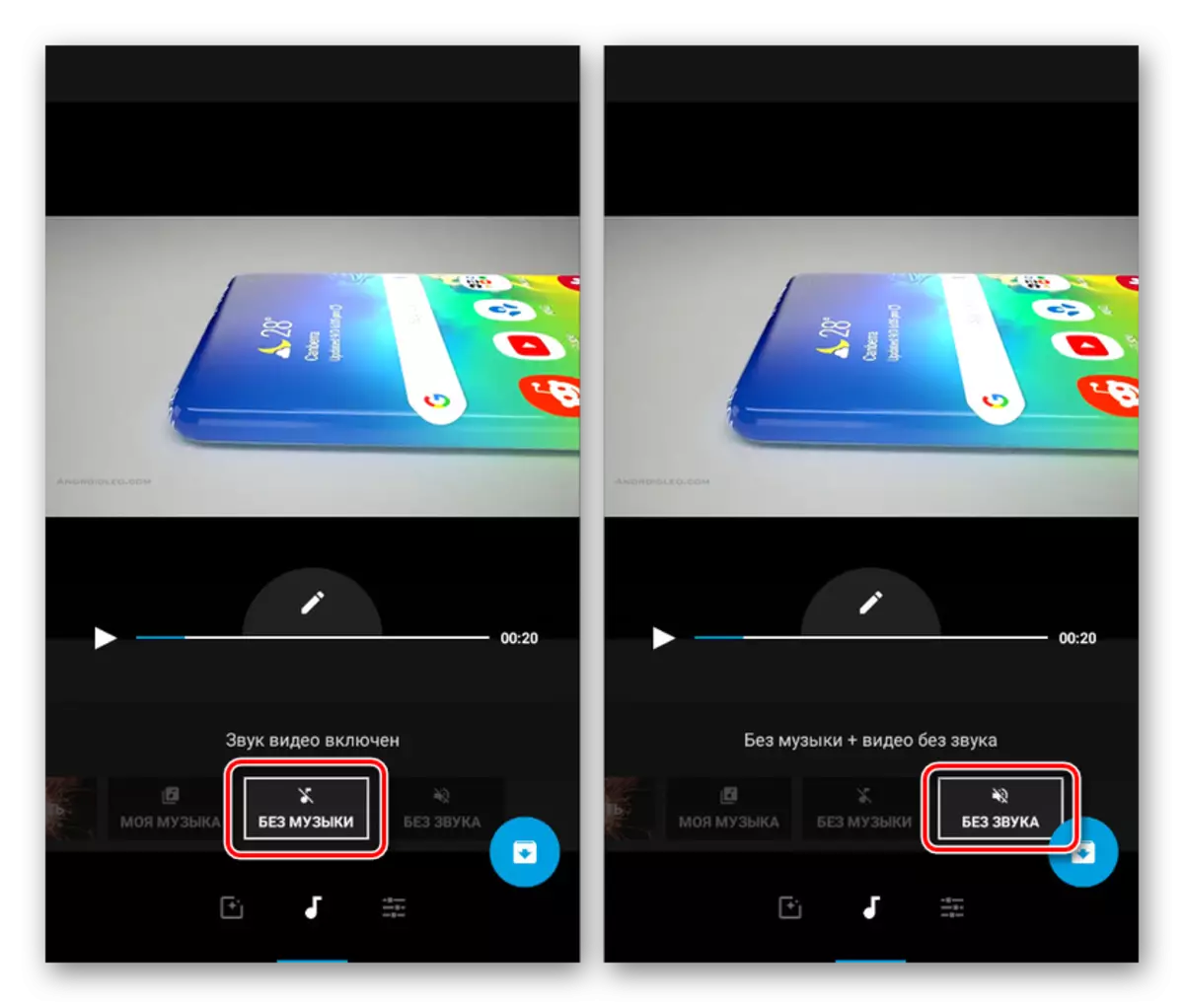

Når du har oprettet og gemmer en video, kan du finde den i arbejdsmappen på SD-kortet eller i smartphone-hukommelsen. Standardoptegnelsen gemmes i MP4-format, mens opløsningen afhænger af de tidligere nævnte applikationsparametre. Generelt er Quik Video Editor en af de bedste løsninger på grund af den høje arbejdshastighed, manglen på væsentlige begrænsninger og reklame.
Konklusion.
Ud over de applikationer, vi har, er det muligt at producere musikoverlejring i video gennem specielle online-tjenester. Sådanne ressourcer arbejder på en lignende måde, men er ikke egnede til behandling af store videofiler på grund af behovet for at indlæse rullen til webstedet. Vi vil ikke overveje spørgsmålet om at bruge sådanne tjenester, da der kræves en separat instruktion til dette. Denne artikel kommer til afslutning.
