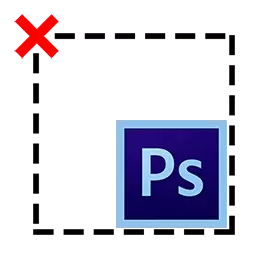
Med en gradvis undersøgelse af Photoshop-programmet har en bruger mange vanskeligheder forbundet med brugen af visse editorfunktioner. I denne artikel vil vi tale om, hvordan du fjerner udvælgelsen i Photoshop.
Annuller decharge
Det ser ud til, at det kan være svært ved normal annullering? Måske vil dette skridt virke meget nemt, men uerfarne brugere kan have en barriere og her. Sagen er, at når man arbejder med denne redaktør, er der mange finesser, som novice-brugeren ikke har nogen idé. For at undgå denne form for hændelse, såvel som til en hurtigere og effektiv undersøgelse af Photoshop, analyserer vi alle de nuancer, der opstår, når du fjerner valget.Valg til fjernelse af valg
- Valg for, hvordan du annullerer valget i Photoshop, der er mange. Nedenfor vil vi præsentere de mest almindelige af dem, dem, der bruger brugerne af Photoshop Editor.
- Den nemmeste og nemmeste måde at fjerne markeringen på er at bruge en nøglekombination. Du skal trykke samtidigt CTRL + D..
- Det samme resultat kan opnås ved at klikke på musen hvor som helst i arbejdsområdet.
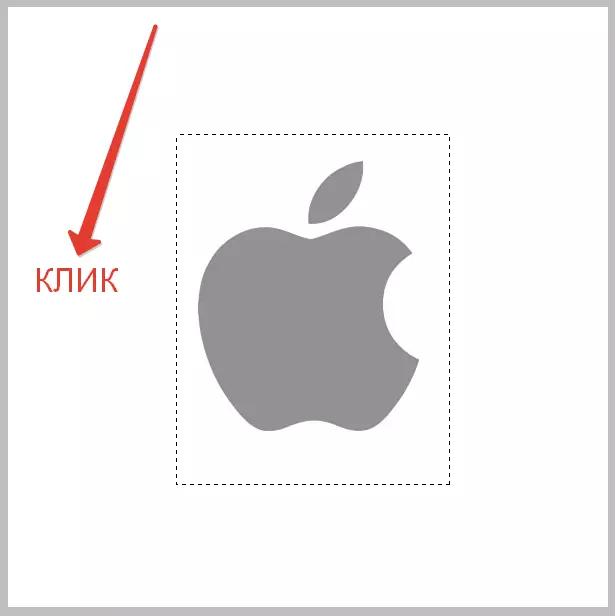
Det er værd at huske på, at hvis du brugte værktøjet "Hurtig tildeling" Du skal trykke i det valgte område. Derudover vil det kun fungere, hvis funktionen er aktiveret "Ny tildeling".
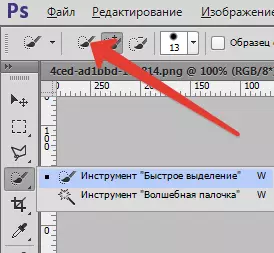
- En anden måde at fjerne udvælgelsen svarer meget til den forrige. Her skal du også bruge en mus, men du skal klikke på højre knap. Derefter skal du i menuen, der vises i sammenhængen, klikke på strengen "Annuller tildeling".
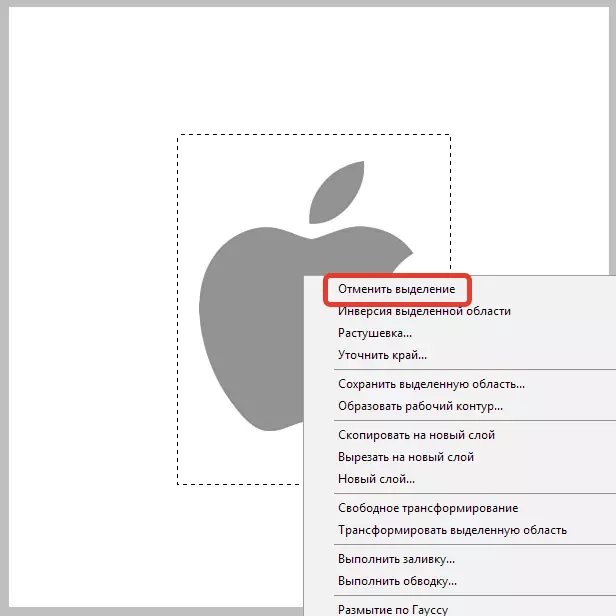
Bemærk det faktum, at kontekstmenuen, når du arbejder med forskellige værktøjer, en ejendom, der skal ændres. Derfor vare "Annuller tildeling" Kan være i forskellige positioner.
- Den endelige metode er at besøge sektionen "Allokering" I menuen på toppen af værktøjslinjen. Når du har flyttet til afsnittet, skal du blot finde det, der er et valgpunkt der og klik på det.
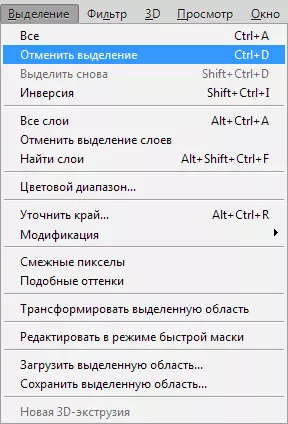
Det er nødvendigt at huske nogle funktioner, der vil hjælpe dig, når du arbejder med Photoshop. For eksempel, når det bruges "Tryllestav" eller "Lasso" Det dedikerede område, når du klikker på musen, fjerner ikke. I dette tilfælde vises en ny tildeling, som du bestemt ikke behøver. Det er også nødvendigt at forstå, at det er muligt at fjerne markeringen, når det er komplet med det (for eksempel, når du bruger værktøjet "Straight Lasso"). Generelt var det de vigtigste nuancer, du har brug for at vide, når du arbejder med "Marching Myrer" i Photoshop.
