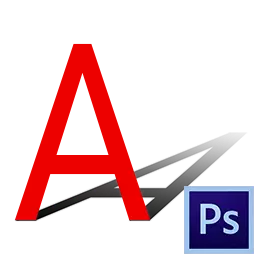
Meget ofte, når du designer arbejde i Photoshop, skal du tilføje en skygge til det objekt, der skal placeres i sammensætningen. Denne teknik giver dig mulighed for at opnå maksimal realisme. Lektionen du vil studere i dag vil blive afsat til Azam Shadow Creation i Photoshop.
Skabe en skygge
For klarhed bruger vi teksten, da det er lettere at vise modtagelse.

- Opret en kopi af laget med teksten ( CTRL + J. ), og derefter gå til laget med originalen. Vi vil arbejde på det.

- For at fortsætte med at arbejde med teksten skal den være frustreret. Klik på Højreklik på laget, og vælg det tilsvarende menupunkt.
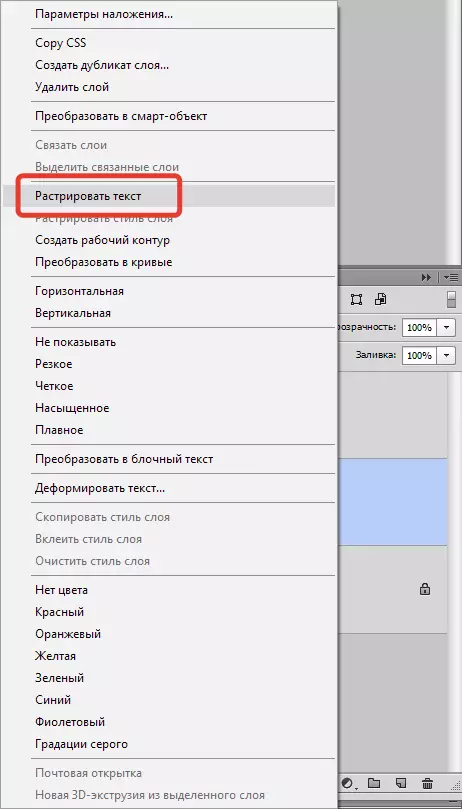
- Nu ring til funktionen "Gratis transformation" Kombination af nøgler. CTRL + T. , klik på Højreklik i den dukkede ramme og find vare "Forvrængning".

Visuelt vil ikke ændre noget, men rammen vil ændre sine egenskaber.
- Næste, det mest ansvarlige øjeblik. Det er nødvendigt at sætte vores fremtidige skygge på det imaginære plan bag teksten. For at gøre dette bærer vi musen til den øverste centrale markør og trækker på den ønskede side.

Efter afslutning af klik GÅ IND.
- Derefter skal vi gøre vores genstand til at ligne en skygge. At være på laget, som vi behandlede, ring til korrektionslaget "Niveauer".

- I vinduet Egenskaber (egenskaberne behøver ikke at gøre - vises de automatisk) Vi vil binde "niveauerne" til laget med skyggen og helt darke det:

- Vi kombinerer laget "Niveauer" med et lag med skygge. Til dette skal du klikke på "Niveauer" I paletten af lagene med højre museknap og vælg varen "Kombiner med den forrige".
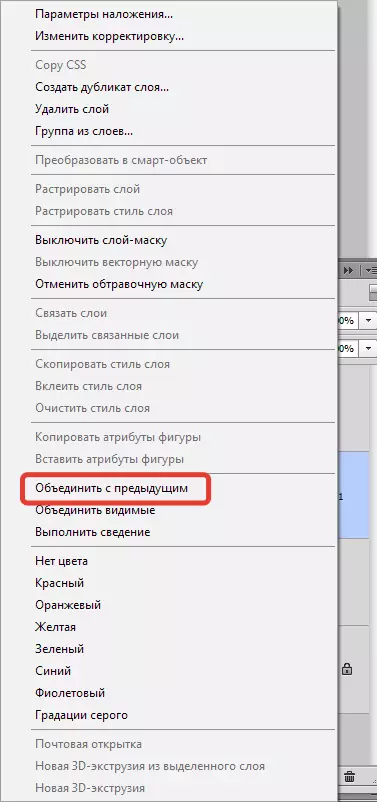
- Derefter tilsættes en hvid maske til et lag med en skygge.

- Vælg værktøj "Gradient".
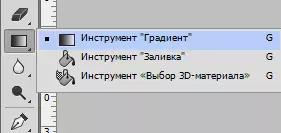
Type - lineær, fra sort til hvid.

- Opholder sig på lagmasken, strække gradienten fra top til bund og samtidig til højre til venstre.

Det skal være om dette resultat:
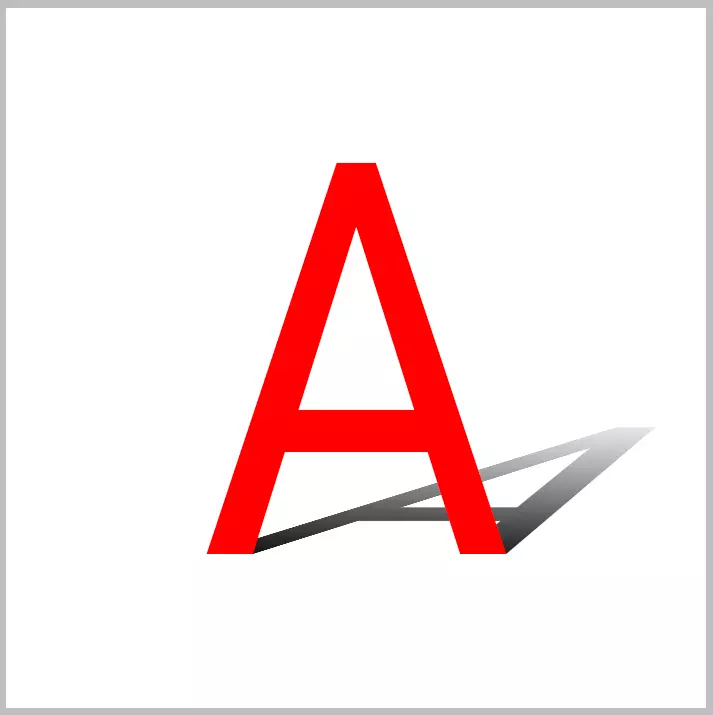
- Derefter skal skyggen være sløret lidt. Vi anvender en lagmaske ved at højreklikke på masken og vælge det relevante emne.

- Derefter oprette en kopi af laget ( Ctrl + j) og gå til menuen "Filter - Blur - Blur i Gauss".

Blur Radius er valgt baseret på billedstørrelsen.

- Dernæst opretter vi en hvid maske igen (for lag med sløring), vi tager en gradient og udfører maskeværktøjet, men denne gang er opad.

- Det sidste trin er at reducere opaciteten for emnet til laget.
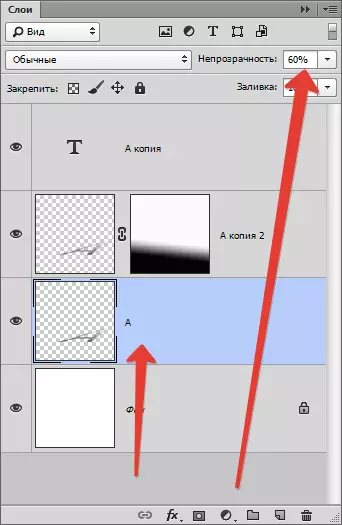
Skygge er klar.

Ejer denne teknik og besidder mindst en lille fiktion, kan du skildre en temmelig realistisk skygge fra motivet i Photoshop.
