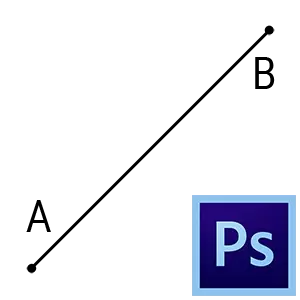
Lige linjer i arbejdet i Photoshop Wizard kan være nødvendig i forskellige tilfælde: Fra udformningen af skærelinjerne til behovet for at male den geometriske objekt med lige kanter.
Lige linjer i Photoshop
Tegn en lige linje i Photoshop - det er en simpel, men "kedel" kan have problemer med dette. I denne lektion skal du overveje flere måder at tilbringe en lige linje i Photoshop.Metode 1: Guide
Metodens egenskab er, at det er muligt kun at udføre en lodret eller vandret lige linje.
Gælder som dette:
- Ring til linjen ved at trykke på tasterne CTRL + R..

- Derefter er det nødvendigt at "trække" vejledningen fra linjalen (lodret eller vandret, afhængigt af behovene).
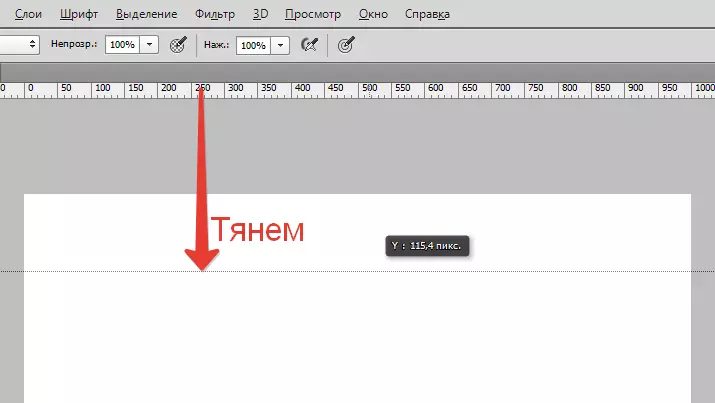
- Vælg nu det ønskede tegneværktøj ( Børste eller Blyant ) Og jeg skælver ikke hånd på styrelinjen. For at linjen automatisk "klæbte" til vejledningen, skal du aktivere den tilsvarende funktion på "View - at binde til ... - Guider".
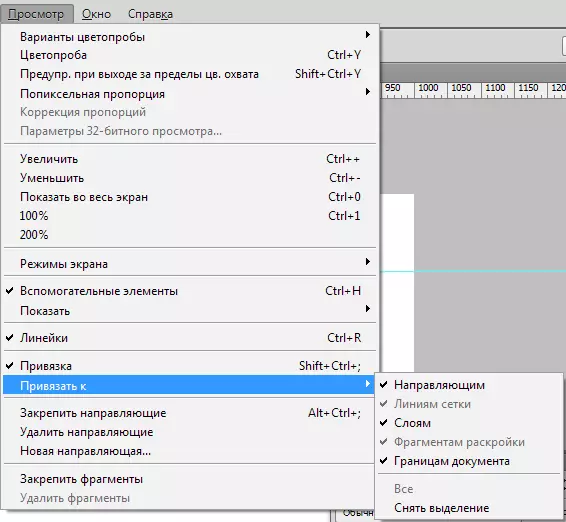
Metode 2: Skjult funktion Photoshop
Den følgende metode er i stand til at spare tid, hvis du har brug for at bruge en lige linje. Algoritme af handlinger sådan: Sæt punktet på lærredet (værktøj til tegning), klemme Flytte. Og sætte punktet andetsteds. Photoshop trækker automatisk lige.
Resultat:
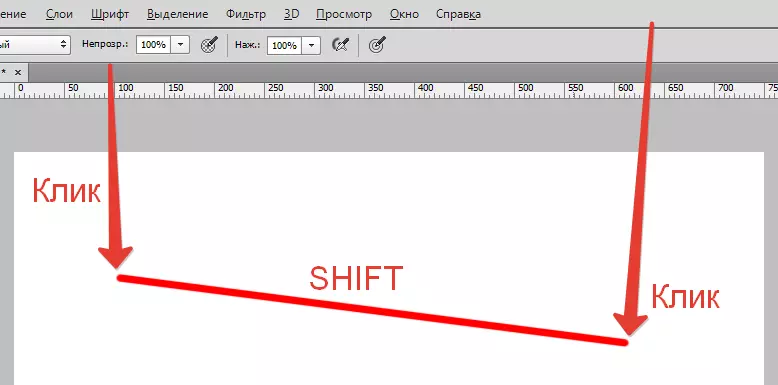
Metode 3: Line værktøj
- For at skabe en lige linje på denne måde, skal vi bruge et værktøj "Line" fra gruppen "figurer".
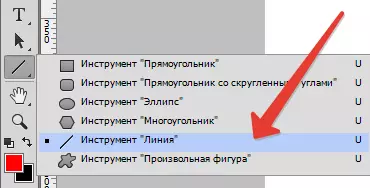
- Værktøjsindstillinger er på toppanelet. Her udviser jeg farven på fyld, slagtilfælde og tykkelsen af linjen.
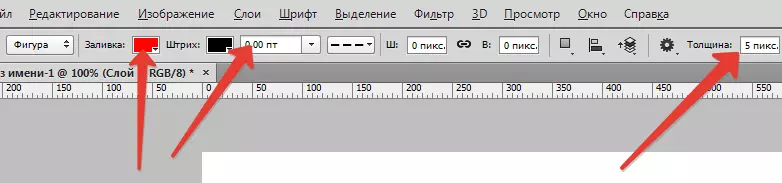
- Vi udfører en linje:
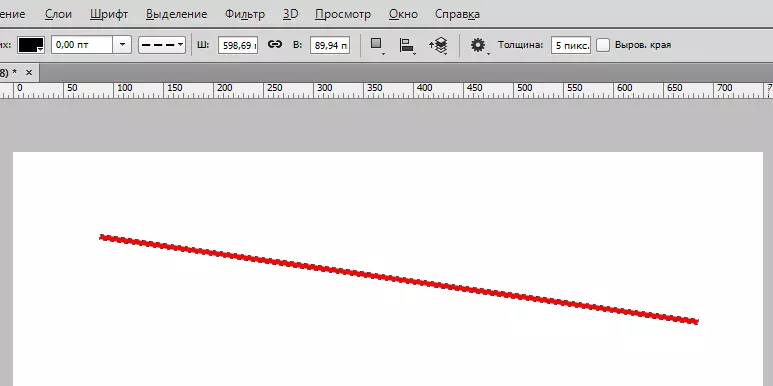
Lukket nøgle Flytte. Giver dig mulighed for at gennemføre en strengt lodret eller vandret linje, såvel som med afbøjning i 45. Grad.
Metode 4: Allokering
Med denne metode er det muligt kun at udføre en lodret og (eller) vandret linje med en tykkelse på 1 pixel, der går gennem hele lærredet. Ingen indstillinger.
- Vælg værktøj "Område (vandret streng)" eller "Område (lodret streng)" Og sæt punktet på lærredet.

Vises automatisk et valg af 1 pixel tyk.
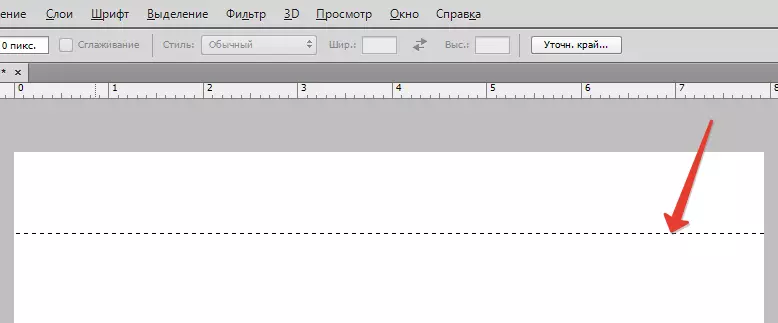
- Klik derefter på tastaturtasten Skift + F5. Og vælg farven på fill.
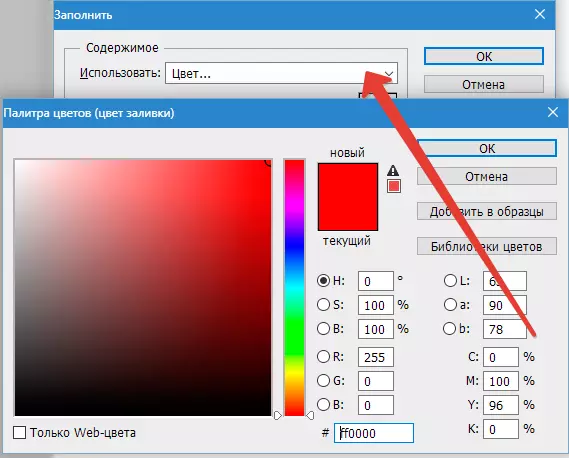
- Vi fjerner "Marching Myrer" ved en kombination af nøgler CTRL + D. . Resultat:
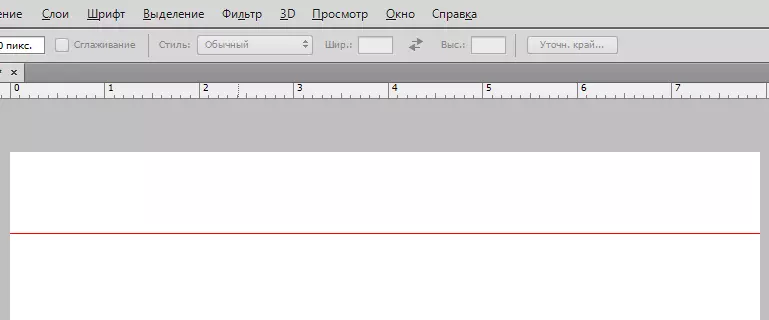
Alle disse metoder skal være i brug med anstændige billeder af fotokoperaet. Praksis på din fritid og anvende disse teknikker i dine værker. Held og lykke i dit arbejde!
- For at skabe en lige linje på denne måde, skal vi bruge et værktøj "Line" fra gruppen "figurer".
