
Den mest populære redaktør for grafiske billeder er Photoshop. Han har en stor mængde forskellige funktioner og tilstande i hans arsenal, hvorved uendelige ressourcer leverer. Programmet anvender ofte fyldningsfunktionen.
Hældning i Photoshop.
For at anvende farver i Graphics Editor er der to funktioner, der opfylder vores krav - "Gradient" og "Fylde" . Disse funktioner i Photoshop kan findes ved at klikke på "Bucket med en dråbe" . Hvis du har brug for at vælge en af fyldningerne, skal du højreklikke på ikonet. Derefter vises et vindue, hvor de farveansøgningsværktøjer er placeret.

"Fylde" Det er perfekt til at påføre en fliker til billedet, såvel som at tilføje mønstre eller geometriske former. Så dette værktøj kan bruges, når du maler baggrunden, objekter, såvel som ved anvendelse af indviklede mønstre eller abstraktioner.
"Gradient" Det bruges, når det er nødvendigt at fylde med to eller flere farver, og disse farver flytter jævnt fra den ene til den anden. Takket være dette værktøj bliver grænsen mellem farverne usynlige. En anden gradient bruges til at understrege farveovergange og konturer af grænser.
Læs mere: Sådan laver du en gradient i Photoshop
Hældningsparametre kan nemt konfigureres, hvilket gør det muligt at vælge den nødvendige tilstand, når du fylder billedet eller emnerne på den.
Indstilling og anvendelse af værktøjer
Arbejde med farve i Photoshop, det er vigtigt at tage højde for den anvendte type fyld. For at opnå det ønskede resultat skal du vælge udfyldningen og optimalt justere indstillingerne.
"Fylde"
Fyldprocessen selv er lavet ved at klikke på værktøjet på det lag eller det valgte område, og vi vil ikke beskrive det, men med værktøjsindstillingerne er det værd at håndtere. ansøge "Fylde" , Du kan justere følgende parametre:
- "Fyldkilden" er en funktion, med hvilken fyldningsfunktionerne i hovedområdet er reguleret (for eksempel glat farve eller ornament);
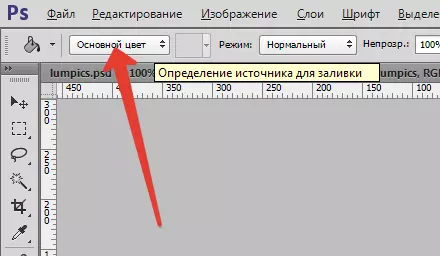
For at finde et passende mønster til påføring af et billede, skal du bruge parameteren Mønster.
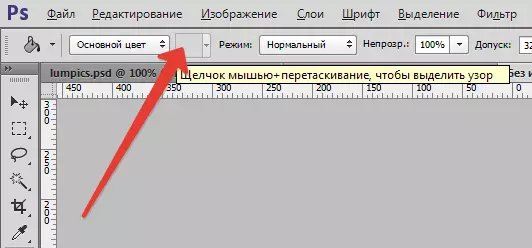
- "Fill-tilstand" giver dig mulighed for at justere farveprogrammetilstand.
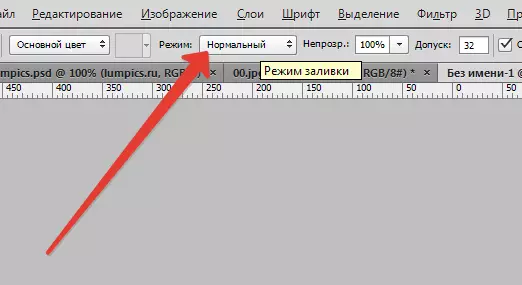
- "Opacitet" - Denne parameter regulerer niveauet for gennemsigtighed i fyldningen.
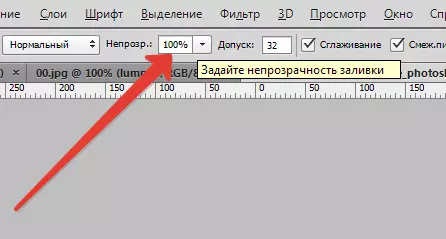
- "Tolerance" indstiller den nærhedstilstand, der skal anvendes; Ved hjælp af værktøjet "Relaterede pixels" Du kan hælde tætte intervaller, der er inkluderet i toleranceområdet.
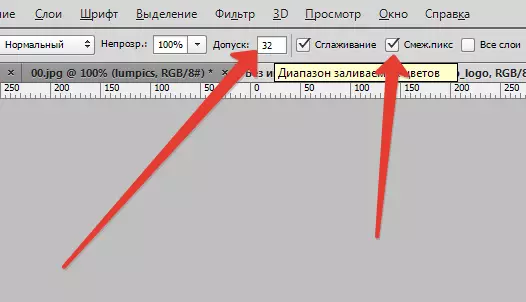
- "Udjævning" danner halvdelen af det malede ansigt mellem de oversvømmede og ikke oversvømmede intervaller.

- "Alle lag" - forårsager farve til alle lag i paletten.
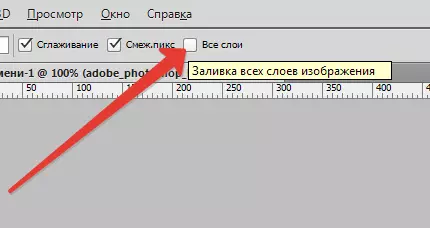
"Gradient"
At tilpasse og anvende værktøjet "Gradient" I Photoshop har du brug for:
- Bestem det område, der har brug for at udfylde og fremhæve det.
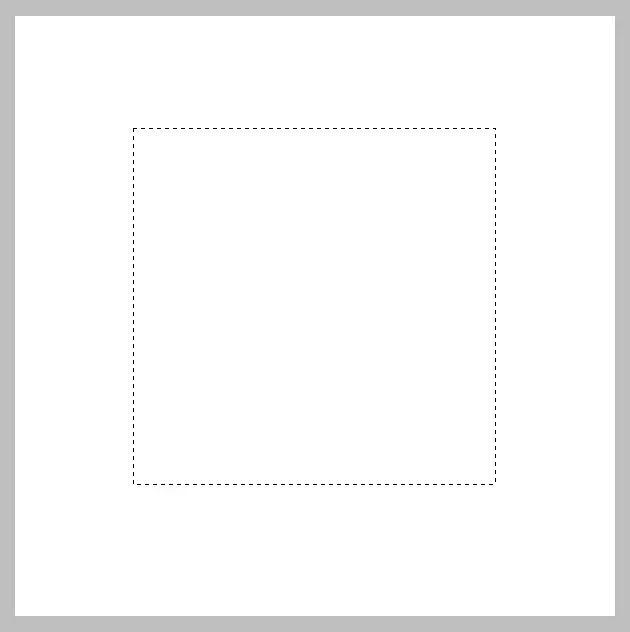
- Tage værktøjer "Gradient".
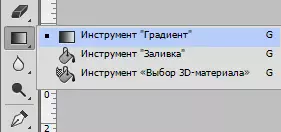
- Find den ønskede farve for at male baggrunden, samt bestemme den grundlæggende farve.
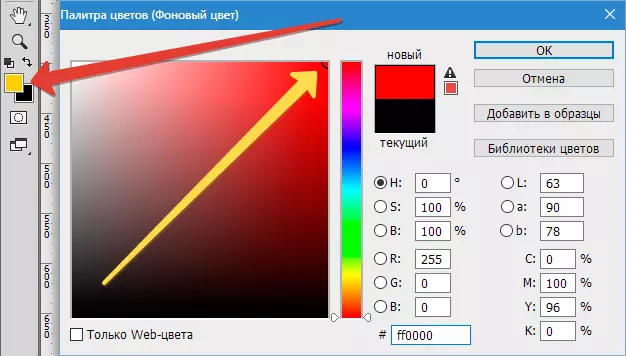
- På værktøjslinjen øverst på skærmen skal du konfigurere den ønskede udfyldningstilstand. Så du kan tilpasse niveauet af gennemsigtighed, metode til overlejring, stil, fyldområde.

- Placer markøren inde i det valgte område og brug venstre museknap for at tegne en lige linje.
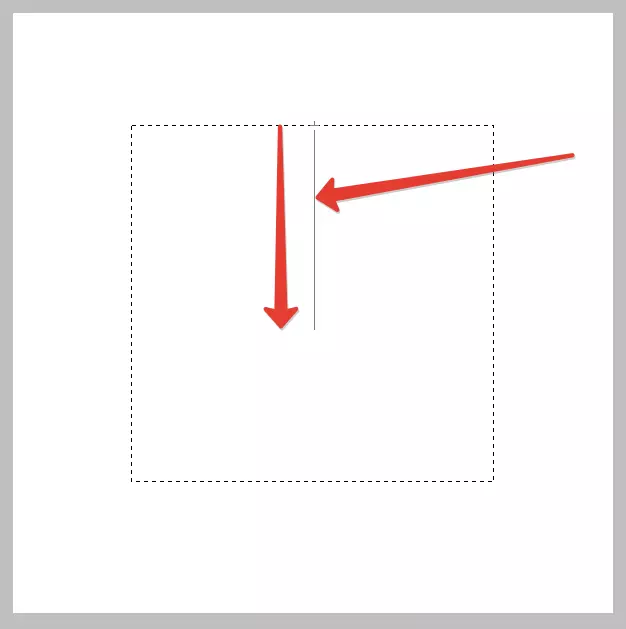
Graden af farveovergang afhænger af længden af linjen: Jo længere den er, den mindre synlige farveovergang.
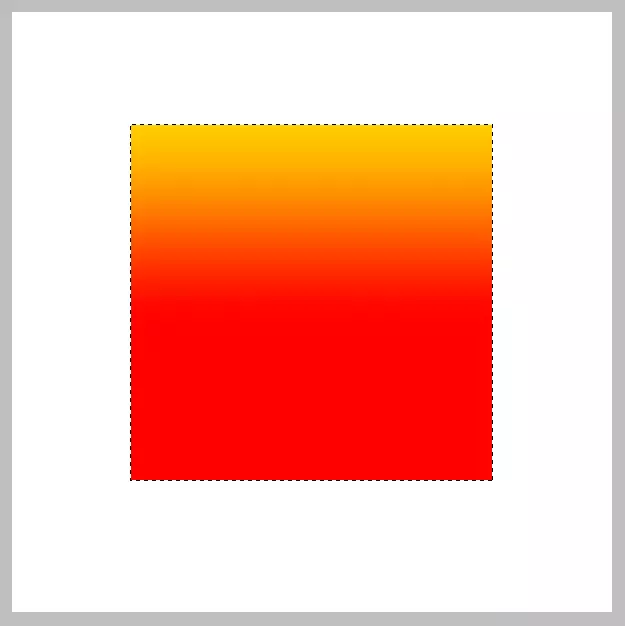
Når du arbejder med farveinstrumenter, ved hjælp af forskellige typer af fyld, kan du nå det oprindelige resultat og meget højkvalitets billeder. Hældning bruges i næsten alle professionelle billedbehandling, uanset problemerne og målene. Samtidig foreslår vi at bruge Photoshop Editor, når du arbejder med billeder.
