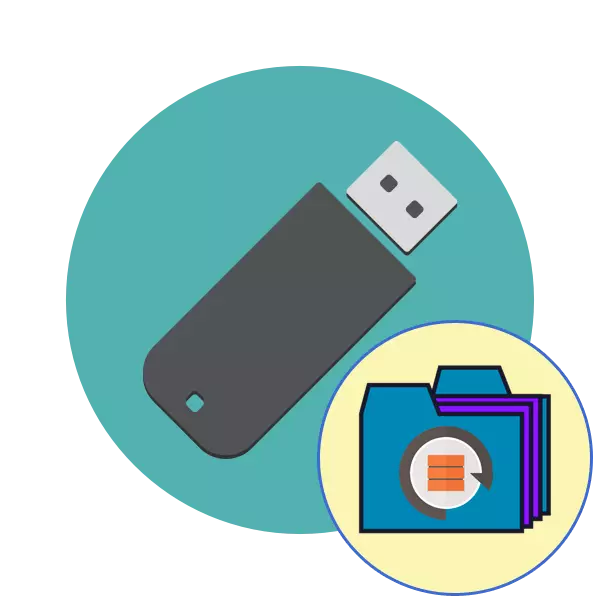
Periodisk står næsten alle aktive bruger af bærbare USB-drev over for problemerne med at læse en computer af eksisterende enheder. Normalt er de forbundet med skader på filsystemet eller opbevaringsstrukturen, meget mindre hyppigt problem er i hardwarefejl. Hvis hardwareproblemer løses i et specialiseret servicecenter, kan programbrugerne rette det, mens du gemmer data på flashdrevet. Dernæst ønsker vi at demonstrere forskellige udførelsesformer af denne operation.
Vi gendanner flashdrevet uden at miste data
Umiddelbart vil vi bemærke, at nedenstående metoder ikke altid fungerer effektivt, da mange problemer med FS eller strukturer kun løses ved formatering på forskellige niveauer, hvilket fører til fuld tab af information. Det er dog altid værd at prøve forskellige metoder, før de skifter til radikale løsninger.Metode 1: Standardcheck
Windows-operativsystemet har en indbygget drevkontrol for fejl. Det er selvfølgelig ikke den mest effektive, men det er muligt at producere en sådan analyse bogstaveligt talt i flere klik. Derfor tilbyder vi først at drage fordel af denne metode.
- Gå til afsnittet "Denne computer", højreklik på det ønskede medium og tilsidesætte "Egenskaber" -elementet via kontekstmenuen.
- Flyt ind i fanen "Service".
- Her skal du køre enheden til at kontrollere enheden til fejl.
- Marker afkrydsningsfeltet Alle parametre, og klik derefter på "Kør".
- Efter afslutningen af operationen vil du blive underrettet om resultaterne.
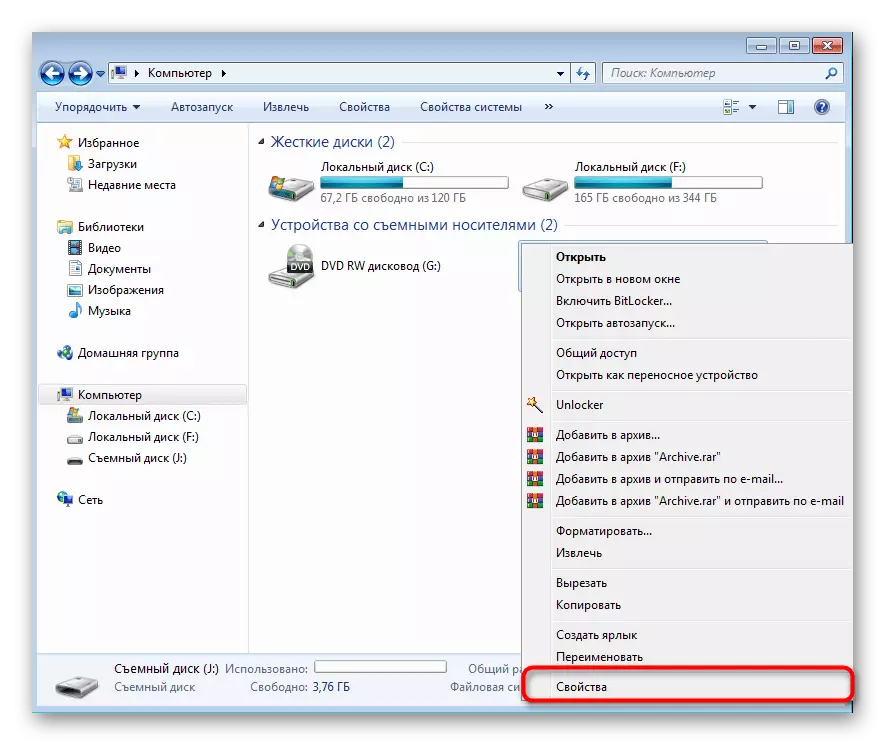
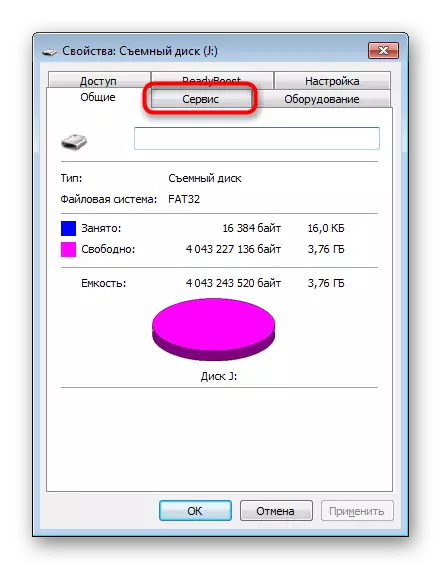
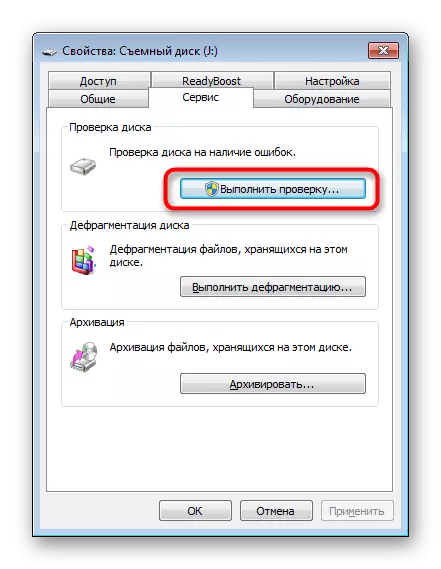

En lignende mulighed hjælper kun med at klare mindre fejl, men nogle gange er det endda i stand til at rette op på RAW-filsystemet, så vi anbefaler stærkt at starte fra standardfunktionen. Hvis hun ikke har fået noget resultat, skal du gå til følgende løsninger.
Metode 2: Console Team Chkdsk
"Kommandolinjen" i Windows Windows giver dig mulighed for at køre forskellige hjælpeprogrammer og udføre andre nyttige handlinger. Blandt standardkommandoerne er der en CHKDSK, der udfører scanning og korrigering af fejl på akkumulatoren med foruddefinerede parametre. Dens effektivitetsniveau er lidt højere end tidligere overvejet værktøj, og analysen lanceres:
- Åbn "Start" og kør konsollen, find den gennem søgningen.
- Indtast CHKDSK J: / F / R-kommandoen, hvor J er drevbogstavet, og aktiver derefter det ved at trykke på ENTER-tasten.
- Forvent slutningen af scanningen.
- Der vil være en anmeldelse af resultaterne.
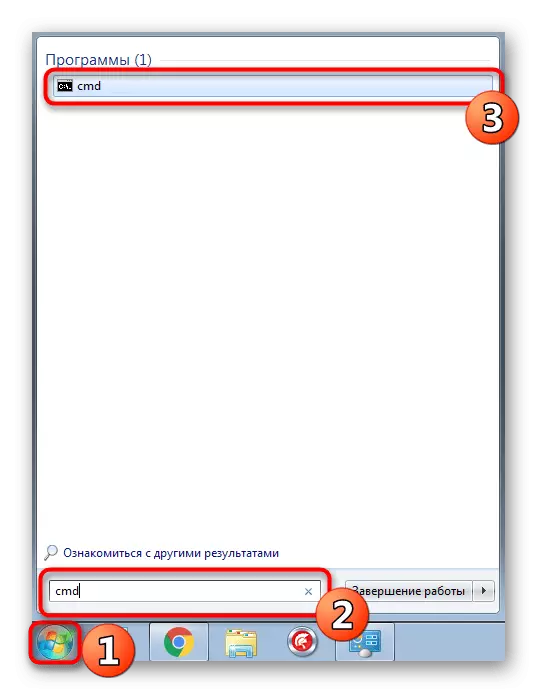



Det anvendte argument / F er ansvarlig for at korrigere de fundne fejl, A / R aktiverer arbejde med beskadigede sektorer, hvis nogen.
Metode 3: Ændring af den lokale sikkerhedspolitiske indstilling
I det tilfælde, hvor du ikke har mulighed for at indsætte et USB-flashdrev til en anden computer for at kontrollere dens læsning, skal du se på menuen "Lokal sikkerhedspolitik", fordi der er en parameter, der er ansvarlig for at blokere enheden. Hvis brugeren sætter den uafhængigt eller ændres, opstod på grund af virusens handling, vil filsystemet på flashdrevet være rå, eller det vil simpelthen ikke åbne. Et lignende problem er sjældent, men det følger det.
- Åbn "Start" og gå til menuen "Lokal sikkerhedspolitik".
- Vent til snaplasten, og derefter via "Lokal Politikker" -mappen til "Sikkerhedsindstillinger".
- Find der "netværksadgang: model for deling og sikkerhed for lokale konti" og dobbeltklik på den.
- Sørg for, at de "normale - lokale brugere identificeres som sig selv". Installer det, hvis det er nødvendigt.
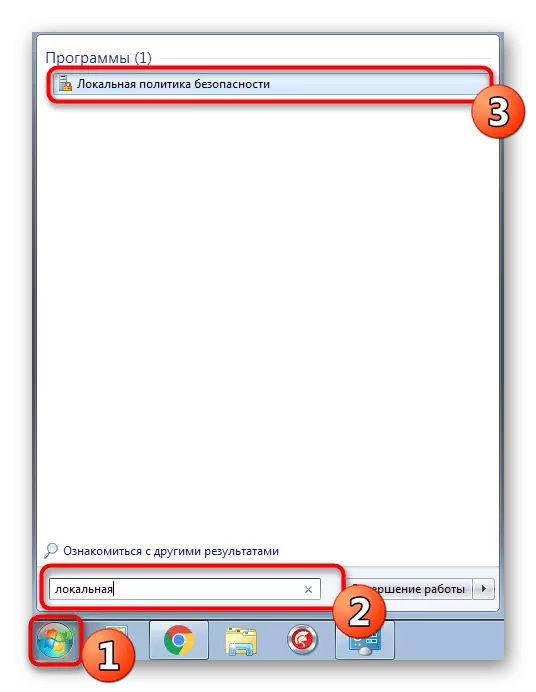
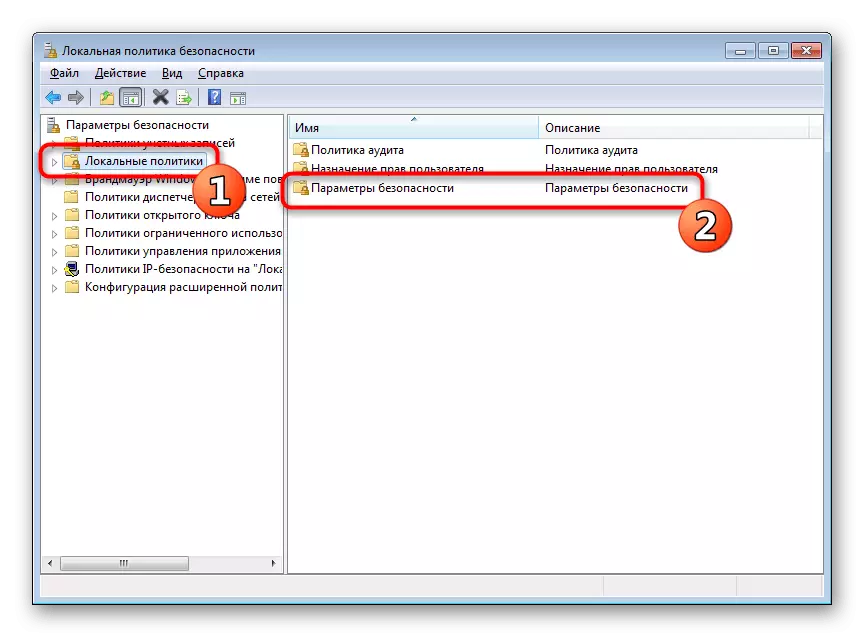
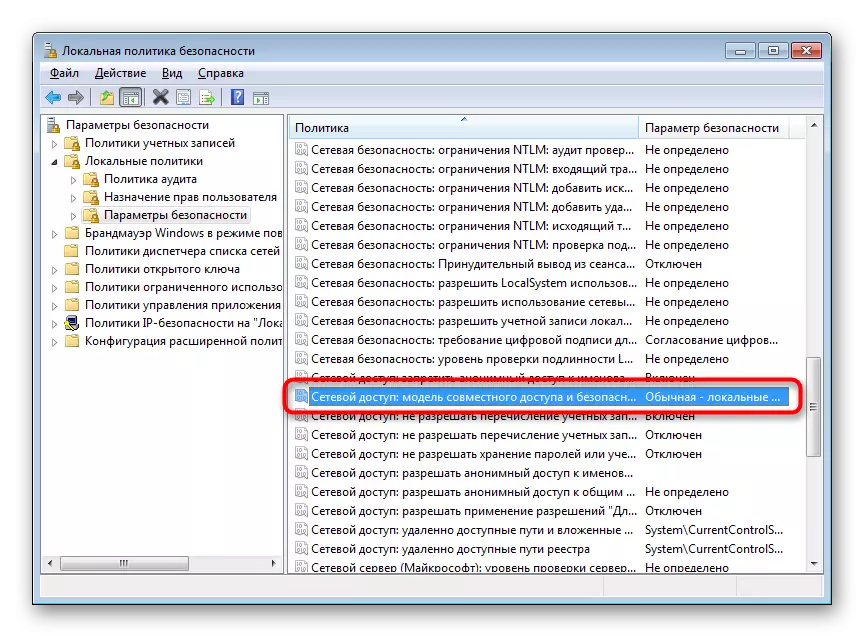
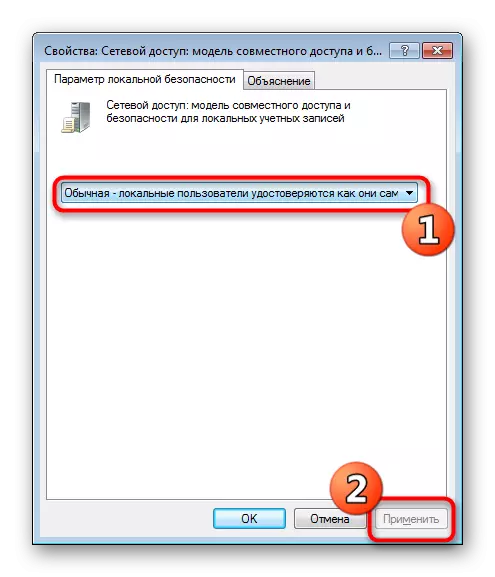
Når parameteren måtte ændre, og efter det, begyndte flashdrevet at fungere korrekt, og uafhængigt blev den politiske redigering tidligere ikke tidligere gjort, det anbefales at kontrollere computeren for ondsindede trusler. Nogle vira har tendens til at ændre systemindstillinger, herunder sikkerhed.
Læs mere: Bekæmpelse af computervirus
Metode 4: Formatering med yderligere fil restaurering
Hvis ovennævnte metoder ikke har noget resultat, forbliver det kun at formatere et USB-flashdrev ved hjælp af forskellige programmer eller standardværktøjer i operativsystemet. I dette tilfælde, inden du udfører denne operation, er det vigtigt at sikre, at det anvendte værktøj ikke udfører lavt niveau formatering, ellers vil chancen for yderligere at gendanne filer være minimal. Detaljerede instruktioner om dette emne findes i vores andre materialer på følgende links.
Læs mere:
Formatering af flashdrev via kommandolinjen
Gendannelse af USB-flashdrev fra forskellige producenter
Efter formatering skal du finde et program, hvormed fjernfiler vil blive gendannet. Selvfølgelig er der ingen hundrede procent sandsynlighed for at returnere alle filerne, men de fleste af dem vil kun vise sig, det er kun vigtigt at vælge den rigtige software, som er skrevet i en separat artikel yderligere.
Læs mere: Instruktioner til gendannelse af fjernfiler på et flashdrev
Nogle gange forekommer der situationer, når flashdrevet ikke læses overhovedet, eller tidligere diskuterede muligheder viser sig at være mislykkede. Derefter er der kun én mulighed - blinkende flashdrev med yderligere restaurering. Naturligvis er ingen garantier for succesen af operationen ikke, men forsøger nøjagtigt.
Se også: Data Recovery fra ulæselige flashdrev
