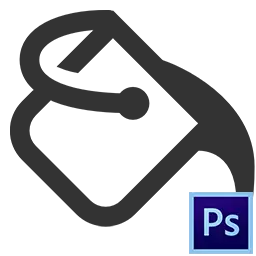
Hældning i Photoshop bruges til at male lagene, individuelle objekter og udvalgte områder af den angivne farve. I dag vil vi tale om lagetfyldningen med navnet "Baggrund", det vil sige, at der som standard vises i lagene på lagene efter oprettelsen af et nyt dokument. De metoder, der er beskrevet i artiklen, kan også anvendes på andre typer lag, bortset fra "figurer" og "Smart Objects".
Hældningslag i Photoshop
Som altid i Photoshop kan adgang til denne funktion udføres på forskellige måder. Deres forskelle består i de anvendte værktøjer, resultatet er altid det samme.Metode 1: Programmenu
- Vi går til menuen "Rediging - Run Fill".
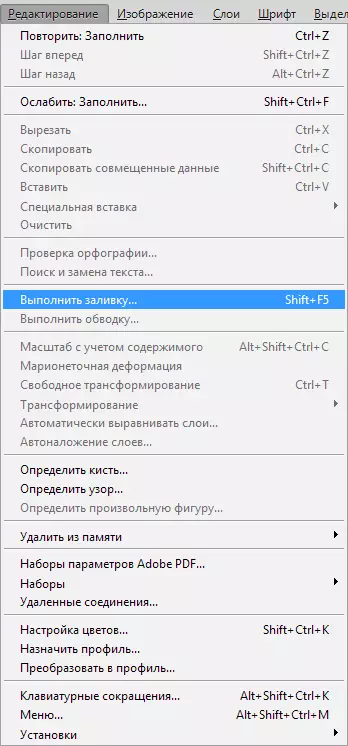
- I vinduet Fillindstillinger kan du vælge farve, overlejringstilstand og opacitet. Det samme vindue kan skyldes at trykke på varme nøgler Skift + F5. . Hvis du trykker på OK-knappen, vil du udfylde det valgte farvelag eller anvende specielle indstillinger til fill.
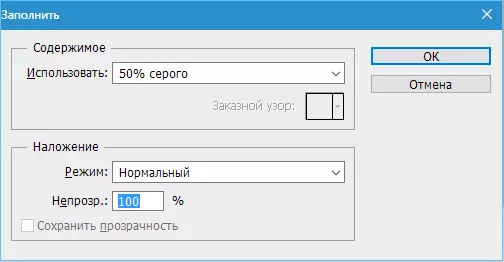
Metode 2: Fyld værktøj
I dette tilfælde har vi brug for et værktøj "Fylde" På venstre værktøjslinje.

Her, på venstre rude, kan du justere farven på fill.

Fyldstypen er konfigureret på toppanelet ( Hovedfarve. eller Mønster ), overlejringstilstand og opacitet.

Indstillinger, der er lige på toppanelet, gælder, hvis der er noget billede på baggrunden.
- Tolerance Bestemmer antallet af lignende nuancer i begge retninger på lysstyrkeskalaen, som vil blive udskiftet, når du klikker på webstedet, denne nuance indeholdende.
- Udjævning Eliminerer de tandede kanter.
- Tank "Relaterede pixels" Det vil tillade kun at hælde det plot, som kliket udføres. Hvis tanken fjernes, vil alle områder, der indeholder denne farvetone blive fyldt, givet Tolerance.
- Tank "Alle lag" Påfør fyldningen med de angivne indstillinger til alle lag i paletten.

Læs mere: Sådan laver du en udfyldning af Photoshop
Metode 3: Varme nøgler
Kombination Alt + Del. hælder laget af hovedfarven, og CTRL + DEL. - Baggrund. I dette tilfælde er det ikke noget, er på et lag af ethvert billede eller ej.
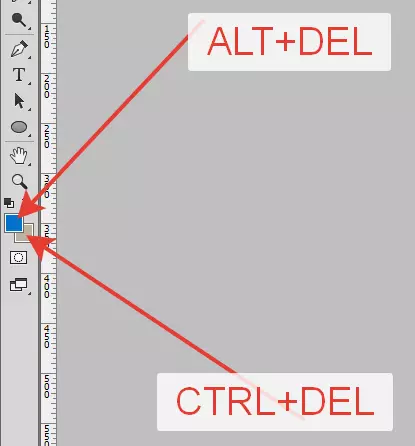
Således lærte vi at hælde et lag i Photoshop på tre forskellige måder.
