
Mikrofonen er en enhed, som du kan kommunikere gennem stemme eller specielle ressourcer, samt rekord tale. På samme tid kan han blive en båndbredde, der overfører vores hemmeligheder til netværket. I denne artikel vil vi tale om, hvordan man slukker for mikrofonen på den bærbare computer, når det ikke er nødvendigt.
Sluk for mikrofonen på en bærbar computer
Mikrofonen er slukket på flere måder. For det første kan du bruge funktionstasterne, og for det andet henvises til softwaren. Overvej mere detaljeret alle mulige muligheder.Metode 3: Systemlydindstillinger
Windows-operativsystemet har et afsnit med lydindstillinger. Det kan styre lydenheder, herunder en mikrofon. Der er en anden deaktiveringsmulighed ved hjælp af de indbyggede værktøjer, som vi også vil beskrive nedenfor.
Lydindstillinger.
- Tryk på højre museknap på højttaleren i systembakken (lige ved siden af uret) og gå til "Lyde" -genstanden.
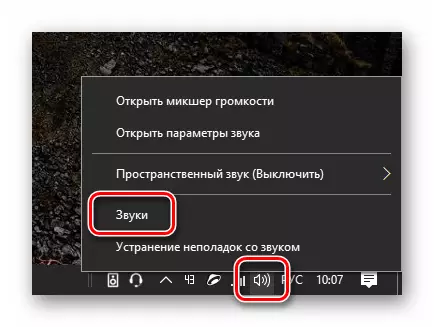
- Vi går til fanen med optageenheder og vælger mikrofonen.
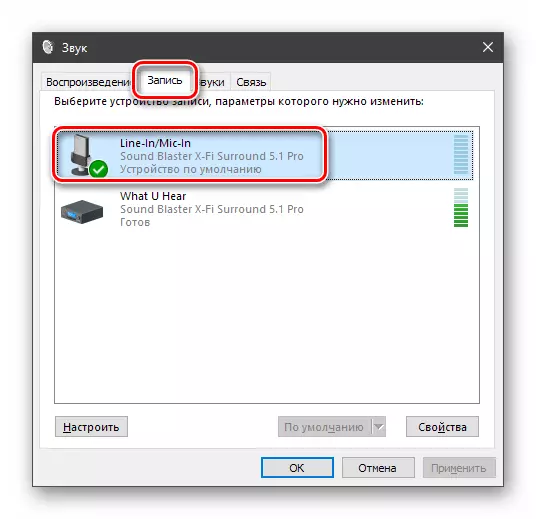
Yderligere to scenarier er mulige. Den første er at reducere optagelsesniveauet til nul analogt med Skype.
- Valg af mikrofonen, gå til enhedens egenskaber.
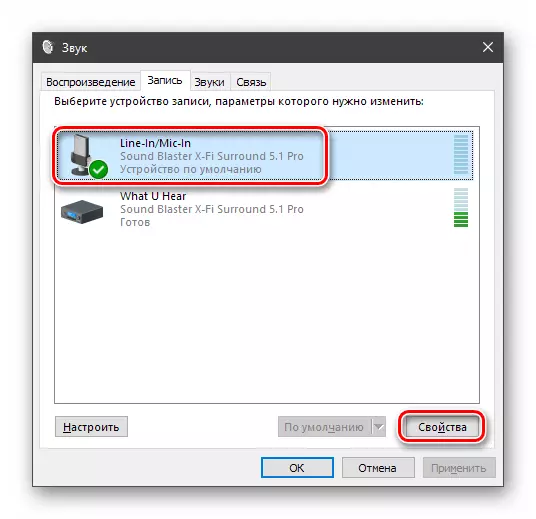
- På fanen "Niveau" skal du flytte skyderen til venstre, indtil du stopper eller trykker på knappen med højttaleren. For pålidelighed kan du gøre begge dele.
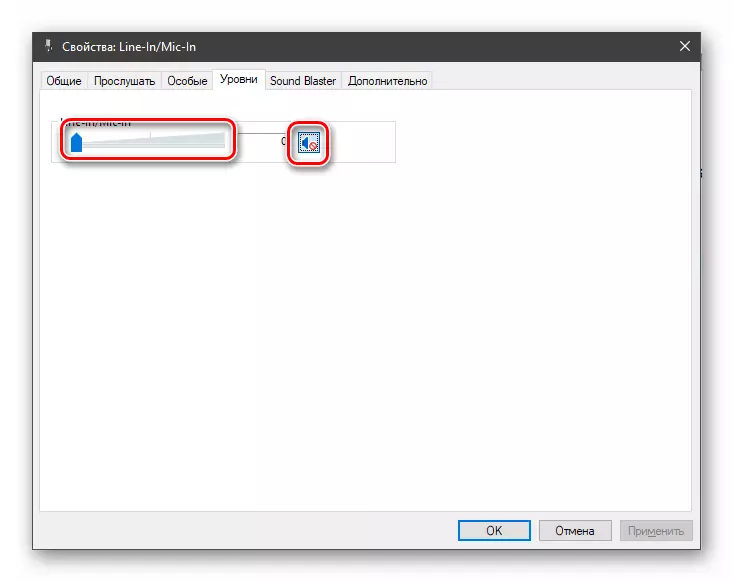
Den anden mulighed er at deaktivere enheden på fanen RECORD. Her skal du bare klikke på mikrofonen PCM og vælg det tilsvarende element.
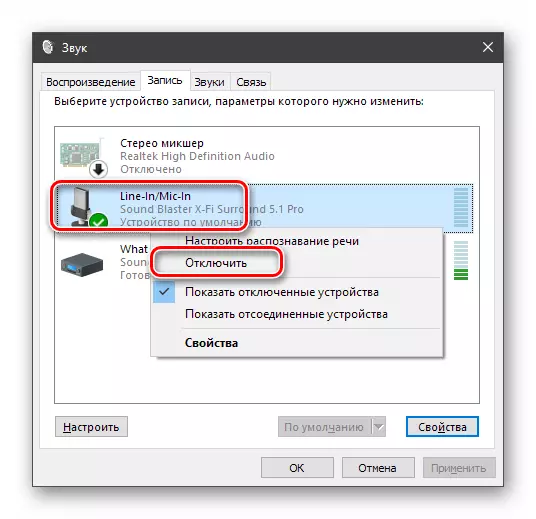
Du kan tænde den igen på samme måde, men ved at vælge et andet emne i kontekstmenuen.
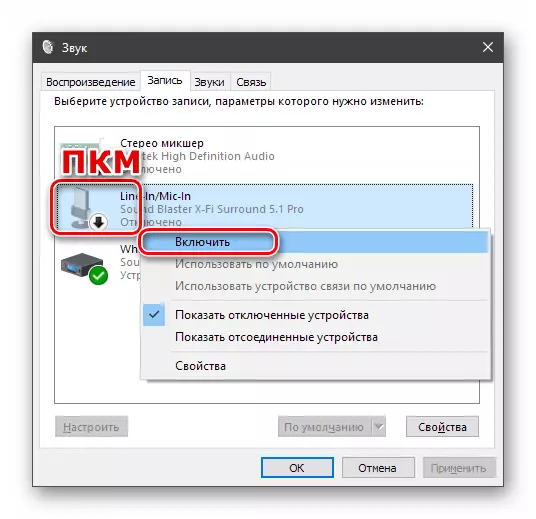
Hvis du efter afbrydelse af enheden forsvandt fra listen, skal du klikke på det rigtige sted Højreklik og indstille afkrydsningsfeltet i nærheden af emnet, der viser deaktiverede enheder.
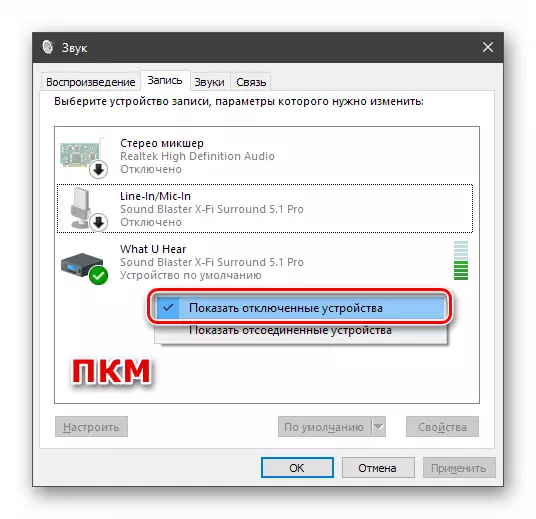
Hvis du har brug for at returnere enheden til enheden, er den nok til at klikke på PCM på den, og vælg det relevante emne.
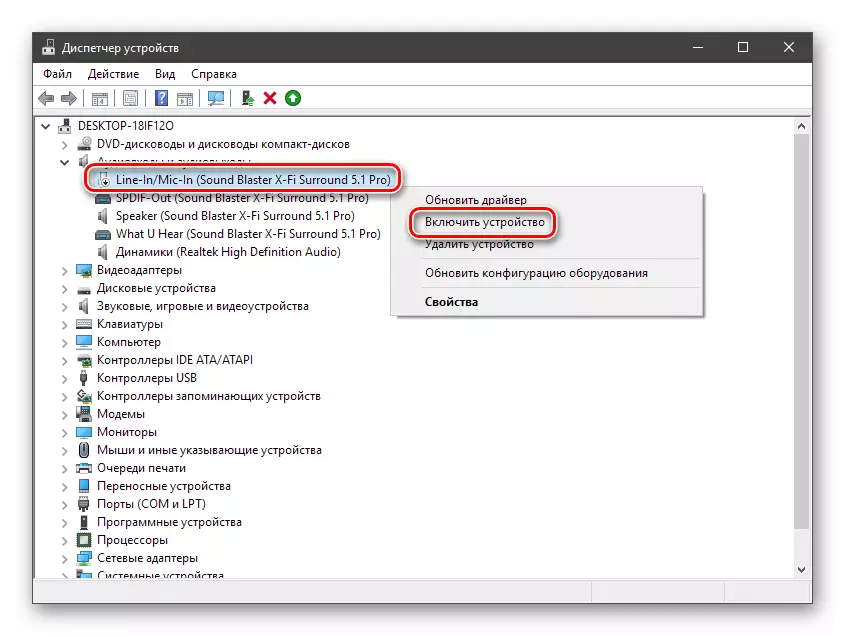
Konklusion.
Vi demonterede tre muligheder for at slukke for mikrofonen på en bærbar computer. Metoder, hvor optageniveauet er reduceret, har ret til liv, men kan ikke være absolut pålideligt med hensyn til sikkerhed. Hvis det er garanteret at udelukke lydoverførsel til netværket, skal du bruge enhedsadministratoren eller slukke for enheden på fanen RECORD i systemindstillingerne.
