
I denne gennemgang - om hovedsystemets systemværktøjer, som kan være nyttigt for en række opgaver fra at få oplysninger om systemet og diagnostik til den fine indstilling af OS-adfærd. Det kan også være interessant: de lidt kendte Windows Explorer-funktioner.
system konfiguration
Den første af hjælpeprogrammet er "System Configuration", som giver dig mulighed for at konfigurere, hvordan operativsystemet er indlæst med hvilken type software. Værktøjet er tilgængelig i alle nylige versioner af OS: Windows 7 - Windows 10.
Du kan køre værktøjet ved at starte med at skrive "Systemkonfiguration" i søgen efter Windows 10-proceslinjen eller i Windows Start-menuen 7. Den anden måde at starte - tryk på WIN + R-tasterne (hvor win-tast med Windows-emblemet) På tastaturet skal du indtaste Msconfig i vinduet "Kør" og tryk på Enter.
Vinduet Systemkonfiguration indeholder flere faner:
- Generelt - Giver dig mulighed for at vælge indstillingerne for den næste Windows Boot, for eksempel at deaktivere tredjeparts tjenester og ikke de nødvendige drivere (hvilket kan være nyttigt, hvis der er mistanker om, at nogle af disse elementer forårsager problemer). Bruges som brugt til at foretage en ren Windows-loading.

- Indlæsning - Giver dig mulighed for at vælge et system, der bruges som standard (hvis der er flere af dem på computeren), skal du aktivere Secure Mode for den næste download (se, hvordan du starter Windows 10 i SAFE-tilstand), hvis det er nødvendigt, aktivere yderligere parametre for Eksempel, den grundlæggende videodriver, hvis den aktuelle videokortdriver fungerer forkert.
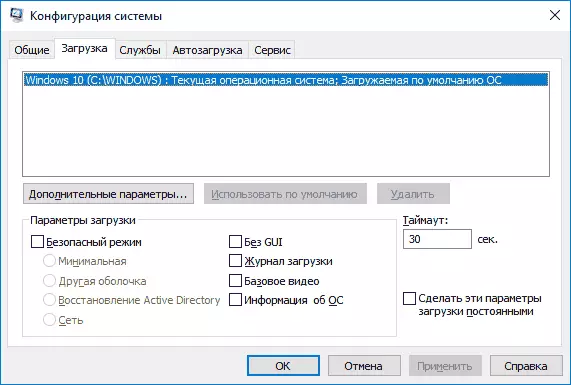
- Tjenester - Deaktiver eller opsætning af Windows-Startede muligheder, når du skal forlade Microsoft-tjenesten aktiveret på kun Microsoft-tjenesterne (også brugt til rene Windows-downloads til diagnostiske formål).
- Autoload - For at deaktivere og aktivere programmer i AutoLoad (kun i Windows 7). I Windows 10 og 8 programmer i opstart kan du slukke i Task Manager, flere detaljer: Sådan deaktiveres og tilføj programmer til Windows 10 Autoload.
- Service - for hurtigt at starte systemværktøjer, herunder dem, der behandles i denne artikel med en kort information om dem.

Systeminformation
Der er mange tredjepartsprogrammer, der giver dig mulighed for at finde ud af computerens egenskaber, installerede versioner af systemkomponenter og få andre oplysninger (se programmer for at finde ud af computerens egenskaber).
Men ikke for ethvert formål at få oplysninger, er det nødvendigt at ty til dem: Den indbyggede Windows Utility "System Information" giver dig mulighed for at se alle de grundlæggende egenskaber ved din computer eller laptop.
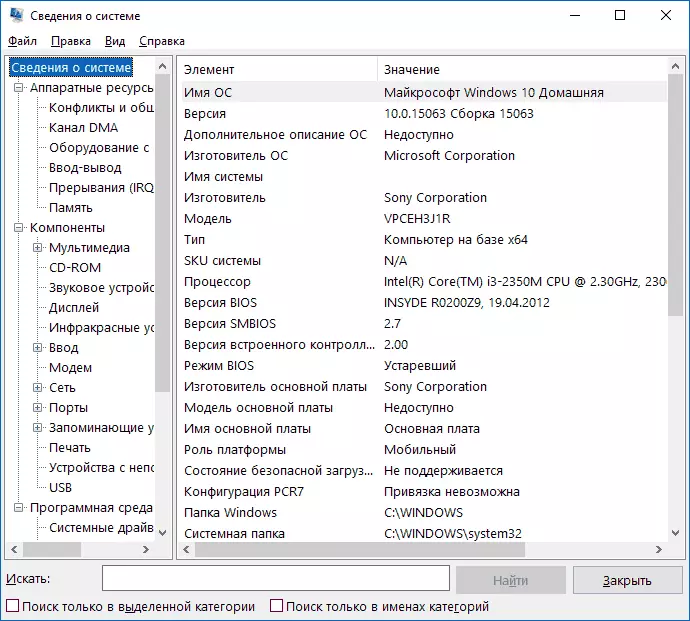
Hvis du vil starte "Systemoplysninger", skal du trykke på WIN + R på tastaturet, indtaste MSINFO32, og tryk på ENTER.
Fejlfinding af Windows.
Når du arbejder med Windows 10, 8 og Windows 7, opstår brugere ofte med nogle almindelige problemer i forbindelse med driften af netværket, installerer opdateringer og applikationer, enheder og andre. Og i at finde en løsning falder problemerne normalt på stedet som dette.
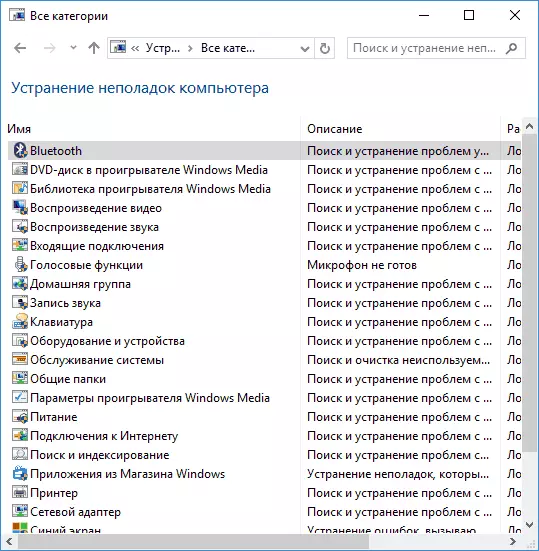
Samtidig er der indbyggede fejlfindingsværktøjer til de mest almindelige problemer og fejl, som i de "grundlæggende" tilfælde er ret effektive og at begynde med kun dem. I Windows 7 og 8 er fejlfinding tilgængelig i "Kontrolpanel", i Windows 10 - i kontrolpanelet og de specielle afsnit "parametre". Flere oplysninger om dette: Fejlfinding Windows 10 (sektionen af instruktionerne om kontrolpanelet er også velegnet til tidligere versioner af OS).
Computer Management
Computer Management Tool Du kan køre ved at trykke på Win + R-tasterne på tastaturet og indtaste CompMgMT.MSC eller finde det tilsvarende element i startmenuen i afsnittet Windows Administration Tools.

I computerstyring er der et helt sæt af Windows-systemværktøjer (som kan lanceres separat), der er angivet nedenfor.
Opgave Scheduler.
Opgaveplanlæggeren er designet til at starte visse handlinger på computeren på en skema: Brug af det, for eksempel kan du konfigurere automatisk internetforbindelse eller Wi-Fi-distribution fra en bærbar computer, konfigurere vedligeholdelsesopgaver (for eksempel rengøring) med enkle og mere .
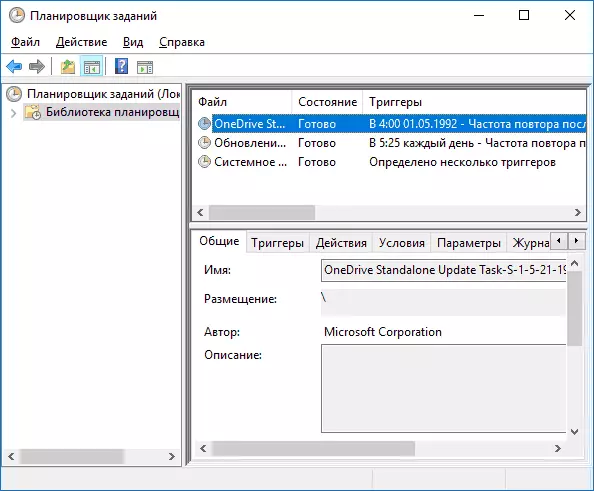
Running Task Scheduler er også mulig fra dialogboksen "Kør" - TaskSchd.msc. For detaljer om brug af værktøjet i instruktionerne: Windows jobplanlægger for begyndere.
Se begivenheder.
Visning af Windows-begivenheder giver dig mulighed for at se og finde visse begivenheder, hvis det er nødvendigt (for eksempel fejl). Find for eksempel, hvad der forhindrer computeren om at slukke for, eller hvorfor Windows Update ikke er installeret. Starthændelsesvisning er også muligt ved at trykke på Win + R-tasterne, kommandoen Eventvwr.msc.
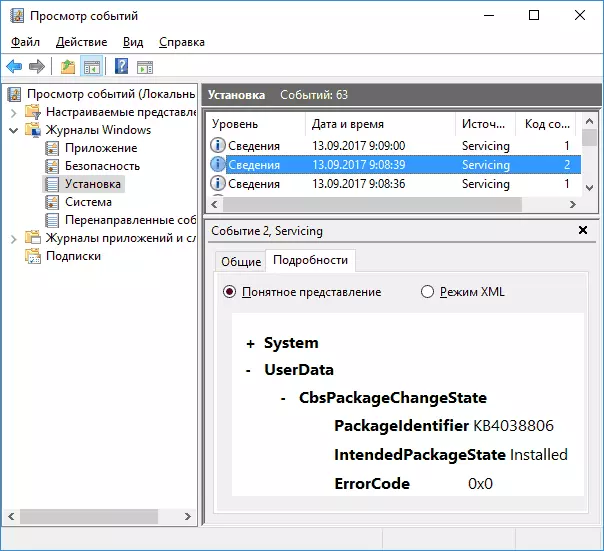
Læs mere i artiklen: Sådan bruger du Windows Event View.
Ressource skærm
"Ressource Monitor" -værktøjet er beregnet til at vurdere brugen af computerressourcer ved at køre processer og mere detaljeret end task manager.
For at starte ressourcemonitoren kan du vælge "Performance" i "Computer Management", og derefter klikke på "Open Resource Monitor". Den anden måde at starte - for at trykke på Win + R-tasterne, indtaste PERFMON / RES og trykke på ENTER.
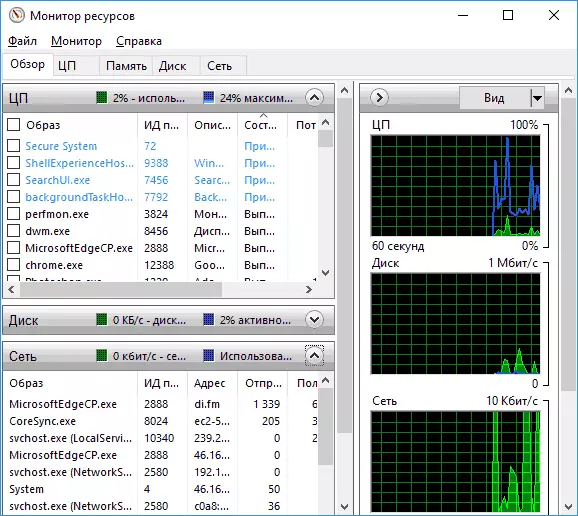
Instruktioner til begyndere om dette emne: Sådan bruger du Windows Resource Monitor.
Disk Management
Hvis det er nødvendigt, skal du opdele disken i flere partitioner, ændre drevbogstavet eller sige, "Slet disk D", mange brugere er indlæst af tredjeparts software. Nogle gange er det berettiget, men meget ofte kan det samme gøres ved hjælp af det indbyggede Disk Management Utility, for at starte, som ved at trykke på Win + R-tasterne på tastaturet og indtaste diskmmmt.msc i vinduet "Kør", som såvel som på højreklik på Start-knappen i Windows 10 og Windows 8.1.

Du kan lære værktøjet i instruktionerne: Sådan oprettes en D-disk, hvordan du deler disken i Windows 10, ved hjælp af "Disk Management" -værktøjet.
System Stability Monitor.
Windows Stability Monitor, samt en ressourceovervågning, kompositdel af "Performance Monitor", men selv dem, der er bekendt med ressourcemonisen, ved ofte ikke om tilstedeværelsen af en systemstabilitetsskærm, der giver dig mulighed for nemt at sætte pris på systemet og identificere grundlæggende fejl.
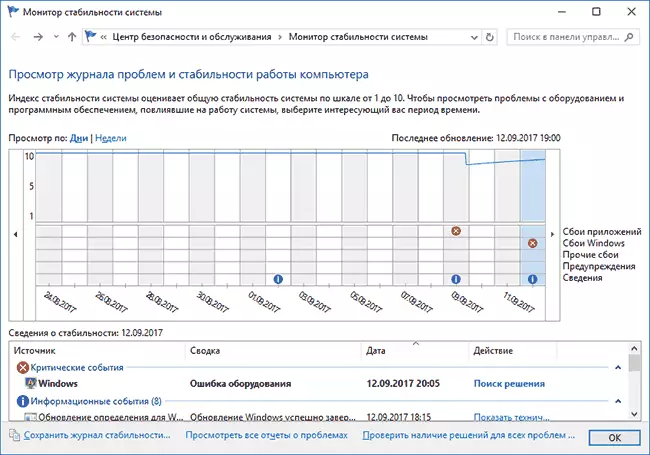
For at starte stabilitetsskærmen skal du bruge COXMON / REL-kommandoen i vinduet "Kør". Detaljer i manualen: Windows Stability Monitor.
Indbygget diskrensningsværktøj
Et andet værktøj, som ikke alle nybegyndere ved, er at "rense disken", som du sikkert kan slette med mange unødvendige filer fra computeren. For at starte værktøjet skal du trykke på WIN + R-tasterne og indtaste CleanMGR.

Arbejde med værktøjet er beskrevet i instruktionerne Sådan rydder du disken fra unødvendige filer, begynd at rense disken i udvidet tilstand.
Windows Memory Check.
Der er et indbygget værktøj i Windows for at kontrollere computerens RAM, hvis lancering er mulig ved at trykke på Win + R og MDSCHED.EXE-kommandoen, og som kan være nyttig, hvis du har mistanke om problemer med RAM.
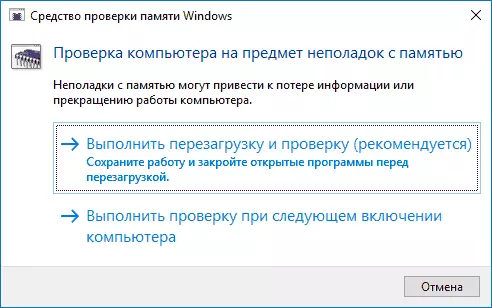
Detaljer om værktøjet i manualen Sådan kontrolleres den operationelle hukommelse på computeren eller bærbarheden.
Andre Windows-systemværktøjer
Ovenfor blev ikke alle Windows-værktøjer, der er knyttet til driften af systemet, nævnt. Nogle blev bevidst ikke inkluderet i listen som dem, der sjældent, når det kræves af den sædvanlige bruger eller med hvem mest og så hurtigt bliver bekendt (for eksempel registreringseditoren eller task manager).
Men bare i tilfælde vil jeg give en liste over instruktioner, også relateret til Windows System Utilities:
- Brug registreringseditoren for begyndere.
- Lokal gruppepolitik editor.
- Windows Firewall i avanceret sikkerhedstilstand.
- Hyper-V virtuelle maskiner i Windows 10 og 8.1
- Oprettelse af en sikkerhedskopi af Windows 10 (metoden fungerer i det forrige OS).
Måske har du noget at føje til listen? - Jeg vil være glad, hvis du deler i kommentarerne.
