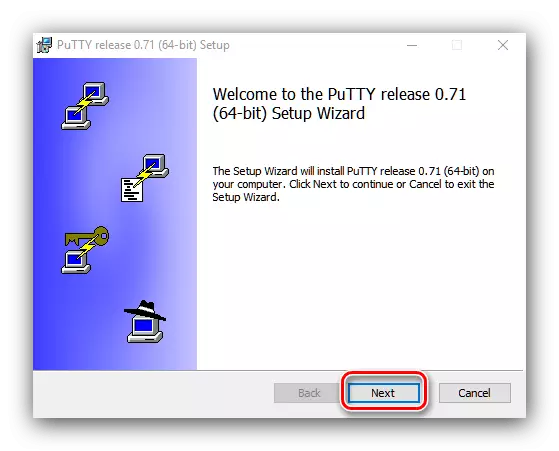Erfarne brugere har hørt om SSH-forbindelsesprotokol, som giver dig mulighed for eksternt at styre OS eller Computer. Hovedsagelig nyder denne protokol de administratorer af maskiner med systemer på Linux eller Unix-kernen, men ikke så længe siden er der et værktøj til Windows - Putty. Om, hvordan man bruger det, vi vil snakke i dag.
Hvordan man bruger kitt
Brug af dette værktøj består af flere trin: Downloads og installationer på en målcomputer, primær indstilling og tilslutning til en bestemt server. Overvej også SSH-filoverførselsmetoden.Trin 1: Indlæsning og installation
- For at downloade og installere værktøjet, gå gennem linket ovenfor. På programmets officielle hjemmeside finder du "pakkefiler" -blokken, hvor du vælger en af linkene under kategorien "MSI ('Windows Installer')".
- Læg installationsprogrammet og kør den. Klik på "Næste" i det første vindue.
- Vælg placeringen af programfilerne. Det er tilrådeligt at forlade standarden - for den korrekte drift af Putti skal være på systemdisken.
- Dernæst er det nødvendigt at vælge de installerede komponenter. Som regel er standardindstillingen ret nok og sletter eller tilføjer kun komponenter til erfarne brugere. Klik på knappen "Installer" - Bemærk venligst, at du skal bruge administratorrettigheder.
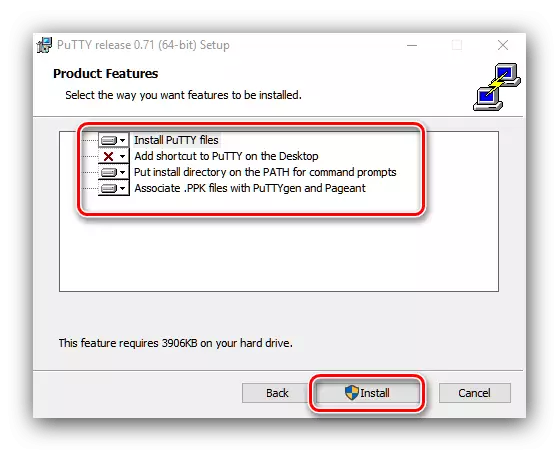

Yderligere instruktioner tyder på, at det grafiske interface-værktøj vil blive involveret. Med en genvej på "Desktop" lanceres konsolversionen, så du skal bruge applikationsmappen i menuen "Start" for at starte GUI.
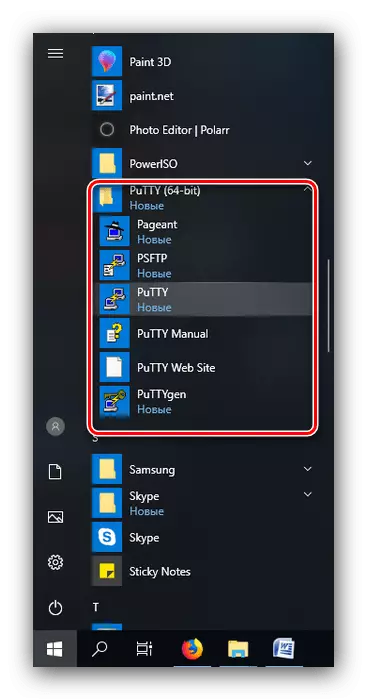
Trin 2: Opsætning
Før brug af anvendeligheden skal justeres i overensstemmelse hermed. Du har allerede en detaljeret instruktion om udførelsen af denne procedure, så bare giv et link til det.
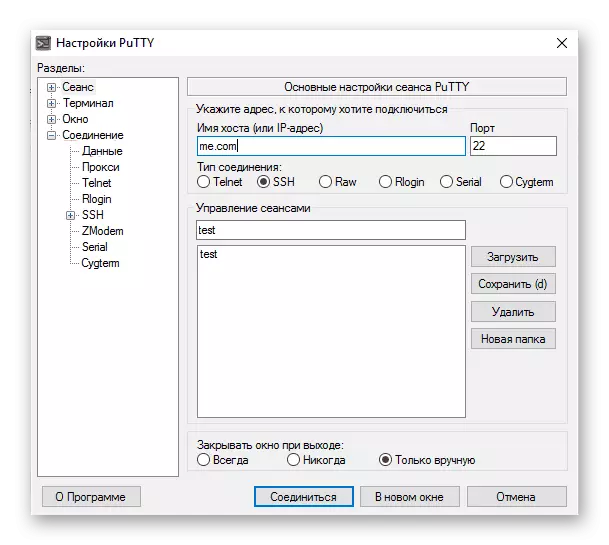
Læs mere: Sådan konfigurerer du kitt
Trin 3: SSH-forbindelse, gemmer session og autorisationsdata
- For at forbinde SSH-protokollen skal du åbne fanen Session, som er placeret øverst på mulighederne. Se følgende billede:
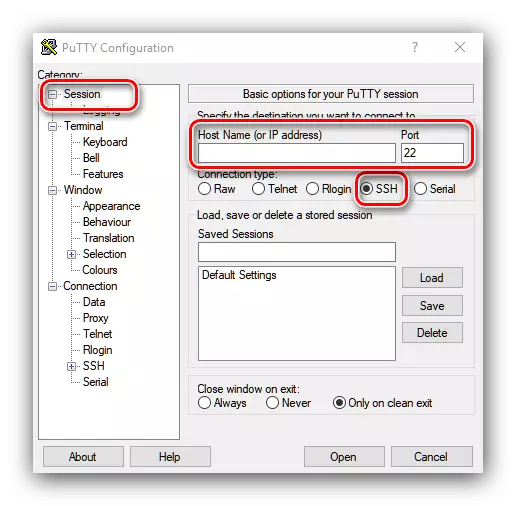
Først og fremmest skal du sørge for, at varen "SSH" er markeret. Næste, i feltet "Hostnavn" og "Port", giv navn eller IP-adressen til serveren og forbindelsesporten henholdsvis.
- Klik på knappen "Åbn" nederst i programvinduet.
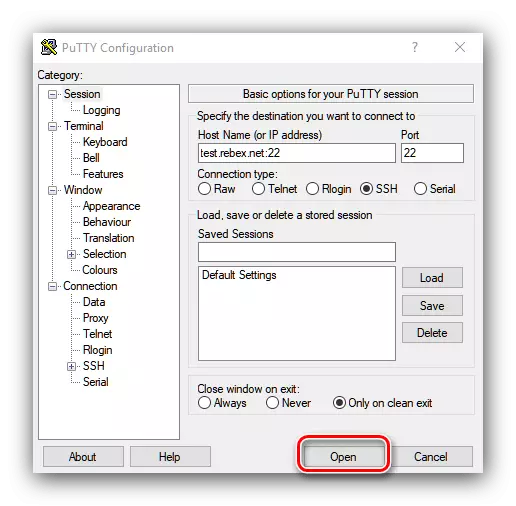
Tilbyde Tilføj en servernøgle til en liste over Trusted, klik på Ja.
- Dernæst gå til konsolvinduet, der er åbnet. Det skal manuelt indtaste brugernavn og adgangskode for at oprette forbindelse til serveren.
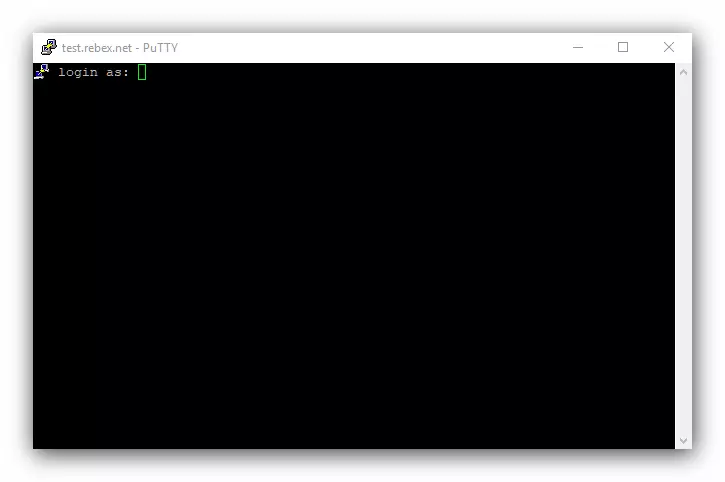
Bemærk! Indtastning af adgangskode tegn vises ikke i konsollen, så det kan virke som værktøjet "buggy"!
- Når du har indtastet adgangskoden, vil forbindelsen til serveren blive installeret, og du kan fuldt ud arbejde.

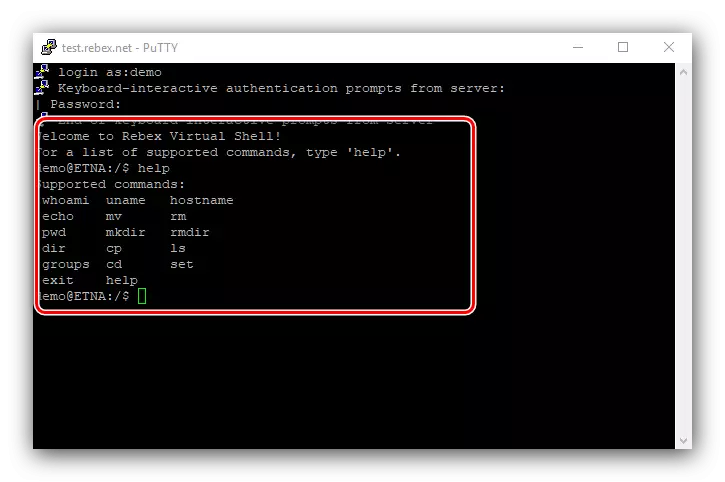
Besparende session
Hvis du ofte vil oprette forbindelse til den samme server, kan sessionen gemmes for ikke at indtaste adressen og porten. Dette sker som følger:
- Gør trinene fra trin 1 i det foregående stadium, men denne gang henvises til indstillingerne "Gemte sessioner". Indtast ethvert passende navn til det relevante felt.
- Brug derefter knappen "Gem".
- På listen over gemte sessioner optages det med det tidligere indtastede navn. For at downloade skal du blot vælge denne session og klikke på "Load".
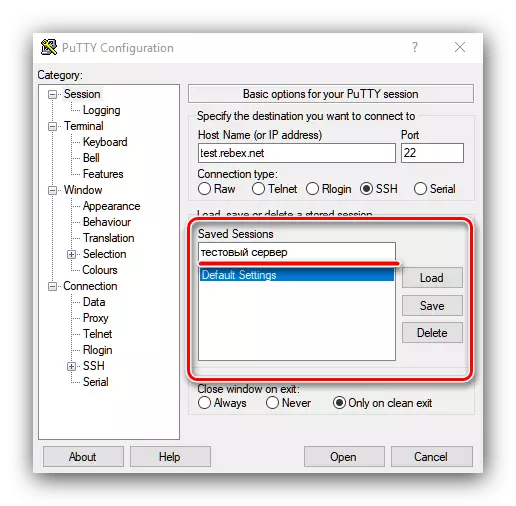
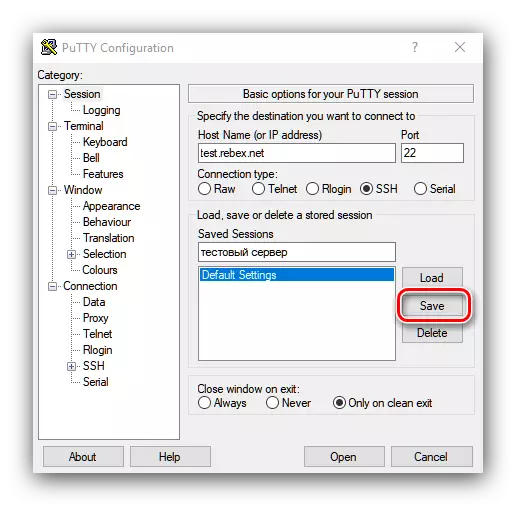
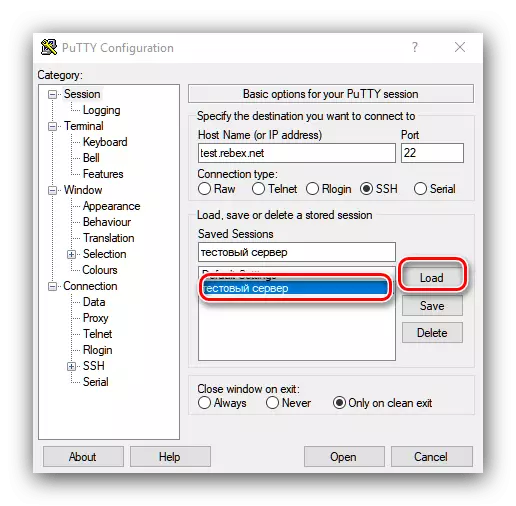
Tilladelse af Key
Ud over at gemme sessionen, kan du også gemme en speciel nøgle, som giver dig mulighed for at gøre uden konstant adgang til godkendelsesdata.
- Find Putti-mappen i menuen Start, hvor du åbner PuttyGen.
- Sørg for, at krypteringsfunktionsafbryderen er i "RSA" -positionen, og klik på "Generer".
- I processen med at oprette en nøgle vil værktøjet bede dig om at fortælle musen og trykke på den tilfældige nøgle på tastaturet - det er nødvendigt for at generere informationsindgang. Når du har oprettet sekvensen, skal du klikke på "Gem Public Key" og "Gem private nøgle" knapper.
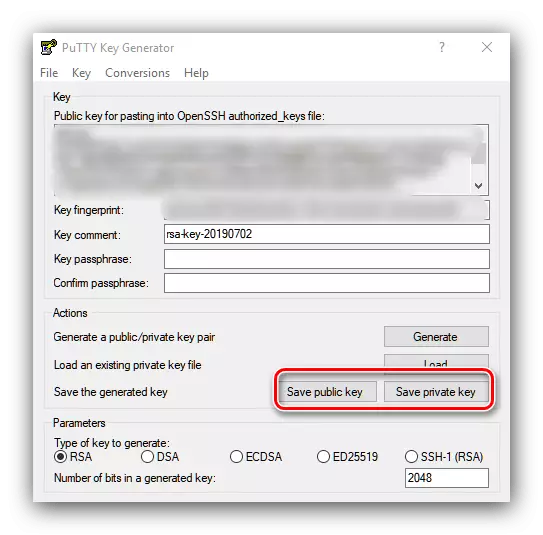
Du kan også eventuelt indstille et kodeord for at få adgang til en privat nøgle, ellers vises en advarsel, når du klikker på den tilsvarende knap.
- For at bruge nøglen er det nødvendigt at flytte til /ROOT/.SSH/Authorized_Keys-filen. For at gøre dette skal du indtaste følgende kommandoer:
Ls -a ~ /. | Grep .ssh.
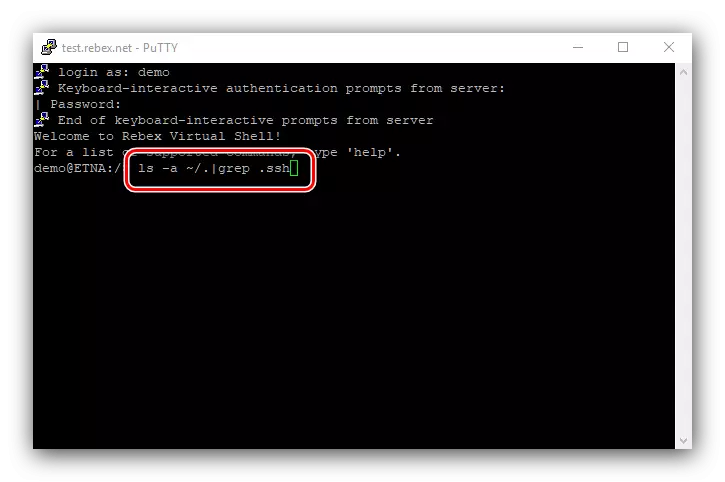
Hvis der ikke er nogen en sådan mappe, skal den oprettes af kommandoen:
mkdir ~ / .ssh
- Dernæst opret den ønskede fil, kommandoerne er som følger:
CD ~ / .SSH
Touch authorized_keys.
VI Authorized_Keys.
- Indsæt data fra den offentlige nøgle, der er opnået i PutTyGen til slutningen af den oprettede fil.
Vigtig! Nøglen skal gå en solid streng uden overførsel!
- Endelig indstil adgangsrettighederne til nøglefilen og dens mappe:
CHMOD 600 ~ / .SSH / Autorised_Keys
CHMOD 700 ~ / .SSH
- Derefter køre Putty og i indstillingstræet, skal du åbne "Connection" -indstillingerne - "SSH" - "Auth". Brug knappen Browse i den private nøglefil til godkendelsesposition og vælg en privat nøgle i dialogboksen "Explorer", der er oprettet i trin 3.
- Gem forbindelsesindstillingerne, og tilslut derefter til serveren. Log ind på det ved at indtaste login. Hvis alt er gjort korrekt, vil serveren i stedet for en adgangskodeanmodning bruge en privat nøgle på en klientmaskine og en offentlig nøgle, der er på selve serveren.


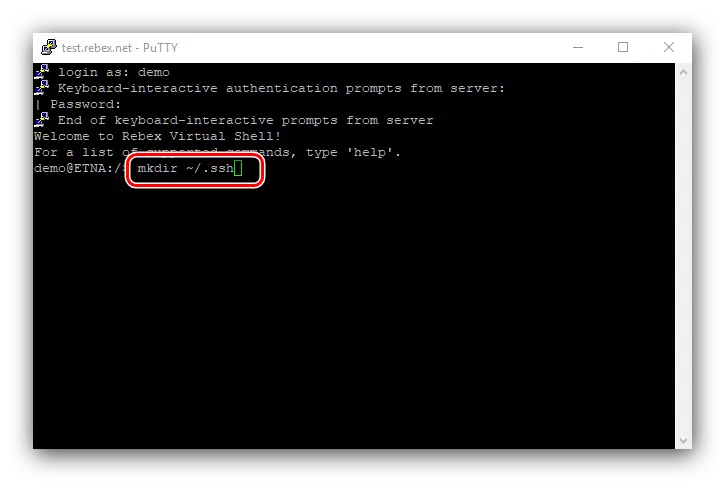
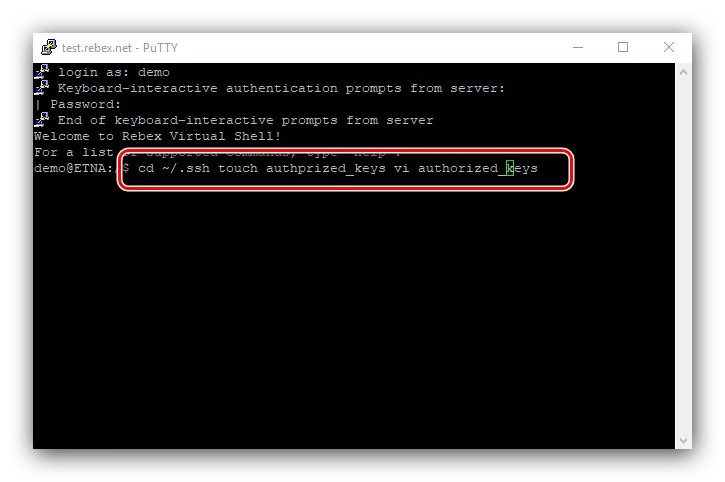
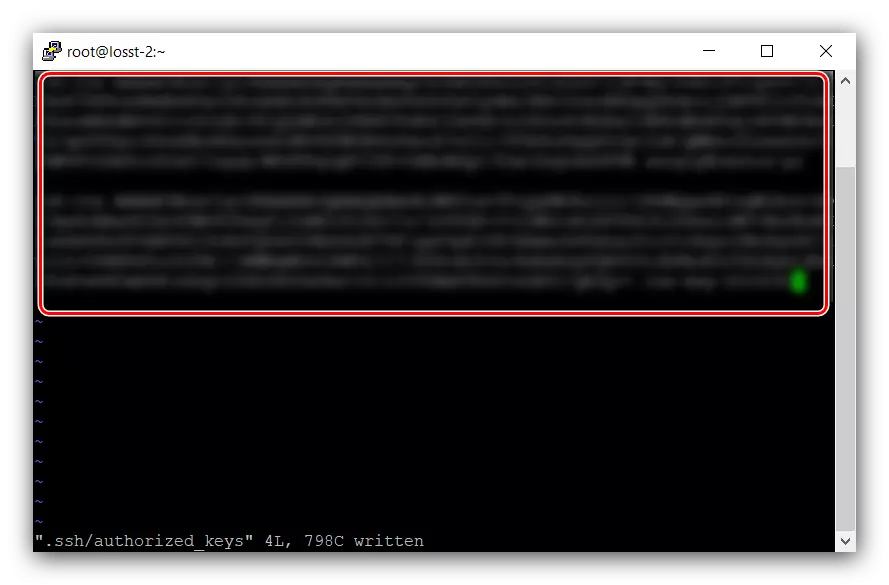
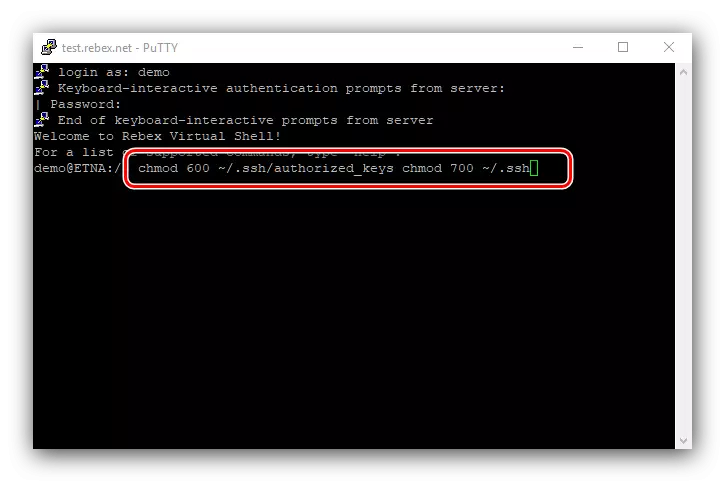
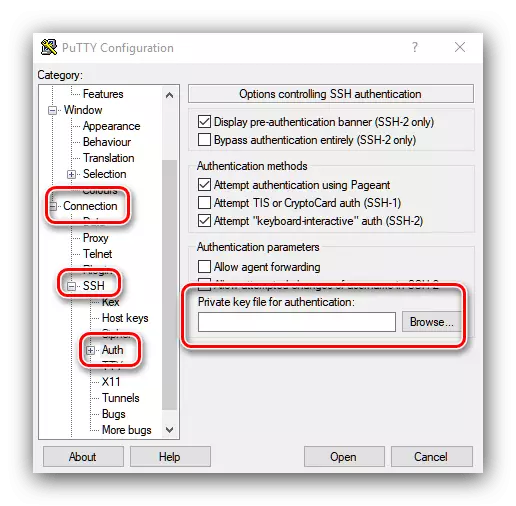
Konklusion.
Vi gennemgik funktionerne ved at bruge Putty Utility til at forbinde over SSH og demonterede flere eksempler på grundlæggende handlinger med ansøgningen. Som du kan se, er alt ikke så svært, da det kan virke ved første øjekast.
- For at forbinde SSH-protokollen skal du åbne fanen Session, som er placeret øverst på mulighederne. Se følgende billede: