
I denne artikel vil jeg fortælle dig flere måder at forbedre Wi-Fi-signalet og forbedre kvaliteten af dataoverførsel via et trådløst netværk. Nogle af dem implementeres gratis på grundlag af dette udstyr, som du allerede har, del - kan kræve nogle omkostninger, men i meget beskedne størrelser.
Skift det trådløse trådløse netværk
Det ser ud til at være en lille smule, men sådan en ting, som en ændring i den kanal, der bruges af Wi-Fi, kan påvirke transmissionshastigheden og tilliden til signalmodtagelse af forskellige enheder.
Faktum er, at mens hver nabo har erhvervet sit eget trådløse netværk, er de trådløse kanaler "overbelastet". Dette påvirker overførselshastigheden, det kan medføre, at forbindelsen med aktiv downloading af noget, forbindelsen er brudt op til andre konsekvenser.
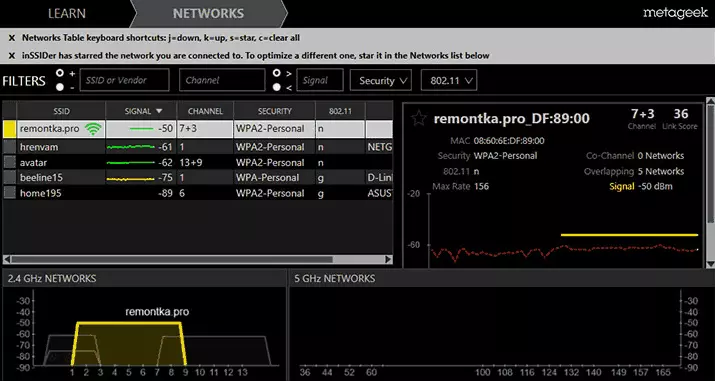
Vælg GRATIS Wireless Channel
Artiklen forsvinder signalet og den lave Wi-Fi-hastighed, jeg beskriver detaljeret, hvordan man bestemmer hvilke kanaler der er gratis og foretage de relevante ændringer i routerindstillingerne.
Flyt Wi-Fi-routeren til et andet sted
Gemte en router i opbevaringsrummet eller på mezzaninen? Placeret det ved indgangsdøren, ved siden af metal sikker eller generelt et sted i tanglerne af ledninger bag systemenheden? Ændring af dens placering kan hjælpe med at forbedre Wi-Fi-signalet.Den ideelle placering af den trådløse router er centralt, i forhold til mulige steder at bruge Wi-Fi-netværk. Metalgenstande og betjeningselektronik på vej er den mest almindelige årsag til dårlig modtagelse.
Opdater firmware og drivere
Opgradering af routerens firmware, samt Wi-Fi-drivere på en bærbar computer (især hvis du har brugt en pakkedriver eller Windows installeret dem "MELLEM") kan også løse en række typiske problemer med det trådløse netværk.
Du kan finde instruktioner til opdatering af routerfirmaet fra mig i afsnittet "ROUTHER SETUP". De nyeste drivere til Wi-Fi laptop adapter kan downloades på den officielle hjemmeside for producenten.
Wi-Fi-antenne med høj forstærkningskoefficient

2,4 GHz Wi-Fi D-Link antenne med høj styrke koefficient
Hvis din router er fra dem, der tillader brug af en ekstern antenne (desværre på mange billige nye antenne modeller indbygget), kan du købe 2,4 GHz-antenner med høj forstærkning: 7, 10 og endda 16 dBI (i stedet for standard 2-3). De er til stede i onlinebutikker, og prisen på de fleste modeller er 500 - 1500 rubler (et godt valg i kinesiske online butikker), på nogle steder, de kaldes Wi-Fi forstærker.
Anden router i repeater-tilstand (repeater) eller adgangspunkt

Udvælgelse af driftsmodus Wi-Fi Router Asus (Router, Repeater, Access Point)
Under hensyntagen til, at prisen på trådløse routere er lav, og det kan generelt få dig gratis fra udbyderen, kan du købe en anden Wi-Fi-router (helst det samme mærke) og bruge det i repeater-tilstanden eller adgangen punkt. De fleste moderne routere understøtter disse driftsformer.
Erhvervelse af Wi-Fi-router med frekvensstøtte 5GHz
Næsten alle trådløse routere, der har dine naboer, arbejder med en frekvens på 2,4 GHz, valget af fri kanal, som blev sagt i den perovy del af denne artikel, kan være et problem.

TP-Link Router med 5 GHz frekvensstøtte og 2,4 GHz
Beslutningen kan være erhvervelse af en ny to rækkevidde af router, som kan fungere, herunder på 5 GHz (bemærk at klientenheder også skal understøtte denne frekvens).
Er der noget at tilføje om emnet for artiklen? Skriv i kommentarerne.
