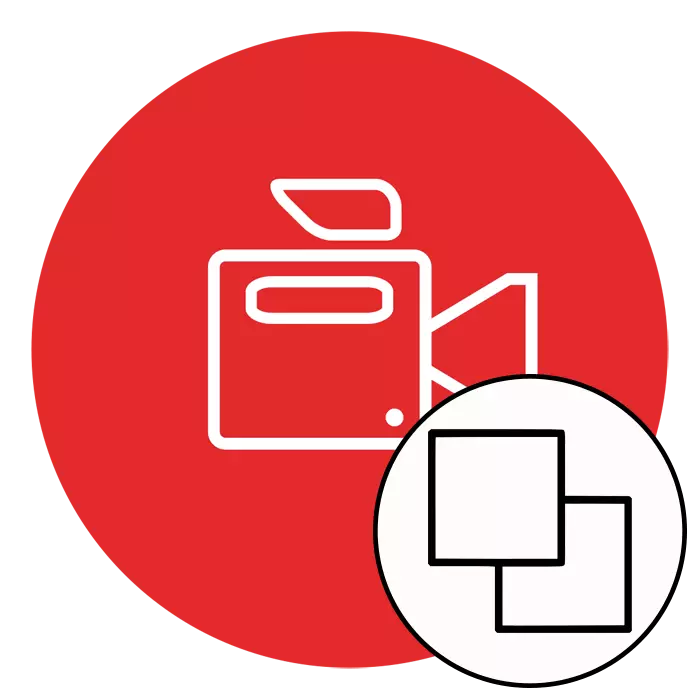
Nogle brugere, der er involveret i videoformation, står over for behovet for at pålægge en video over den anden, mens du bruger effekten af translucens eller blot at placere billedet oven på en anden, for eksempel på toppen i hjørnet. Gennemførelsen af sådanne handlinger kan om nødvendigt ikke gøre uden brug af speciel software. Derefter vil vi gerne tydeligt vise et eksempel på at oprette et lignende projekt ved hjælp af de tre mest populære videoredigerer.
Vi udfører overlejringen af en video til en anden
Der er mange forskellige situationer, når det er nødvendigt at producere en sådan operation, for eksempel er en af videoen effekten og vil blive perfekt suppleret med det andet. Eller de kan være sammenkoblet, og billederne skal placeres på en skærm, idet de opdeler dem i halvdelen. Professionelle og amatørløsninger vil hjælpe med at klare alle disse opgaver, som vil blive diskuteret. Du vælger kun kun den optimale mulighed.Metode 1: Sony Vegas Pro
Sony Vegas Pro betragtes retligt en af de mest berømte og praktiske videooptagere. Denne software bruges både fagfolk og amatører, da det er nok at håndtere indgrebene for kontrol retfærdigt, og de tilstedeværende værktøjer er nok til at gennemføre komplekse projekter. Med pålæggelse af to risici af Sony Vegas vil også klare denne proces, og denne proces ser sådan ud:
- Kør programmet og fortsæt for at tilføje et nyt projekt.
- Indstil de nødvendige parametre eller lad alle standardværdier, hvis forudkonfigurationen ikke er nødvendig.
- Gennem menuen "Fil" skal du gå for at tilføje nye filer ved at klikke på Åbn.
- I "Explorer", der åbnes, skal du angive de nødvendige poster, og derefter klikke på "Åbn".
- Videoen, der skal være under, er anbragt under hovedlinje.
- Efter at have klikket på knappen "Hændelsespan / Beskæring" på sporet på øverste rulle.
- Start nedskaleret billedet og flyt det ved synligt område for at lægge oven på en anden.
- Således kan du opnå den effekt, der syntes under screenshot nedenfor.
- Hvis du vil ændre gennemsigtigheden af den øverste video, skal du være synlig under, blot flytte den vandrette strimmel på sporet ned for at indstille den relevante værdi.
- Når du har gennemført alle værkerne, skal du sørge for, at opgaven er afsluttet, og fortsæt til at gengive for at gemme den færdige post.
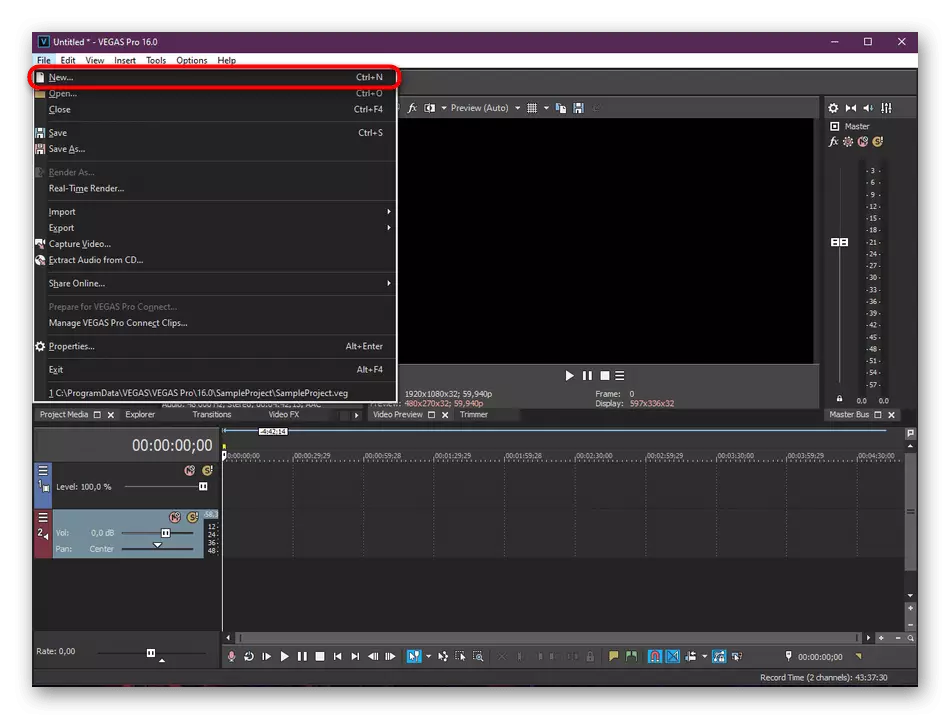
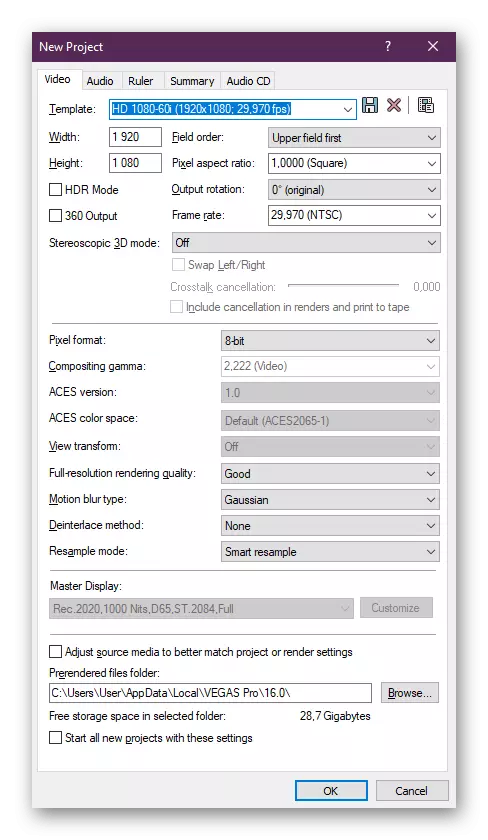
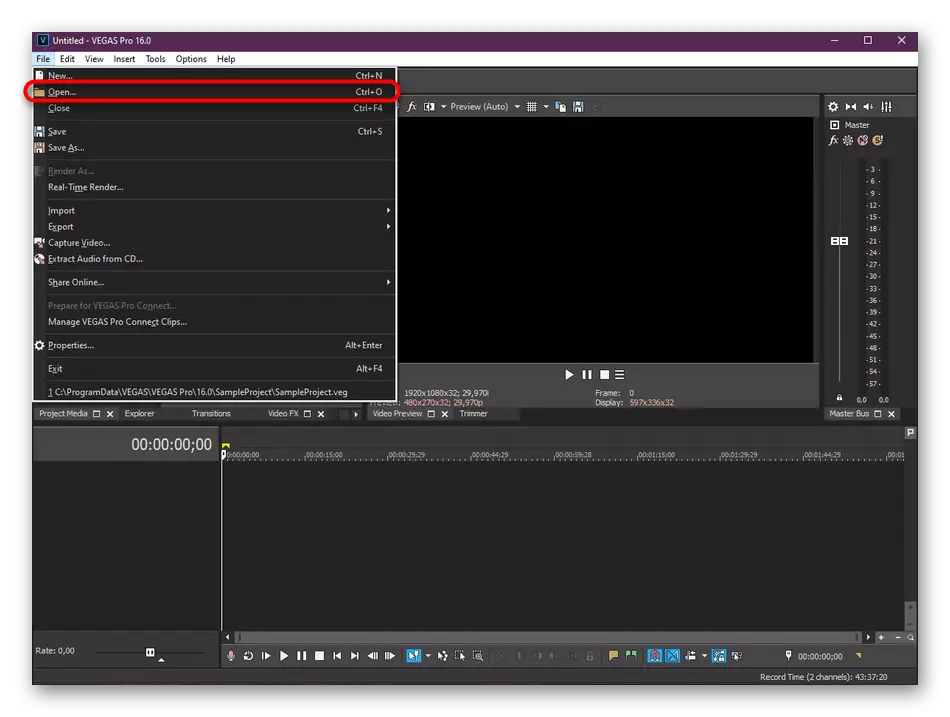
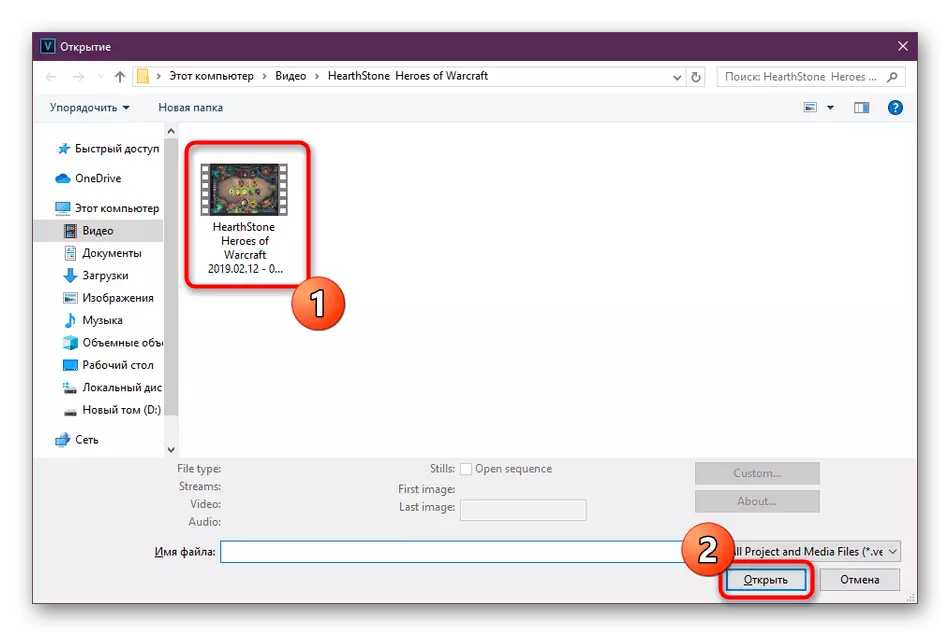
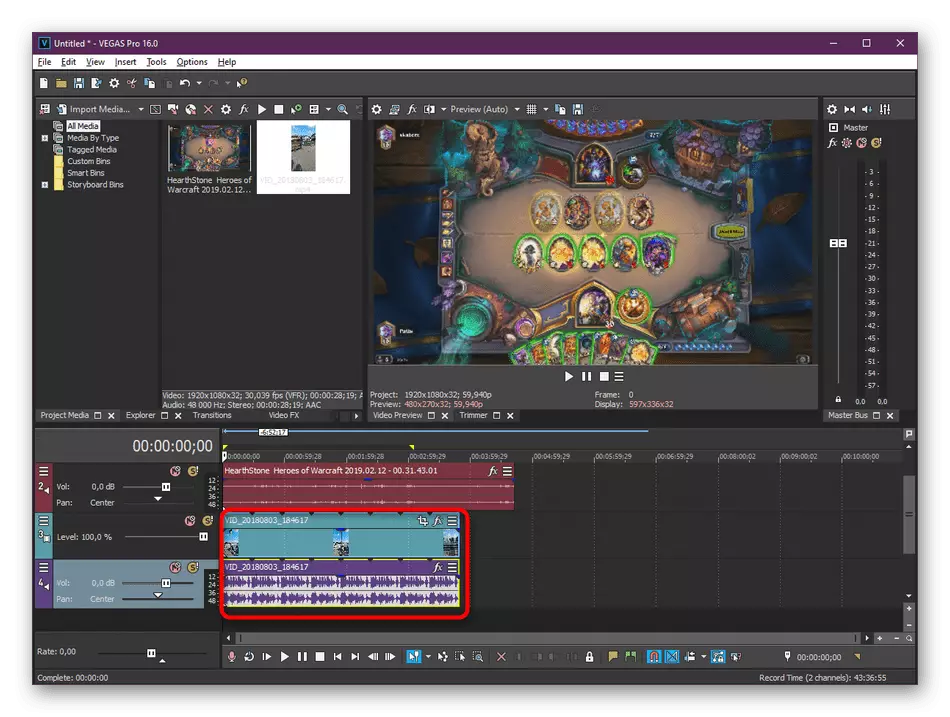
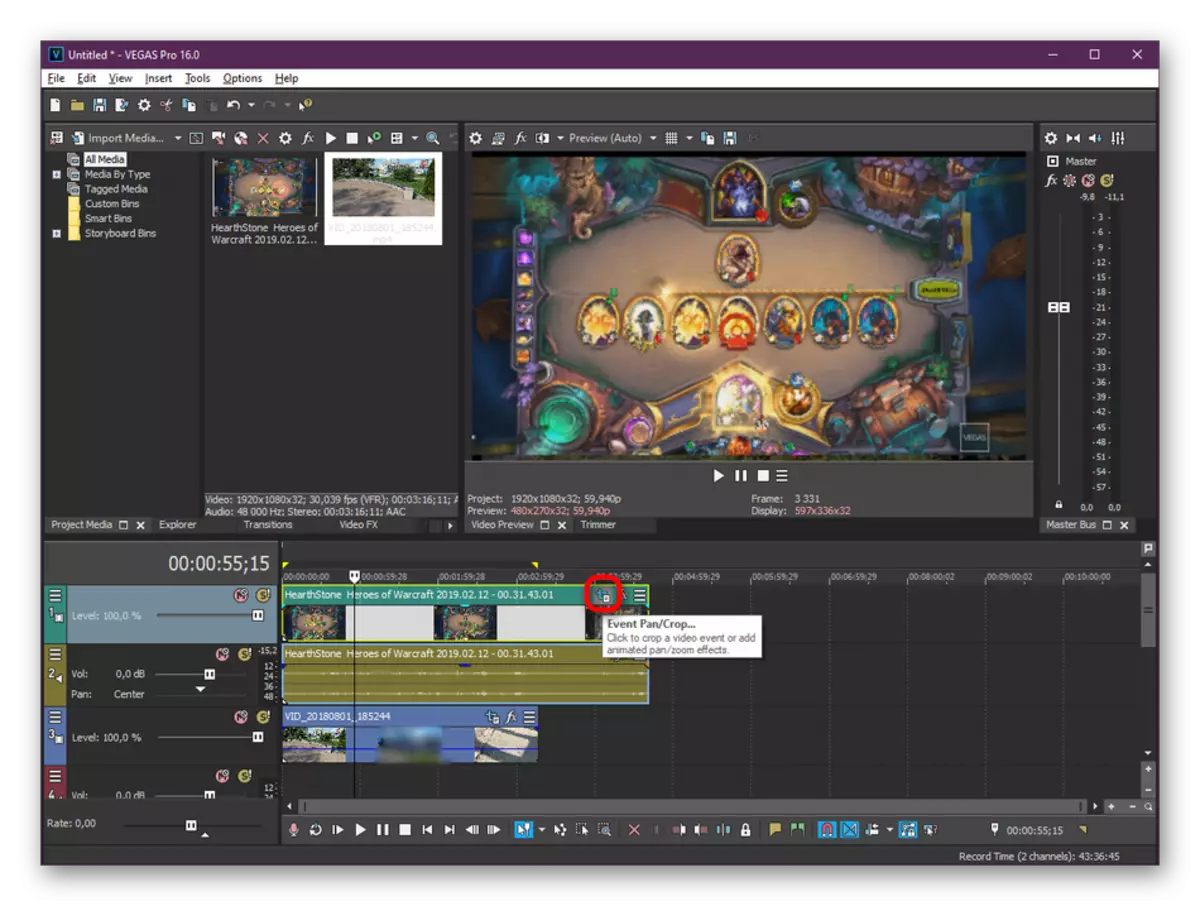
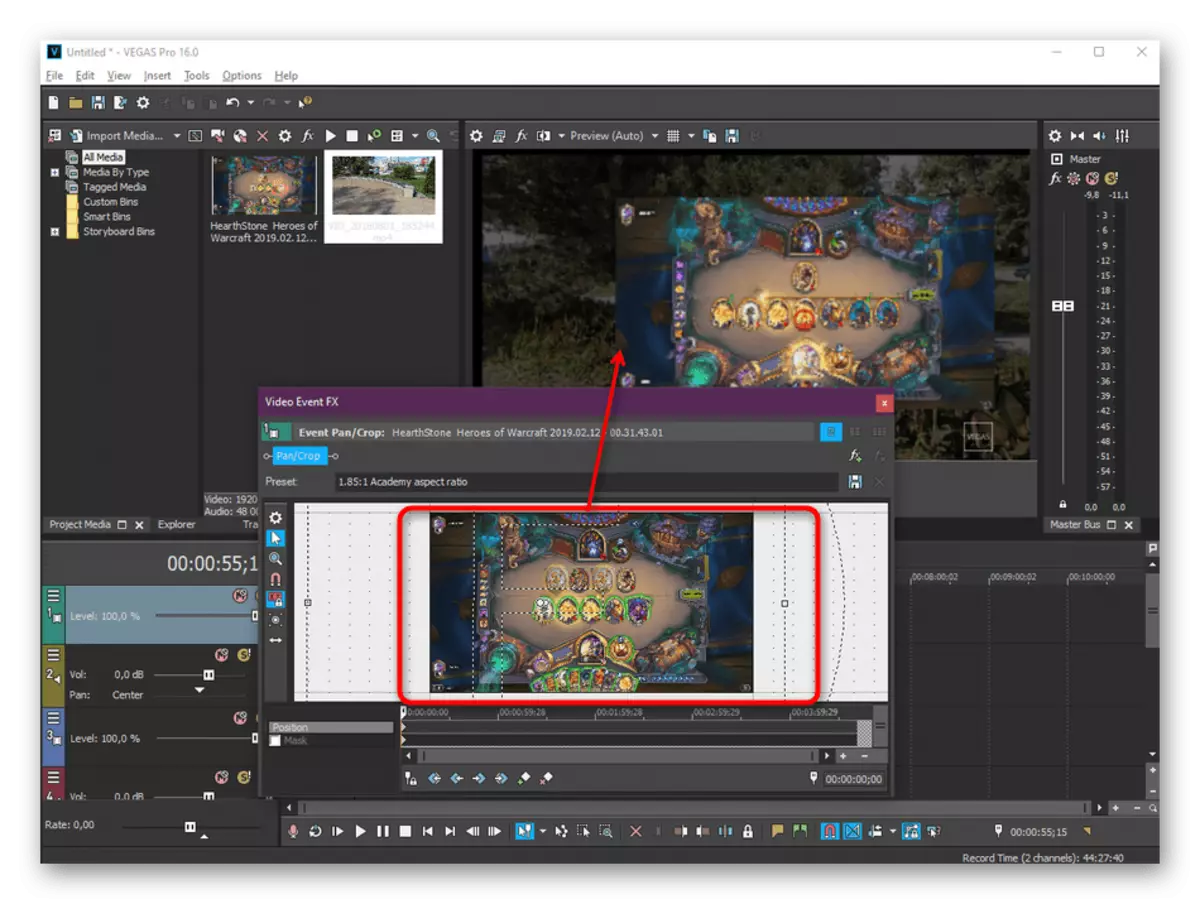
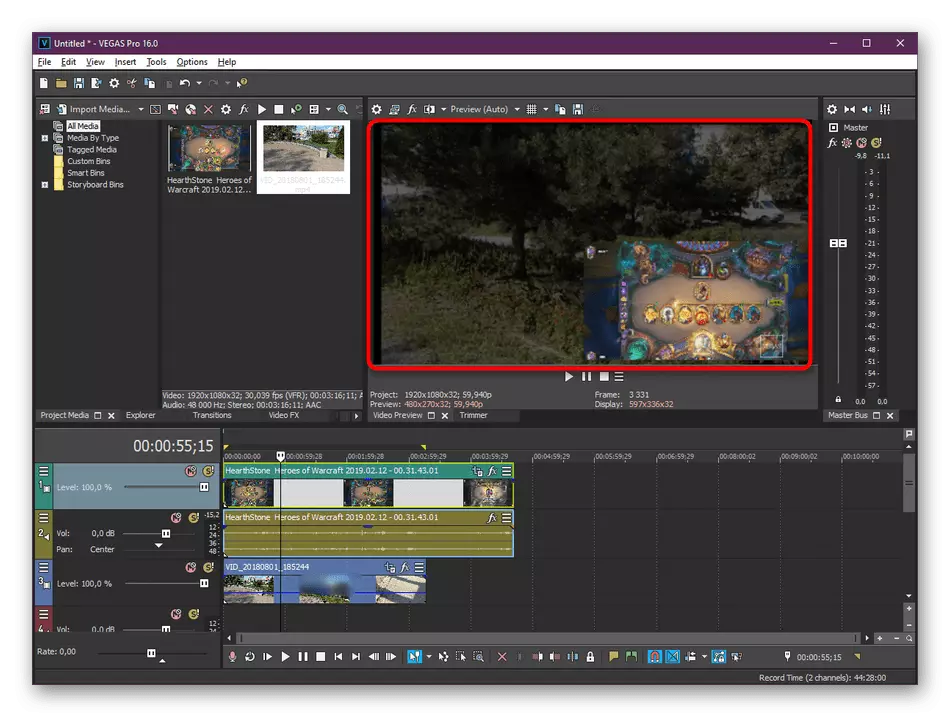
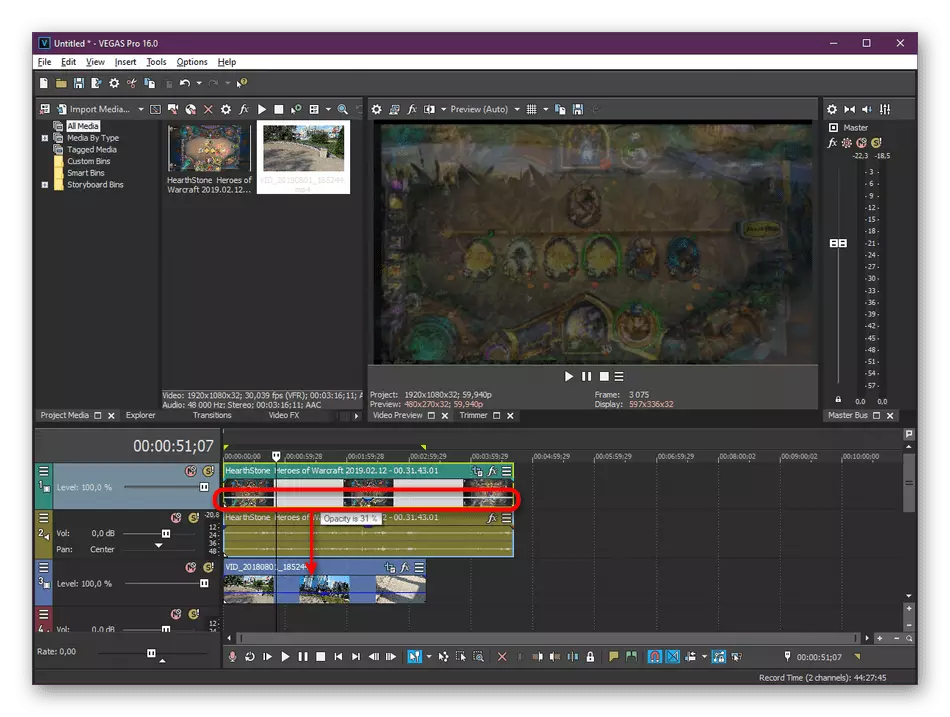
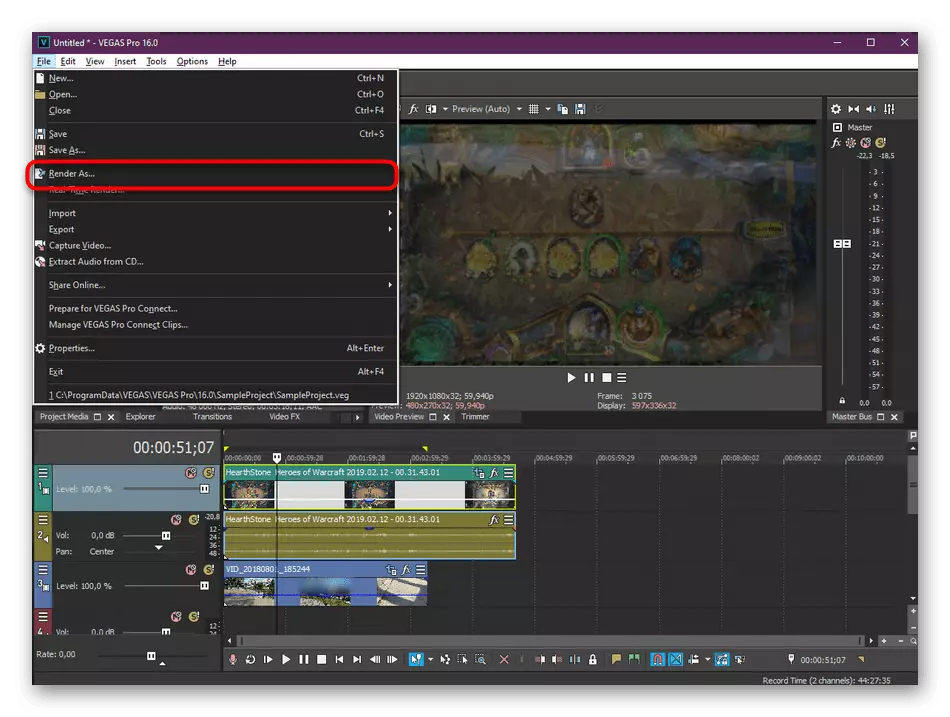
Så vidt du kunne se, gennemgå instruktionerne ovenfor, intet kompliceret i overlejringsvideoen på forskellige måder i Sony Vegas NO, selv en nybegynderbruger vil klare det. Men ikke alle ønsker at arbejde i denne software eller har ikke den ønskede mængde midler til køb af den fulde version. I sådanne tilfælde råder vi dig til at blive bekendt med følgende alternative muligheder.
Den eneste minus Movavi-videoeditor er fremkomsten af en pop-up-meddelelse i de færdige ruller, som prøveversionen af dette program blev brugt til at oprette dem. Det fjernes kun lignende begrænsning efter at have købt den fulde version af softwaren. Derfor anbefaler vi først at downloade demonstrationsforsamlingen for at afgøre, om dette værktøj bruges.
Metode 3: Adobe Premiere Pro
Adobe udvikler aktivt forskellige professionelle redaktører. Deres projekter er kendt for de fleste moderne brugere. Blandt produktet er også en videoredigerer kaldet Premiere Pro. Dernæst foreslår vi at fortælle dig selv med videooverlejringsproceduren i dette ved eksemplet på den nyeste version.
- Kør Adobe Premiere Pro og gå til oprettelsen af et nyt projekt i hovedvinduet, der vises.
- Arbejds navn og generelle indstillinger justerer dine behov.
- Dobbeltklik nu på vinduet Venstre Understreget Arbejdsområde for at åbne browseren for at tilføje nye filer.
- Elementerne åbnes på samme måde som det blev vist i de to tidligere metoder.
- Når du har åbnet to eller flere video, skal du flytte dem til redaktørområdet, så de vises på tidslinjen.
- Fremhæv en af de nødvendige optegnelser og på panelet, der åbnes på toppen. Klik på fanen "Virkninger".
- Udvid knappen "Bevægelse".
- Vælg kategorien "Skala" og via preview-vinduet, rediger størrelsen og placeringen af videoen. Du kan også gøre dette ved at ændre værdierne i virkeligheden selv.
- Hvis du har brug for at konfigurere opacitet, udføres den også i fanen "Virkninger" ved at ændre procentværdien. Resultatet vises straks i preview-vinduet.
- Efter afslutning af redigering, gå til eksporten af det færdige projekt gennem menuen "Fil".
- Angiv de grundlæggende gem parametre, se på det resulterende resultat, og læg derefter filen i køen. Hastigheden af rendering afhænger af computerens kraft, rammernes længde og kompleksitet.
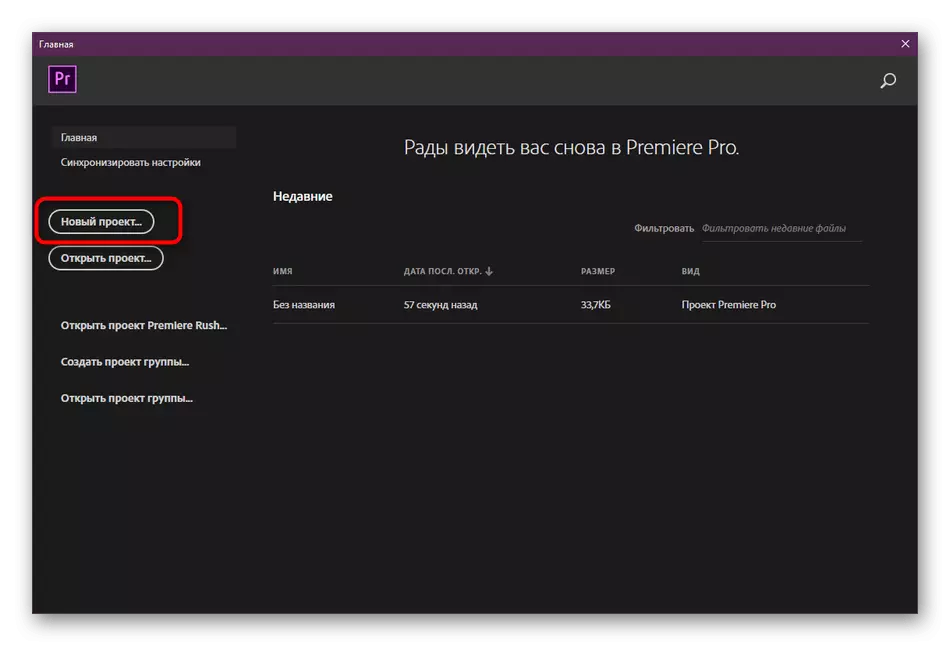
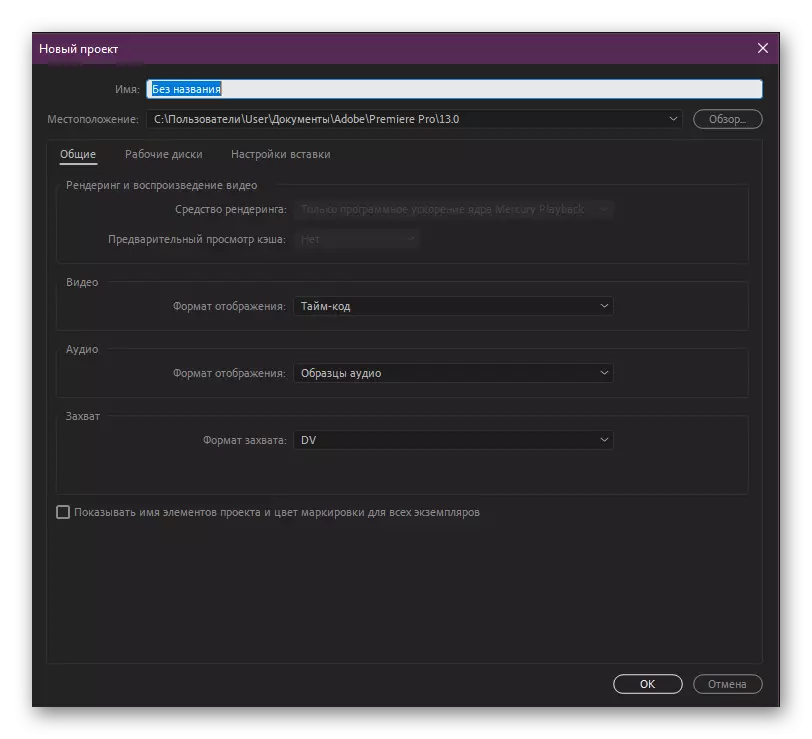
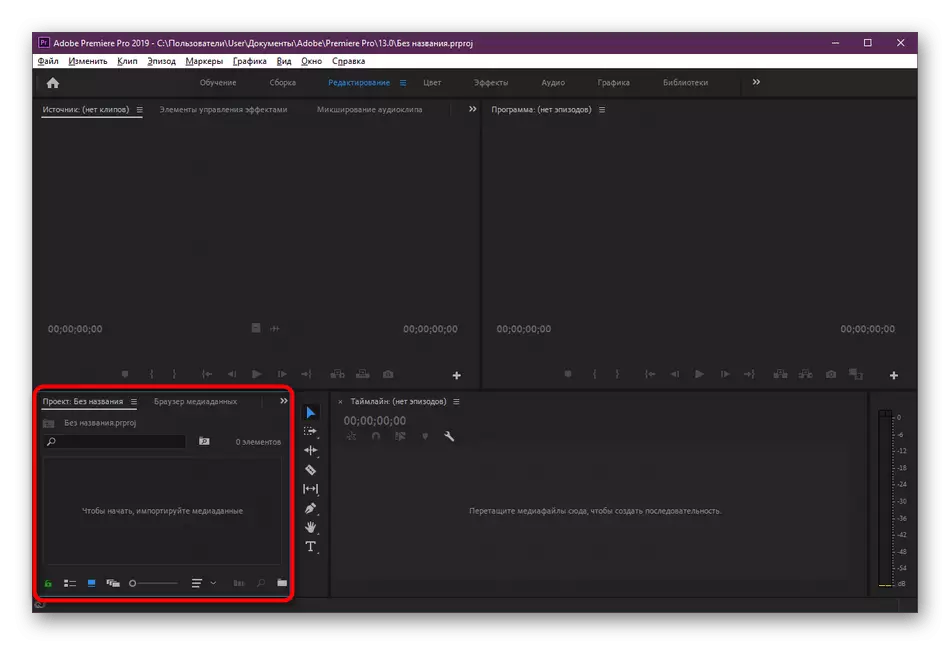
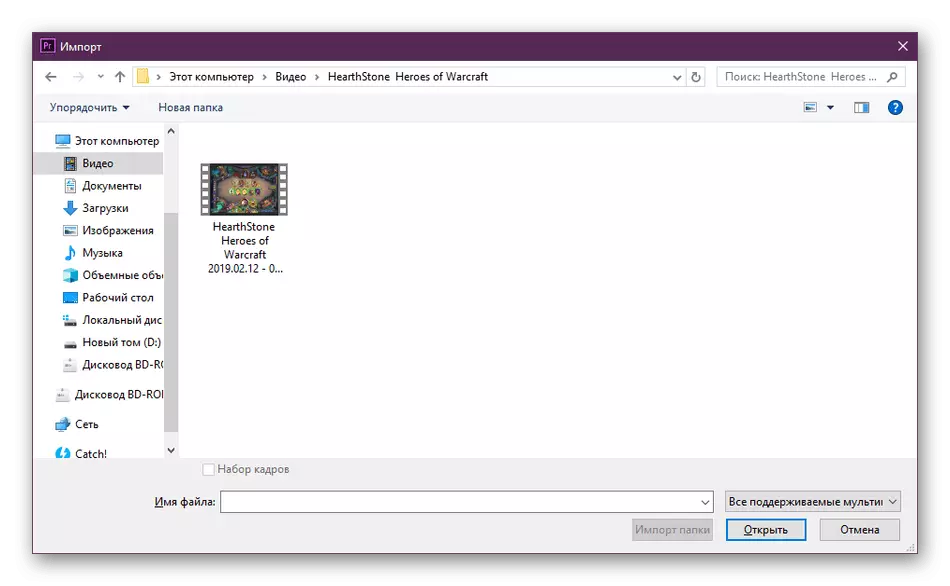
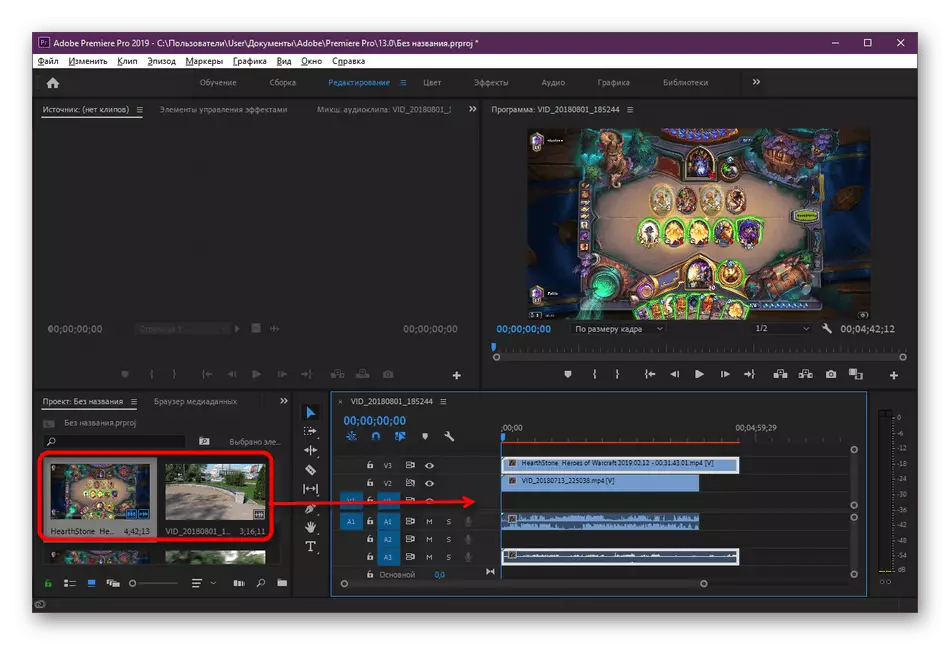
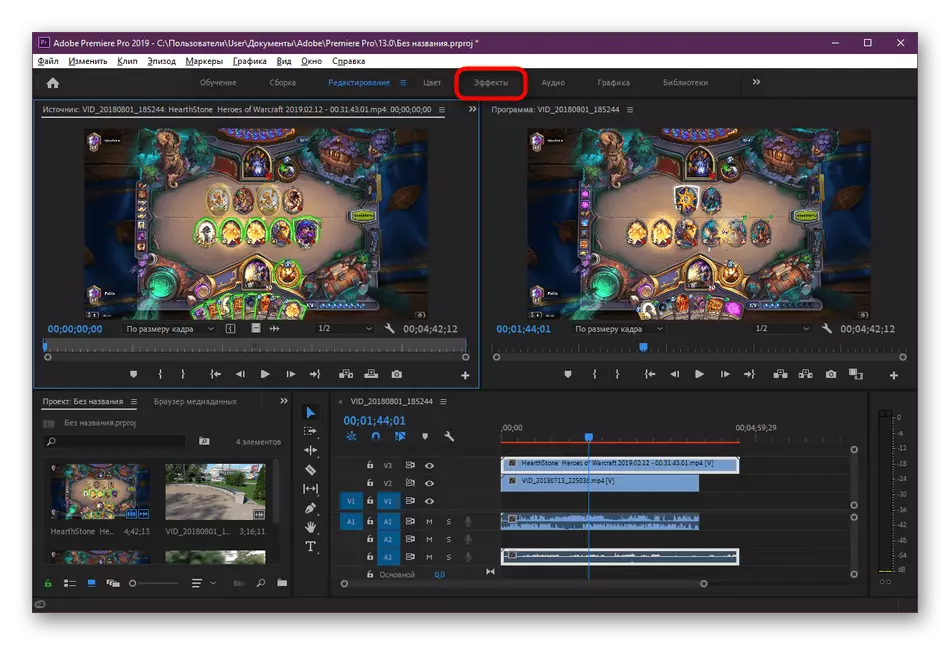
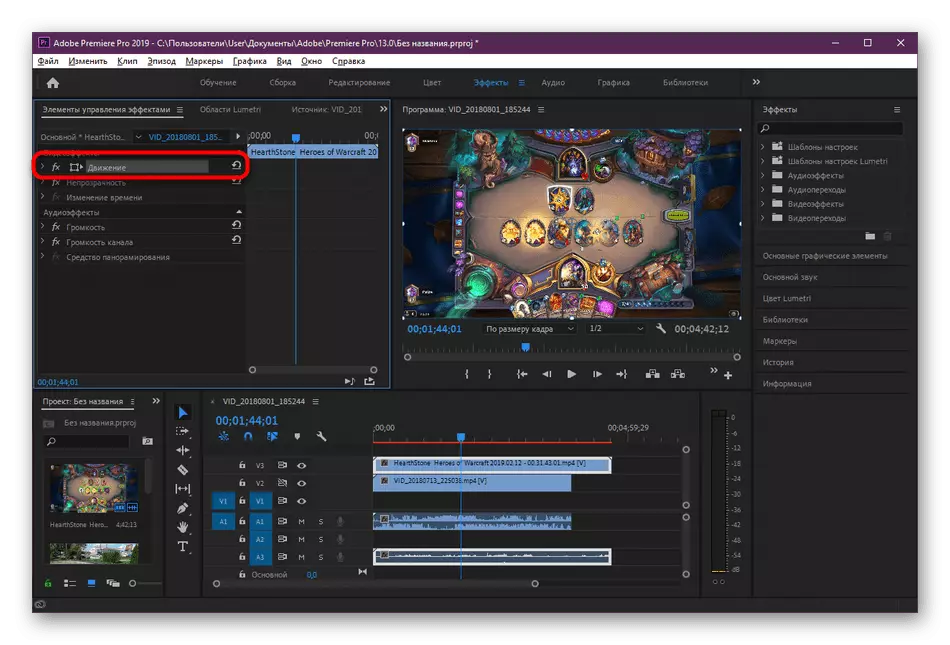
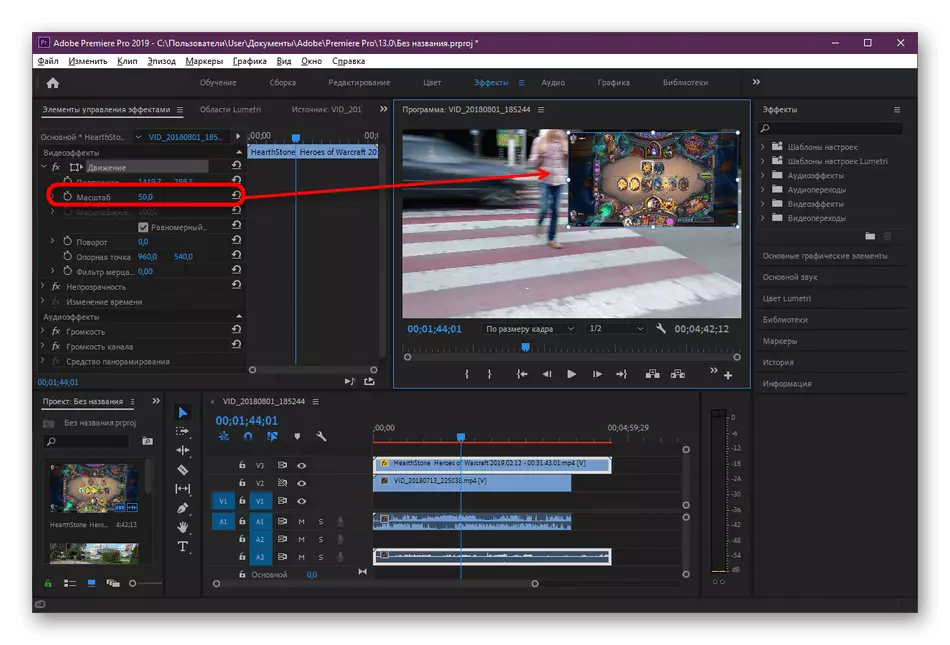
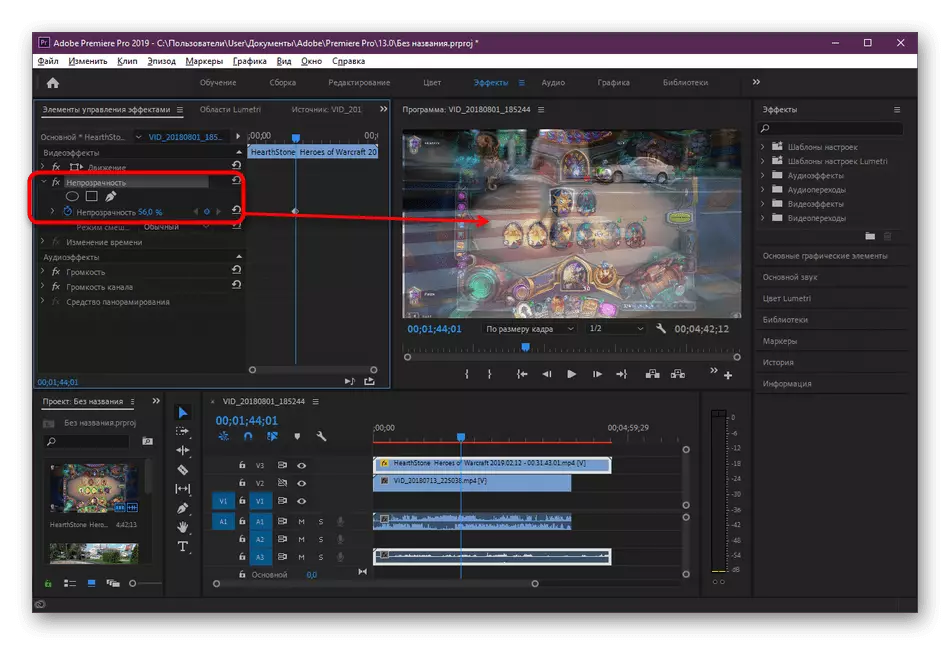
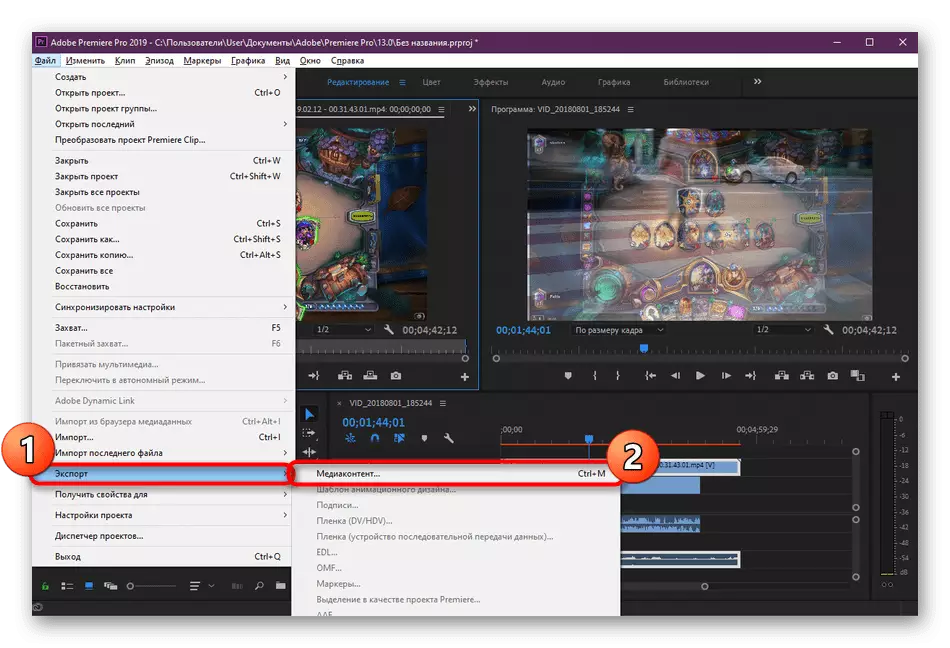
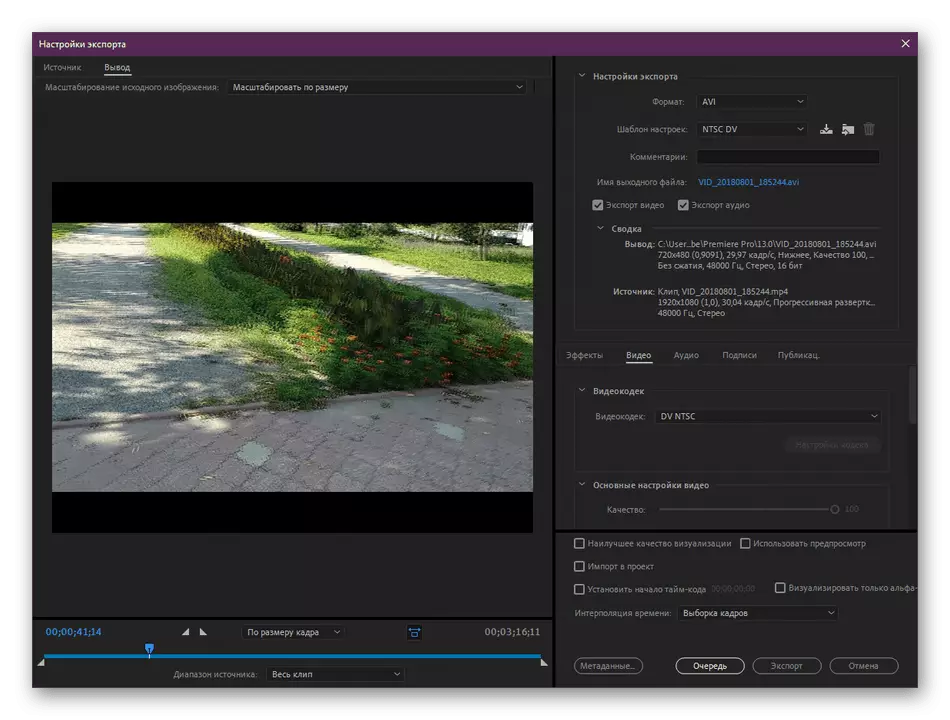
Som du kan se, er intet kompliceret i at administrere Adobe Premiere Pro, desuden hele grænsefladen oversat til russisk, så der bør ikke være problemer med at forstå menupunkterne. Hvis du bruger den ældre version af programmet, skal du blot finde ovenstående punkter i overensstemmelse med deres navne, vil videooverlejringsproceduren ikke ændre sig.
Se også: Hvad er bedre: Adobe Premier Pro eller Sony Vegas Pro
Vores muligheder aktiverer ikke altid brugere, for eksempel vil nogen ikke erhverve en video editor eller ikke at arrangere funktionalitet. I sådanne tilfælde råder vi dig til at gøre dig bekendt med andre egnede måder ved at læse en separat anmeldelse på dette emne på vores hjemmeside ved at klikke på følgende link.
Læs mere: De bedste apps til videooverlejring på video
Inden for rammerne af de præsenterede vejledninger var du bekendt med de tre mulige muligheder for videoformation ved hjælp af professionelle og amatørinstrumenter. Nu forbliver det kun at vælge den optimale løsning og følge instruktionerne for at forstå princippet om at implementere opgaven. I fremtiden vil denne operation forekomme meget hurtigere, da det kun er nødvendigt at forstå igen, hvordan det er gjort.
