
For smartphones og tabletter, der arbejder, der kører Android-operativsystemet i forskellige versioner, blev flere Google Play-tjenester frigivet, herunder påføring af samme navn, som sikrer anden software. Nogle af disse programmer kan afinstalleres uafhængigt uden brug af tredjepartsressourcer, mens der kræves særlige værktøjer for andre. I løbet af denne artikel vil vi fortælle dig alle måder at datere, hvordan du sletter Google-applikationer fra Android.
Sletning af Google Play Services på Android
Proceduren for afinstallation af de pågældende tjenester kan opdeles i tre grundlæggende metoder afhængigt af typen af ansøgning. Samtidig vil vi ikke overveje at arbejde i detaljer med hver vedhæftning vedrørende dette emne på grund af manglen på nogle alvorlige forskelle. Desuden blev en af de vigtigste muligheder beskrevet i en separat artikel på vores hjemmeside.Som du kan se, deaktiver eller sletter eller sletter Google Play-tjenester nem nok ved hjælp af Android-platformens standard til dette. På samme tid, selvom det ikke virker afinstallation, skal du sørge for at slukke for ansøgningen til den næste metode.
Metode 2: Titanium Backup
For Android-platformen er der mange programmer, der giver dig mulighed for at rengøre filer uanset arbejdsstatus. Du kan kun gøre dette, hvis du har rodrettigheder, hvis kvittering blev fortalt i en separat instruktion. Derudover blev den tilsvarende procedure betragtet af os på eksemplet på andre systemapplikationer.
Læs mere:
At få rod på Android
Slet systemsoftware på Android
- I vores tilfælde vil Titanium Backup-programmet blive brugt. Først downloader du, installerer og åbner programmet ved at give superbrugerens rettigheder.
Download Titanium Backup fra Google Play Market
- Derefter skal du gå til siden "Backup" med en liste over alle programmer, der er installeret på enheden, og vælg den ønskede indstilling for Google Play-tjenesten. For eksempel vil det i vores tilfælde være "Google Play-film".
- I vinduet, der vises, skal du klikke på Freeze-knappen for at styrke programmet. På grund af dette vil programmet blive stoppet analogt med standard Android-faciliteterne.
- Klik videre på knappen Slet og bekræft afinstallation. Efter en vellykket gennemførelse forsvinder softwareproceduren fra listen.
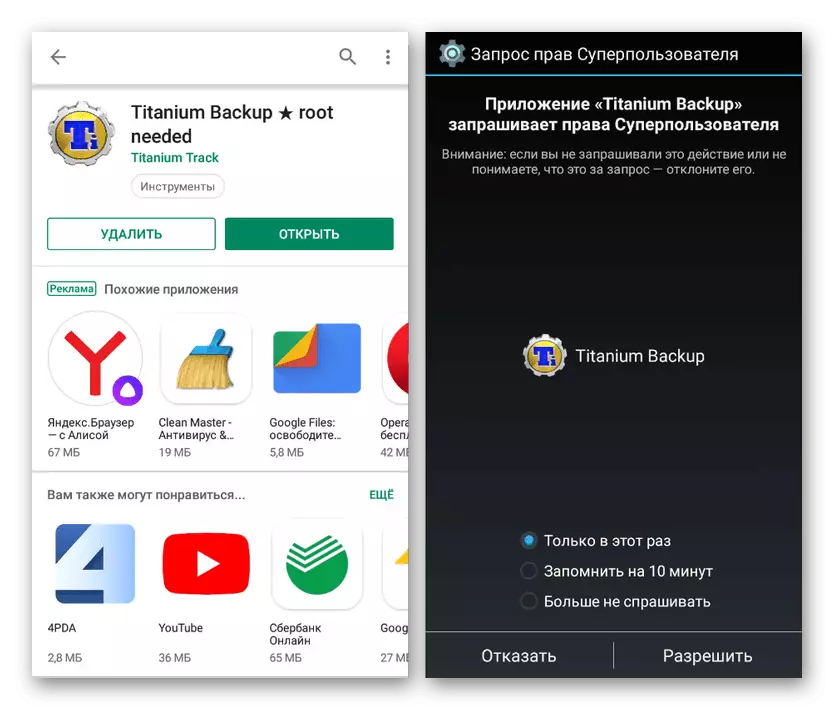
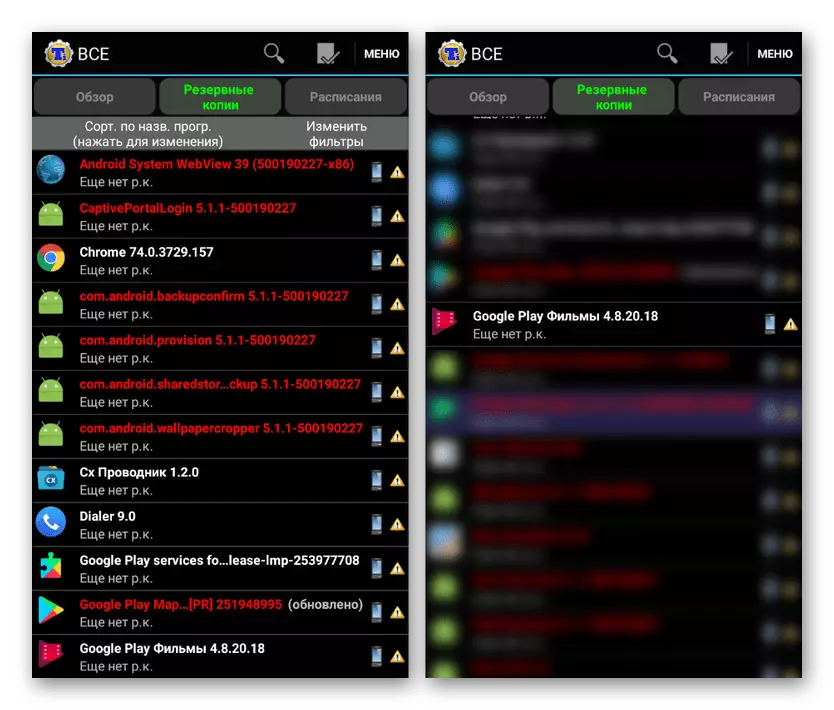

Metoden kan betragtes som yderligere, da mange funktioner i applikationen som frysning ikke er tilgængelige i den gratis version. Men selv i betragtning af dette ved hjælp af Titanium Backup kan du afinstallere ethvert program relateret til Google Play-tjenester.
Metode 3: Filhåndtering
På bekostning af tredjeparts software, der handler i rollen som filforvaltere med rodstøtte, kan du slette enhver Google-tjeneste, uanset beskyttelse. Det bedste program til disse formål er en ES-dirigent, kendskab til evnen, hvoraf du kan downloade, du kan i en separat artikel på webstedet. På samme tid er det nødvendigt at konfigurere programmet.
Trin 1: ROOT RIGHT-funktion
- Åbn ES Explorer-applikationen, udvid hovedmenuen og brug ROOT Explorer-elementet. Når positionen ændres, vil skyderen anmode om en anmodning om levering af superbrugerrettigheder.
- Efter afslutningen af inddragelsen af funktionen skal du sørge for at klikke på knappen "Vis skjulte filer".
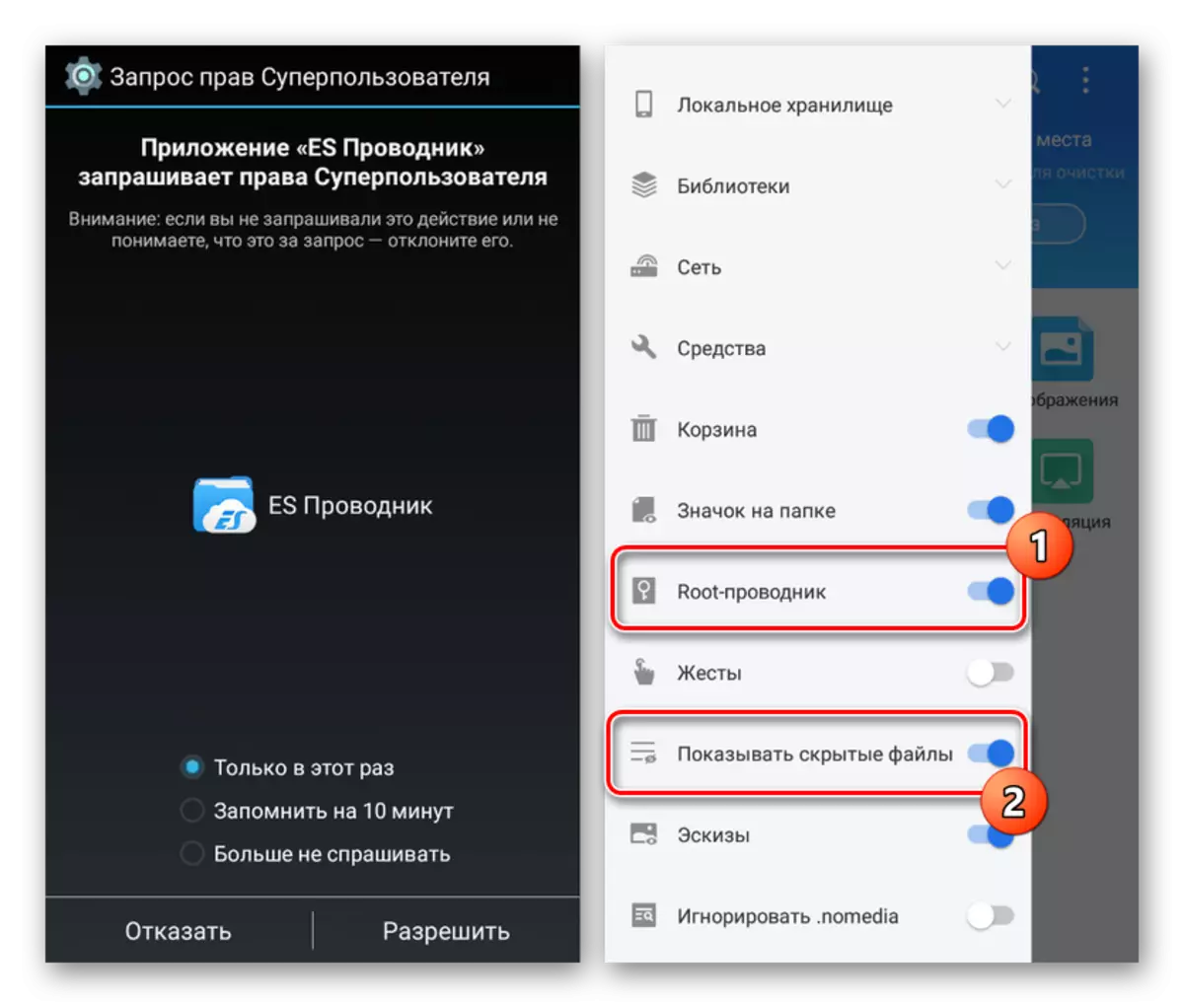
Genstart yderligere applikationen, og du kan flytte til næste trin.
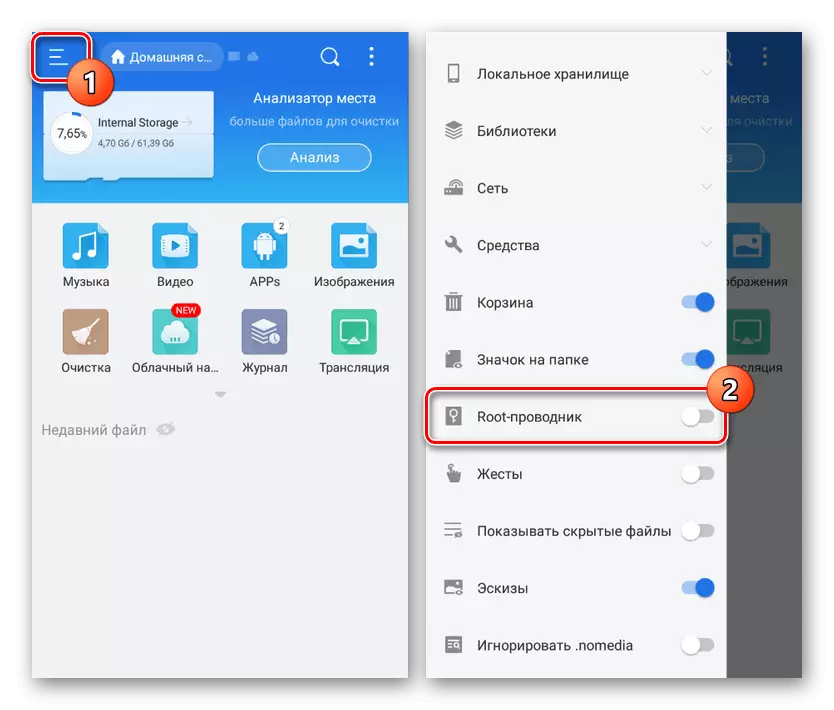
Trin 2: Søg og slet
- Udvid programmet "Local Storage" og vælg mappen "Enhed". Herfra skal du gå til "System" -mappen.
- Yderligere at vælge fra at åbne mappen "App" eller "Priv-app", da den ønskede software kan være placeret i begge mapper. Typisk er komponenter, der er forbundet med Google Play-tjenester, placeret i "Priv-app".
- Vælg programmappen i overensstemmelse med et af følgende navne:
- Google Play - com.android.vending;
- Google Play - com.google.android.gms tjenester;
- Google Play spil - com.google.android.play.games;
- Google Play-film - com.google.android.videos;
- Google Play Music - com.google.android.music;
- Google Play Books - com.google.android.apps.books.
- For at afinstallere i et par sekunder, tryk på den ønskede mappe og på bundpanelet, brug knappen "Slet". Du kan vælge flere mapper på én gang for hurtigere rengøring.
- At slippe af med filer i den angivne mappe, gå tilbage til rodmappen på enheden og klik på "Data". I denne mappe skal du igen vælge "Data" -mappen og gentage den tidligere beskrevne procedure med komponenterne i Google Play.
- Gå tilbage til "Data" -mappen Som færdiggørelse skal du åbne "appen" og slet igen. Overvej, her har hver fil en add-on "-1" i titlen.
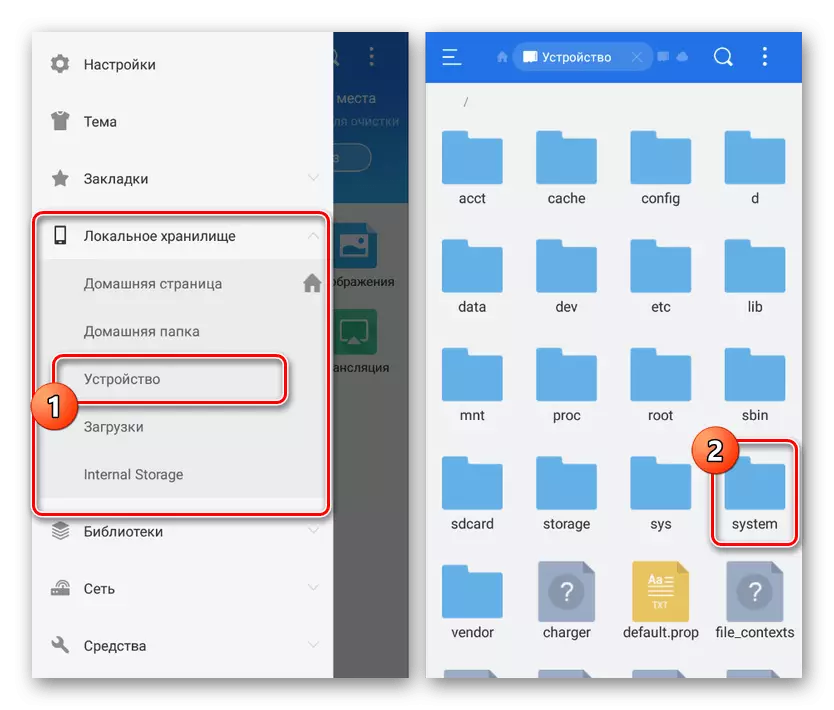
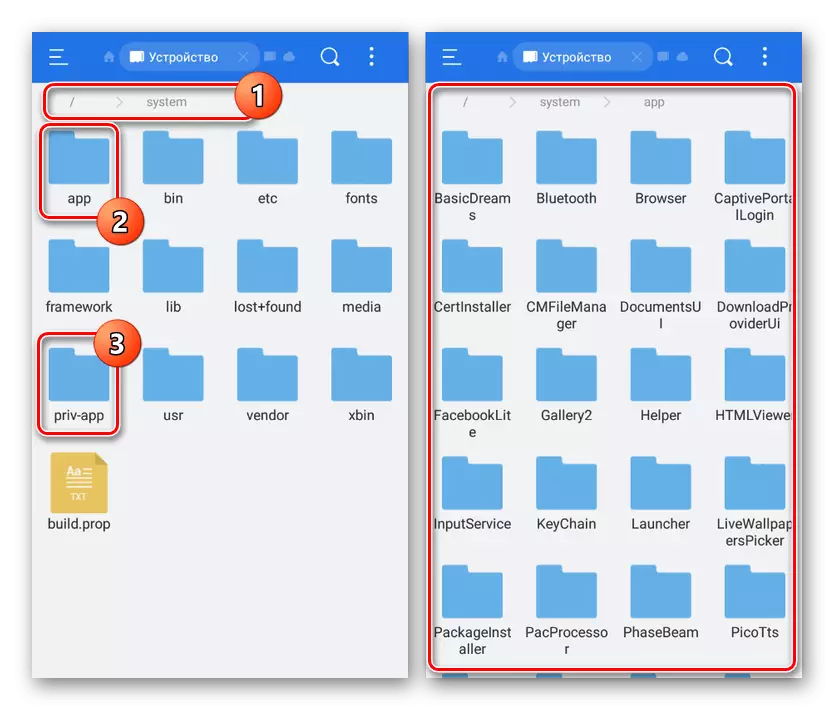
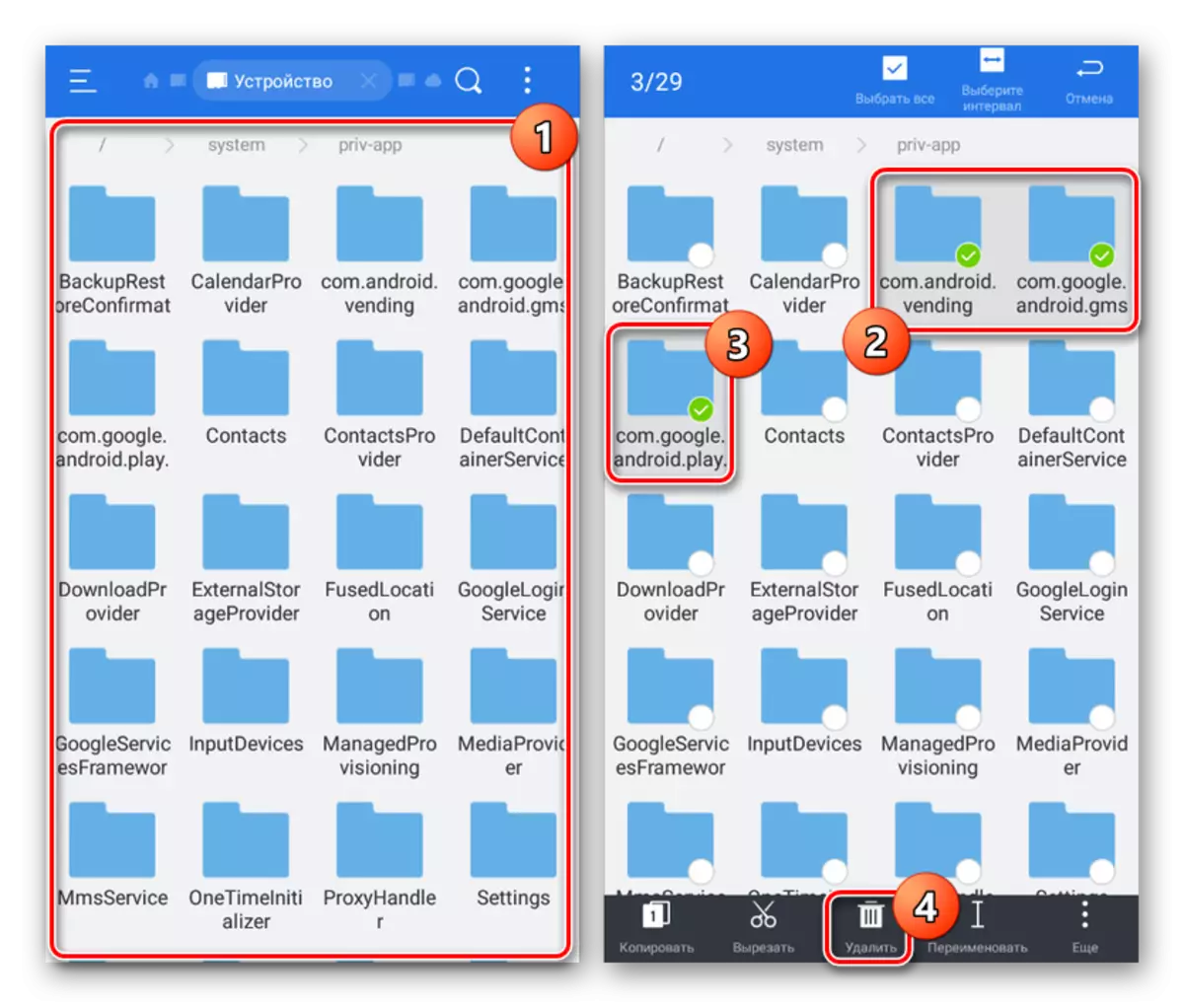
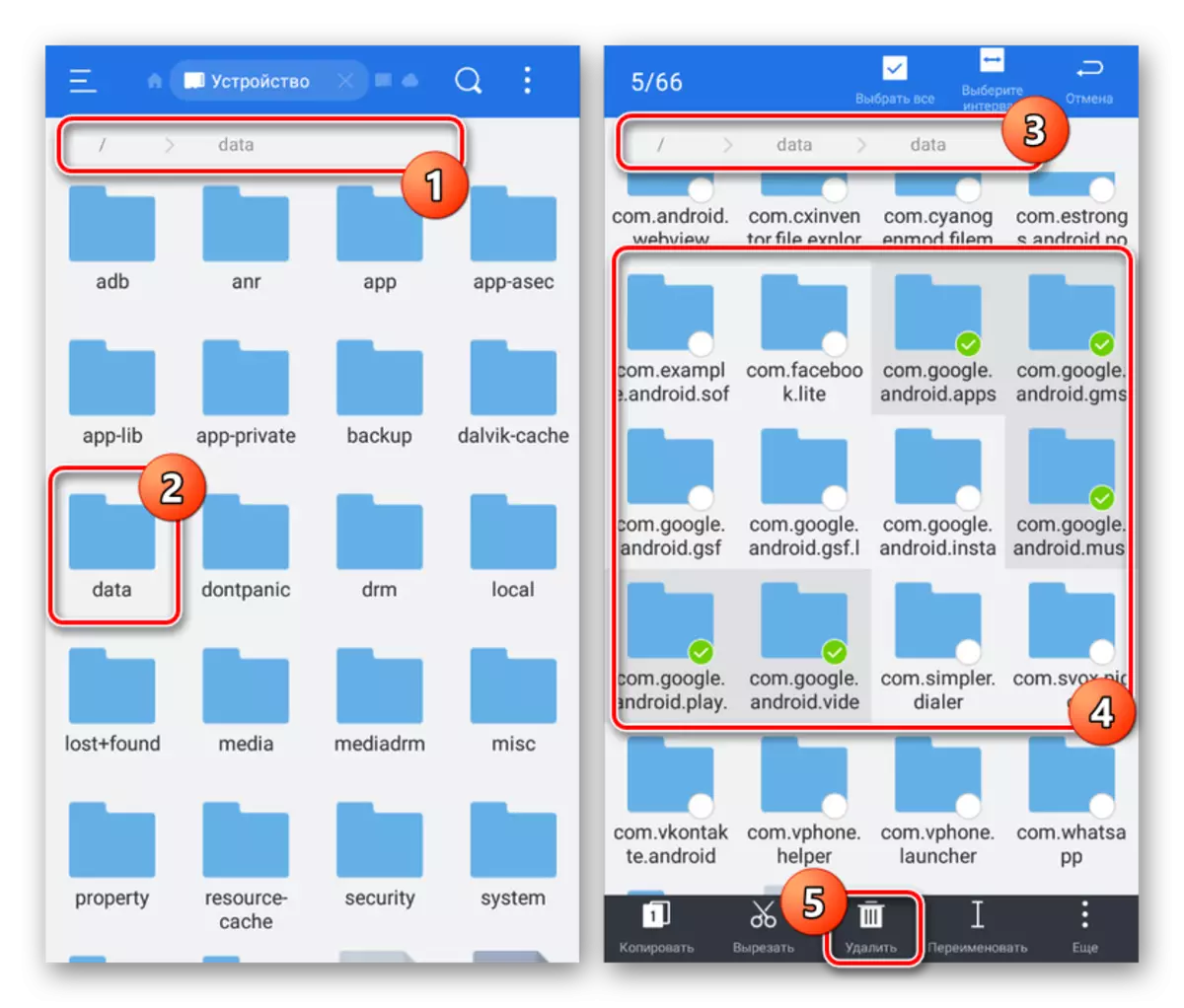
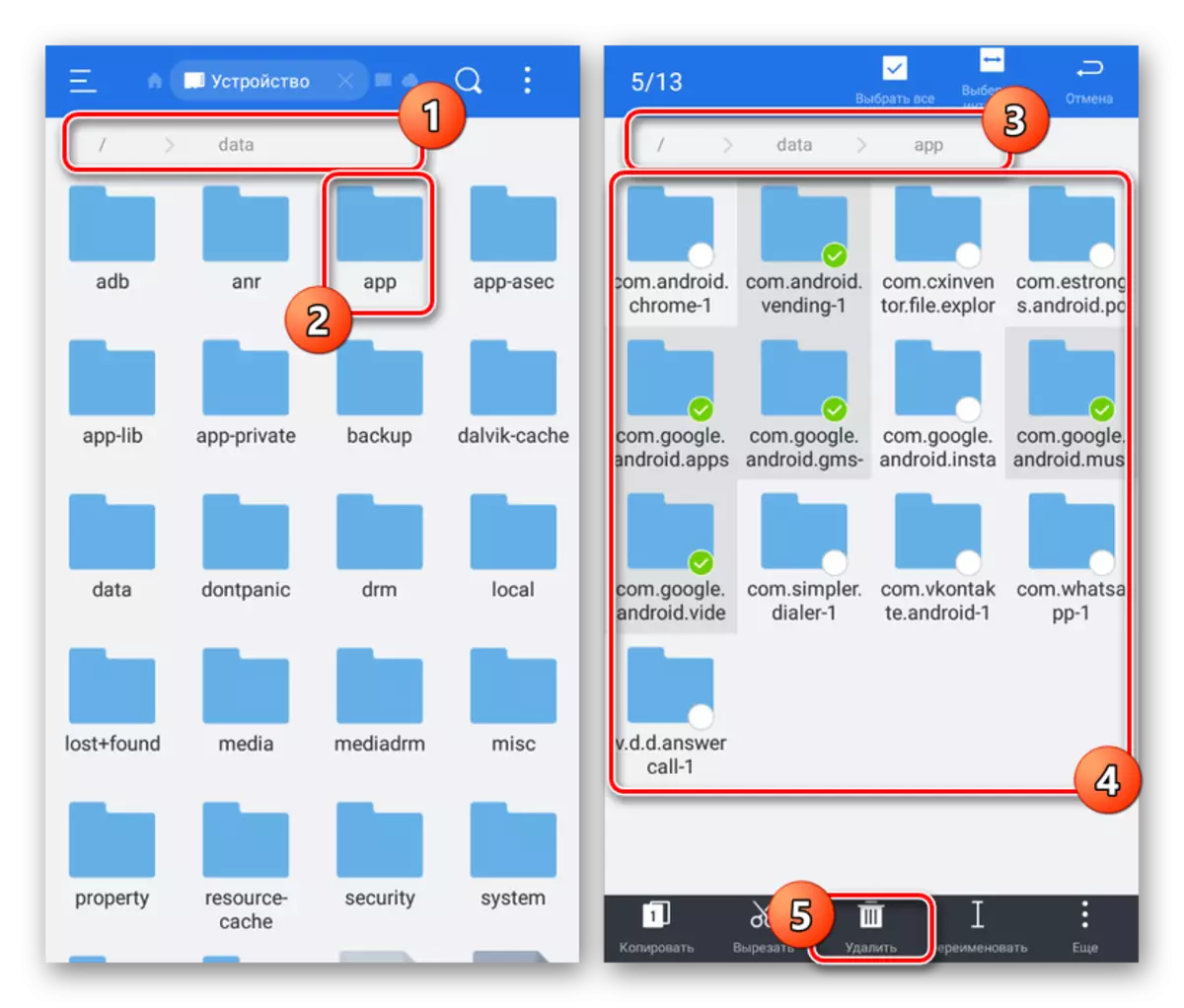
Hvis der opstår en fejl under rengøringsprocessen, er problemet sandsynligvis brugen af filer. Du kan undgå denne situation ved at udføre handlinger fra den første metode i denne artikel eller bruge frysning fra Titanium Backup. Derudover kan du fortsætte til den næste metode, så du kan slette, på trods af fejl.
Metode 4: Fjernelse via pc
Den sidste måde er at bruge computeren med et USB-kabel, der er tilsluttet af telefonen. Dette vil gøre det muligt at deaktivere og afinstallere ethvert program uden problemer, uanset om det er et Playmark, "Google Play Services" eller "Google Play Games". På samme tid, for vellykket sletning, skal du konfigurere begge enheder.
Trin 1: Forberedelse af Android
På telefonen skal du kun udføre en handling ved at tænde for "USB Debug" i afsnittet "For Developers". Fremgangsmåden blev beskrevet separat.
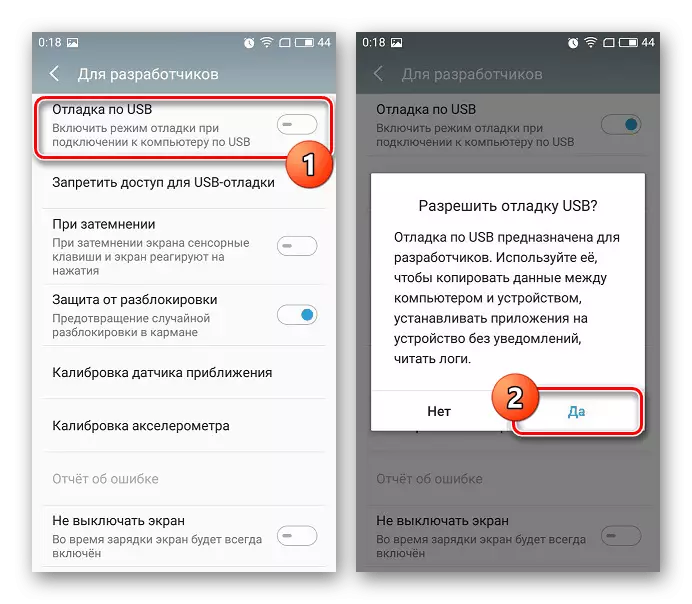
Læs mere: Sådan aktiveres USB-debugging på Android
Ud over at inddrage "USB-debugging", glem ikke om tilvejebringelsen af rod. For de sædvanlige standsning af applikationer vil superbrugerrettighederne ikke være påkrævet, men det vil ikke være muligt at fjerne dem uden privilegier.
Trin 2: Computerforberedelse
For at kunne forbinde smartphone til pc'en, skal du sørge for at installere ADB-driverne til linket herunder. Dette er nødvendigt for enhver applikation, der bruger Android Debug Bridge.
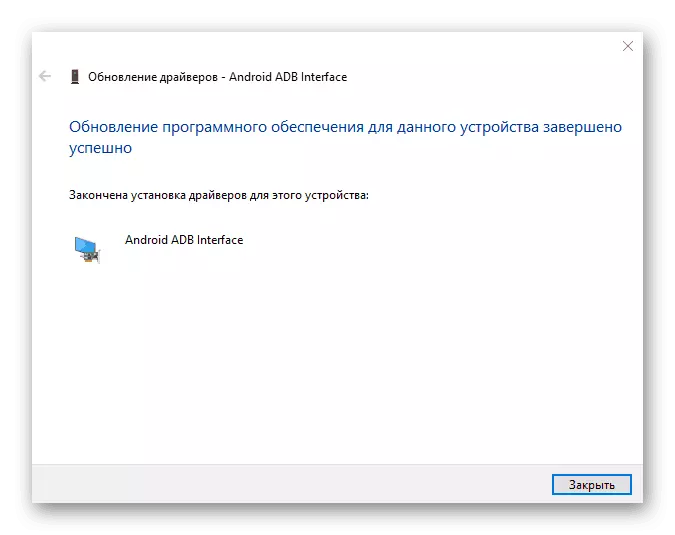
Læs mere: Installer ADB-drivere på computeren
I kvaliteten af den næste handling skal du installere et af de specielle programmer. Vi vil blive brugt af debloater, som i modsætning til de fleste analoger giver en intuitiv grafisk grænseflade.
Download deBloater fra det officielle websted
Trin 3: Midlertidig stop
- Åbn programmet ved hjælp af ikonet på skrivebordet og sæt Android-enheden til pc'en ved hjælp af et USB-kabel. Som en forbindelsesmodus skal du vælge "Arbejde med filer".
- Hvis du installerer forbindelsen i enhedens tilstandstilstand, fremhæves de elementer "Synkroniseret" og "Device Connected". Sørg for, at knappen "Read Device Package" på toppanelet.
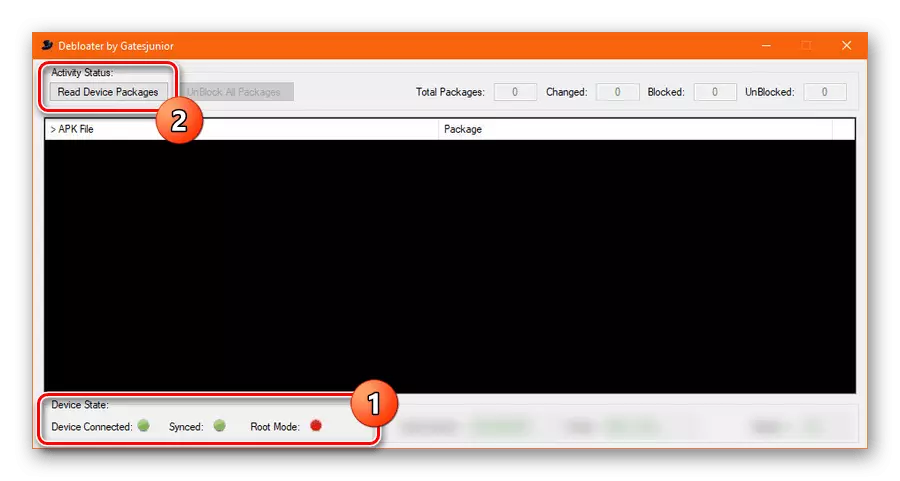
Efter en tid i det centrale programvindue kan en liste over alle pakker, der findes på enheden, midlertidigt deaktiveres.
- Find og vælg de ønskede pakker ved at indstille et kryds. I dette tilfælde opfylder navnet på hver påkrævet fil fuldt ud det foregående afsnit i artiklen og vises i kolonnen "Pakke":
- Google Play - com.android.vending;
- Google Play - com.google.android.gms tjenester;
- Google Play spil - com.google.android.play.games;
- Google Play-film - com.google.android.videos;
- Google Play Music - com.google.android.music;
- Google Play Books - com.google.android.apps.books.
- Når du har valgt mulighederne for indstillingerne, skal du klikke på knappen "Anvend" og vente på vinduesudseendet med resultatet.
- Hvis du er færdig korrekt, vises hver dedikeret mulighed på listen, der følger med underskrift af status, er nu skjult.
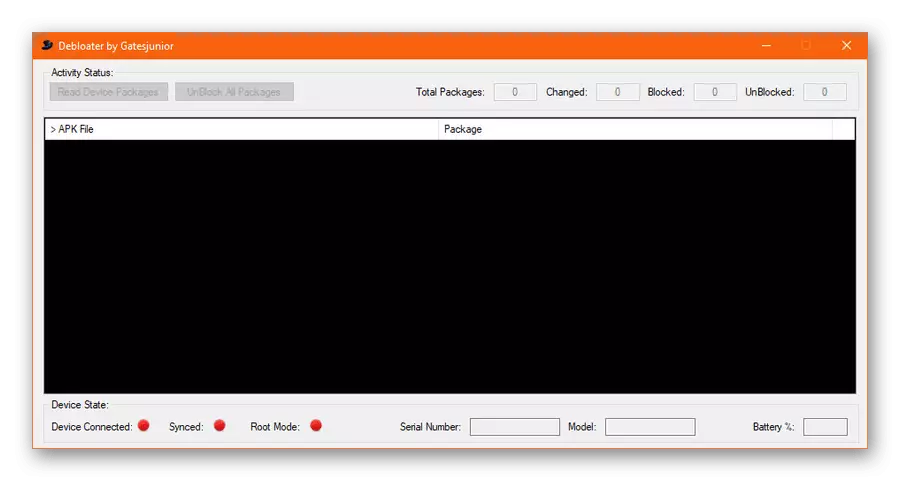
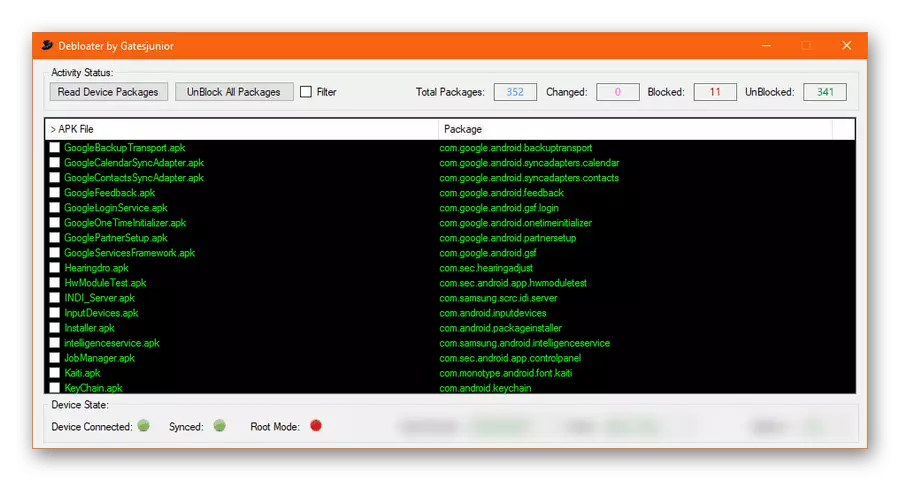

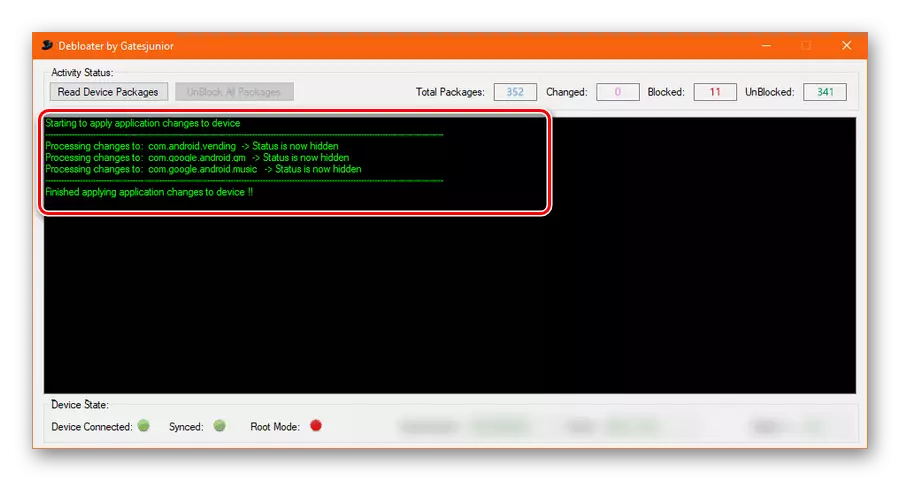
Trin 4: Sletning af tjenester
- Fjernelsesproceduren gennem dette værktøj er næsten ikke anderledes end den tidligere beskrevne, men opgaven vil kræve rodrettigheder. For at give den rette myndighed ved tilslutning af en smartphone til en pc i et specielt vindue på Android-enheden, skal du klikke på knappen Tillad.
- Hvis du har tilsluttet en telefon med en computer, vises en grøn indikator nederst på Debloater-programmet ved siden af rodfunktionen. Derefter er det som tidligere nødvendigt at bruge knappen "Læs enhedspakker" og i listen Vælg programliste.
- I modsætning til deaktivering af applikationen, at slette på toppanelet, skal du markere afkrydsningsfeltet "Fjern" og kun derefter trykke på "Anvend". Afinstallation skal bekræftes gennem det tilsvarende vindue med anmeldelsen.
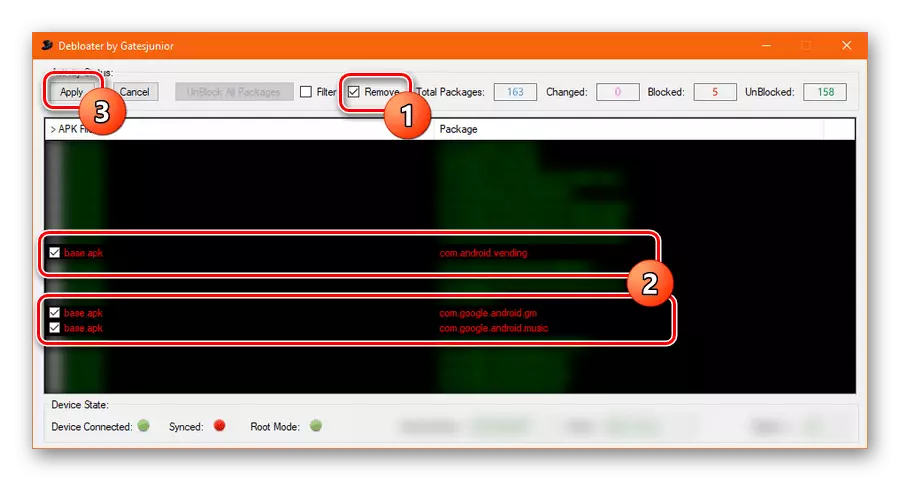
Efter vellykket afslutning af proceduren vises en side med oplysninger om de foretagne ændringer.
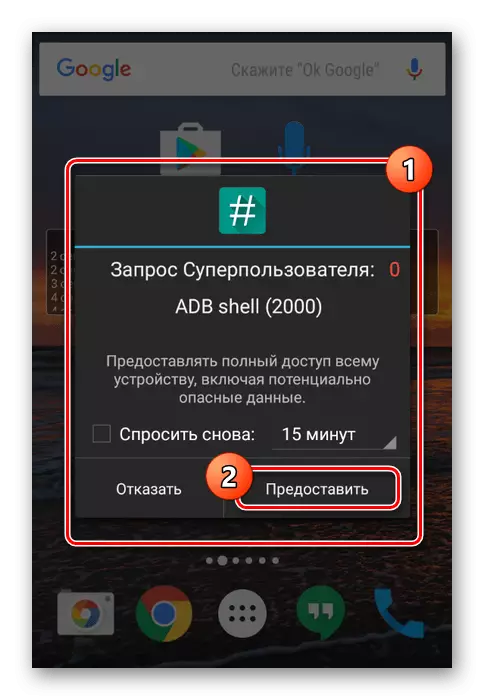
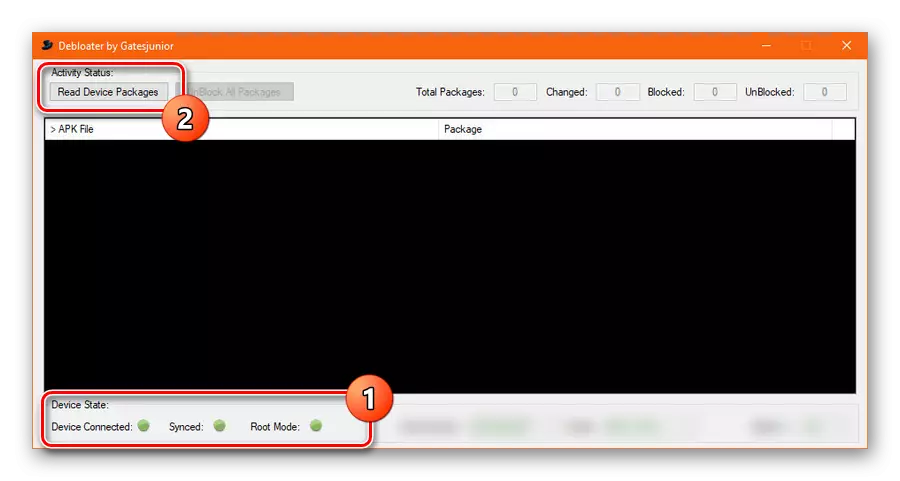
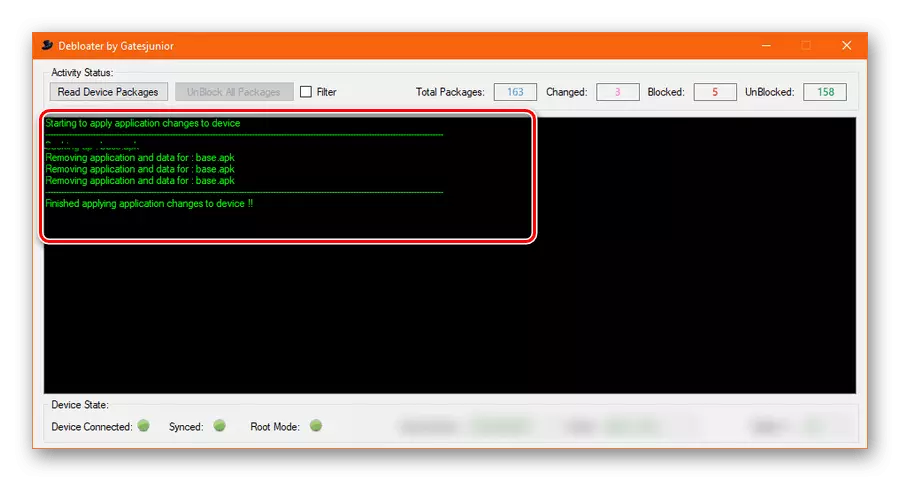
For at undgå eventuelle fejl under afinstallation af systemsoftware skal du sørge for at følge hvert enkelt vejledning, begyndende med suspensionen og afslutningen med fjernelsen.
Konklusion.
De fremlagte måder bør være nok til at deaktivere og slette ikke kun Google Play-tjenester, men også andre ubegrundede applikationer. Overvej - hver udført handling vil helt sikkert påvirke enhedens præstationer og ansvaret for det ligger kun på dine skuldre.
