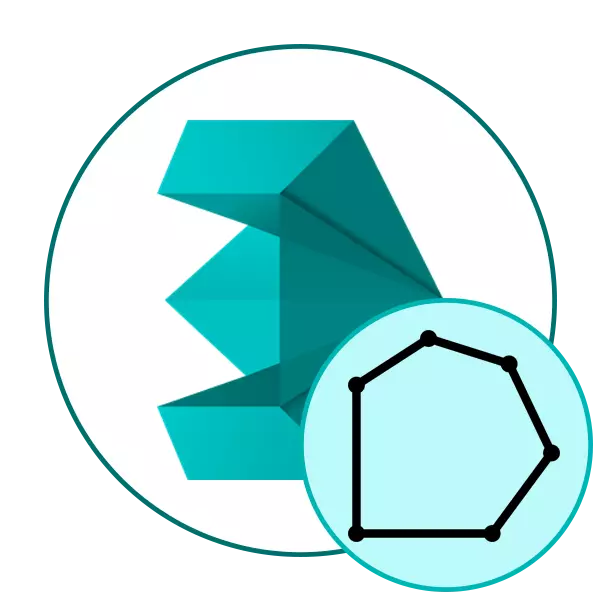
Nu er der to almindeligt accepterede typer modellering - stærkt pollet og lav poly. Følgelig adskiller de sig i antallet af polygoner i den skabte model. Men selv når de udfører visse værker af den første variant, stræber brugeren for at reducere antallet af polygoner, for ikke at nævne tilhængerne af lav poly, som giver dig mulighed for at optimere figuren eller tegnet. Polyganterne kalder enheden af en geometrisk form (oftere et rektangel eller trekant), med hvilke der oprettes objekter. At reducere deres mængde vil føre til mere praktisk ledelse og yderligere interaktion med figuren. I dag vil vi overveje de tilgængelige muligheder for en sådan optimering i de velkendte mange 3DS max fra Autodesk.
Vi reducerer antallet af lossepladser i 3ds max
Følgende operation vil blive implementeret på eksemplet på brug af standard og ekstra forsyningsselskaber, fordi opgaven er at reducere polygonerne på den allerede færdige figur. Hvis du bare vil udvikle en model og er interesseret i at bruge et minimum antal tilslutninger, skal du bare slippe af med unødvendigt som arbejdsgangen. Vi går til gennemgangen af modifikatorer og plugins.Metode 1: Optimer modifikator
Den første måde er at anvende optimeringsmodifikatoren, som er beregnet til at bryde ansigt og kanter, og har også en parameter ansvarlig for antallet af polygoner. I nogle tilfælde bliver det en ideel løsning til optimering, og det sker som følger:
- Åbn 3DS MAX og kør projektet med den ønskede model. Fremhæv alle punkterne ved at lukke CTRL + A. Kombinationen. Flyt derefter til fanen "Modifiers".
- Udvid pop op-listen kaldet "Modifier list".
- Blandt alle varer skal du finde den af og vælge Optimer.
- Nu kan du konfigurere alle de parametre, der er ansvarlige for antallet af polygoner. Nedenfor vil vi overveje i detaljer hver opsætning. Ændre værdier bedre i realistisk tilstand, hvis overgang, som udføres ved at trykke på SHIFT + F3. Der er en vurdering af glathedsmodel.
- Efter alle ændringer anbefales det at se det samlede antal resterende polygoner. For at gøre dette skal du klikke på højre klik vindue og vælge "Konverter til" - "redigerbar poly".
- Klik på PCM igen og gå til objektegenskaber.
- Værdien "Faces" er ansvarlig for det samlede antal polygoner.
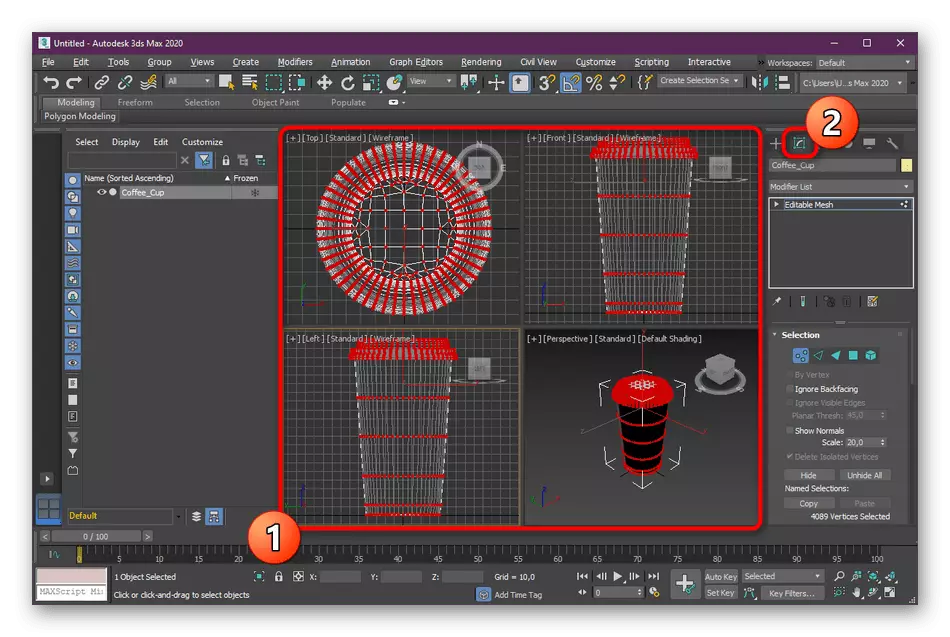
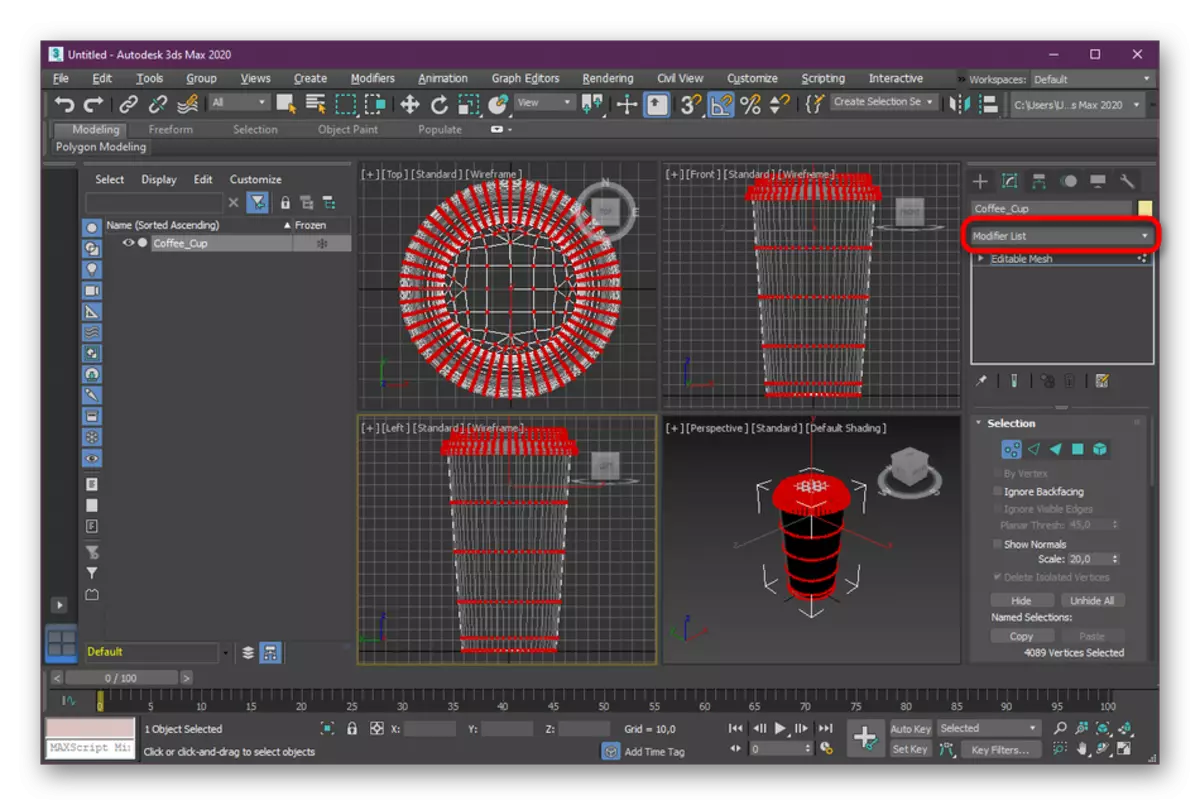
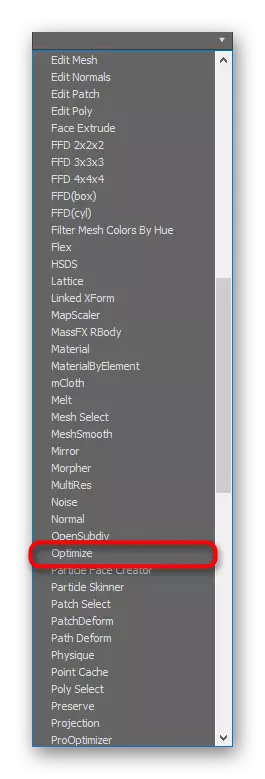
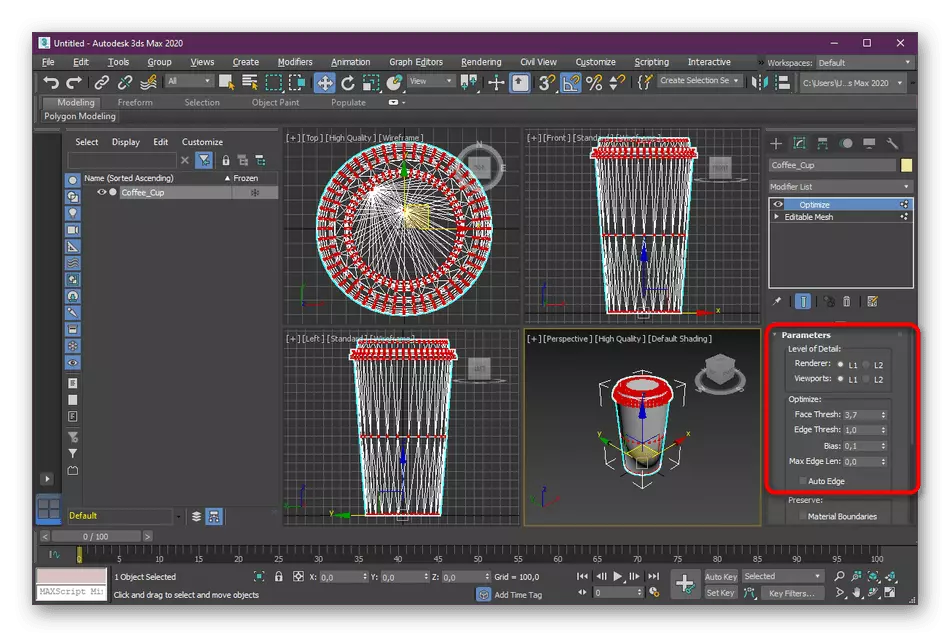
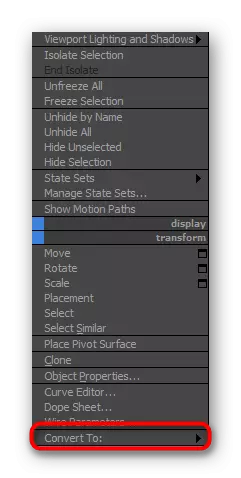
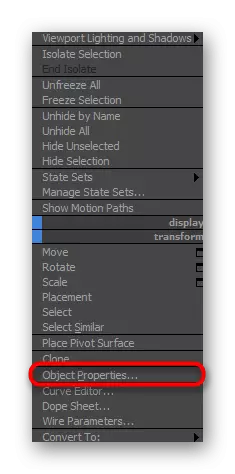
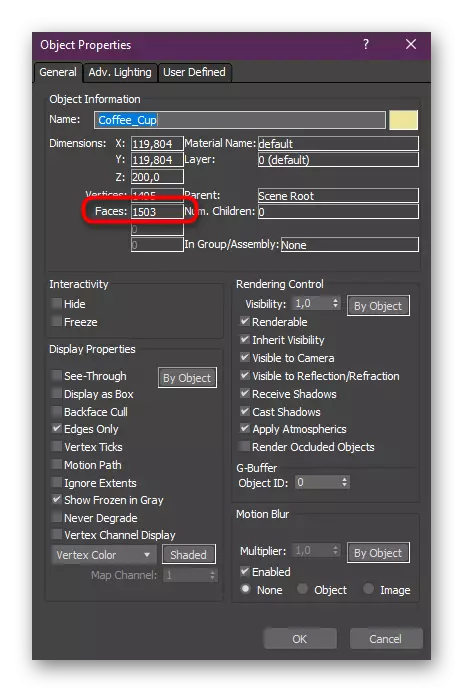
Lad os nu diskutere alle de værdier, du kan ændre i optimeringsmodifikatoren for at reducere lossepladserne i objektet:
- Fase Thresh - Giver dig mulighed for at opdele ansigtet eller reducere dem;
- Edge Thresh - Det samme sker, men kun allerede med ribben;
- Max kant len - ændringer påvirker den maksimale ribben længde;
- Automatisk kant - Automatisk optimeringstilstand. Vil hjælpe i tilfælde, hvor du vil opfylde opgaven i to klik;
- BIAS - Angiver antallet af polygoner af det valgte område.
Som du kan se, fungerer standard optimer software modifikator ganske godt. Fra brugeren skal du kun ændre et par værdier for at opnå det ønskede resultat. Imidlertid er optimering ikke altid egnet. På grund af dette anbefaler vi dig at gøre dig bekendt med andre tilgængelige muligheder.
Metode 2: Modifikator ProopTimizer
En anden standardmodifikator, der giver dig mulighed for at optimere objektet, kaldes proptimizer og virker automatisk. Det er ikke egnet til særligt komplekse former, for i sådanne tilfælde er det umuligt at sige præcis, hvordan algoritmen indbygget i proptimizer opfører sig. Men intet forhindrer dig i at prøve denne plugin i aktion for at se på den endelige version. For at gøre dette skal du blot vælge figuren og udvide modifikatorlisten.
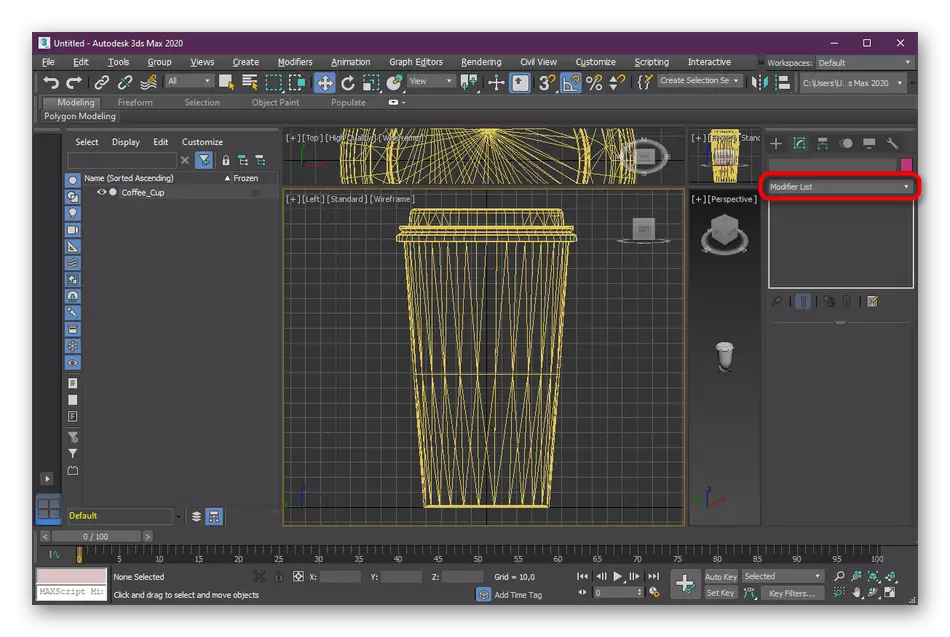
Vælg "ProopTimizer", og sammenlign derefter resultatet med det faktum, at det var før modifikatoren.
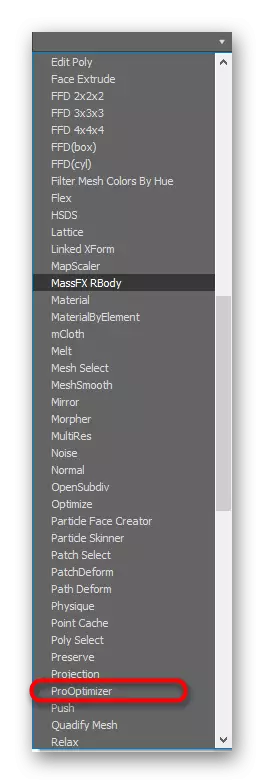
Hvis udseendet af den ultimative figur passer dig, skal du straks gå til bevarelse eller videre arbejde. Ellers skal du gå til følgende metoder.
Metode 3: Multires Modifier
Den sidste modifikator i vores liste er manuelt konfigureret og kaldet Multires. Hans driftsprincip er lidt svarende til optimering, men indstillingerne er få andre. Det skærpes til at arbejde sammen med toppen og procentdelen. Tilføjelse og brug forekommer på samme måde som i andre muligheder:
- Åbn modifikatorlisten og vælg "Multires".
- I afsnittet "MULTIRES PARAMETERS" skal du ændre værdierne, som du personligt har brug for det, med jævne mellemrum, der bryder de foretagne ændringer.
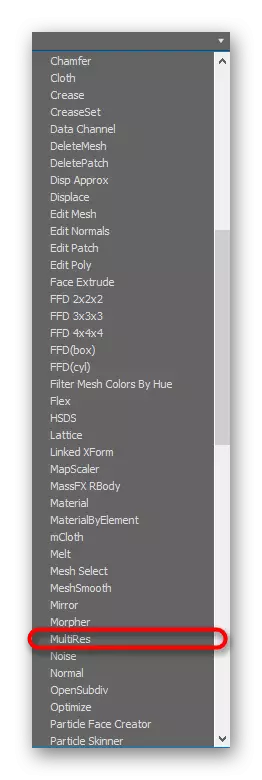
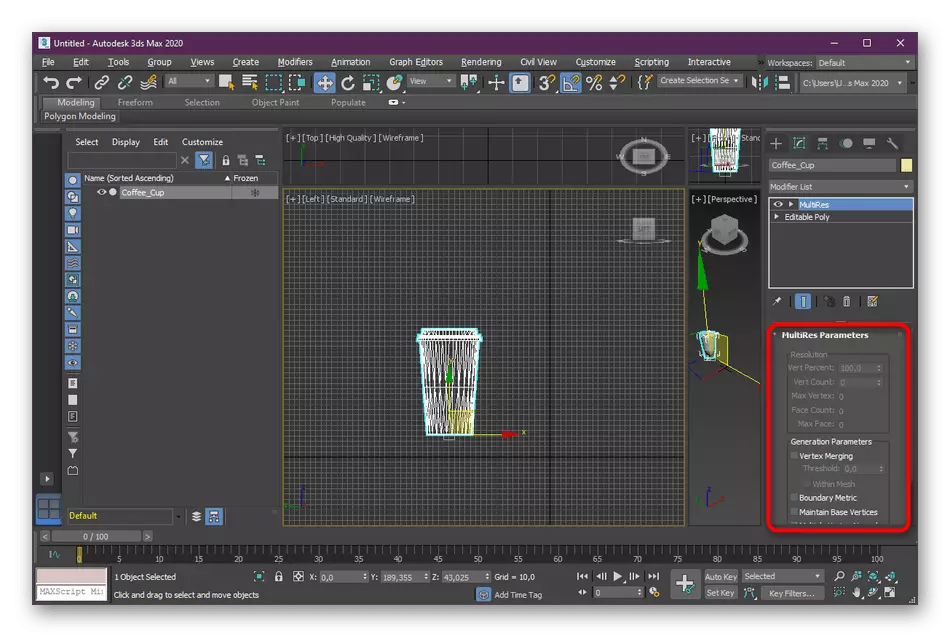
Lad os på samme princip, som det var med optimering, overveje de grundlæggende indstillinger:
- Vert Procent - betegner procentdelen af hjørner og kan ændres manuelt;
- Vert Count - bestemmer antallet af hjørner af det valgte objekt;
- Fase Count - Viser det samlede antal hjørner efter afslutning af optimering;
- Max Fase - viser de samme oplysninger, men før optimering.
Metode 4: Polygon Cruncher Utility
Autodesk på sin hjemmeside udgiver ikke kun personlig udvikling, men også beviste tilføjelser fra uafhængige brugere. I dag anbefaler vi at være opmærksom på polygon cruncher-værktøjet, hvis grundlæggende funktionalitet kun er fokuseret på at optimere polygonerne af et objekt. Det distribueres til et gebyr, men på webstedet kan du downloade en prøveversion i en periode på tre dage, som vi foreslår at gøre.
Download Polygon Cruncher fra det officielle websted
- Gå til ovenstående link for at komme på den ønskede side. Der finder du linket til prøveversionen og klik på den.
- Efter afslutningen af downloadet åbnes vinduet Standard Installer. Følg instruktionerne inde i den for at fuldføre installationen.
- Nu kan du åbne Polygon Cruncher. I hovedmenuen skal du klikke på knappen "Optimer en fil".
- En leder åbnes, hvor du kan vælge den ønskede fil. Hvis du endnu ikke har sparet det, så gør det. Efter optimering af filen vil filen være tilgængelig for yderligere at importere og redigere i 3DS max.
- Polygon Cruncher selv tilbyder et udvalg af tre typer optimering. Antallet af polygoner vises nederst efter påføring af indstillingerne. Vælg en af typen, og klik derefter på Compute Optimization.
- Efter nedenfor vises skalaen. Juster det for at indstille antallet af polygoner og se straks, hvordan dette vil påvirke objektets overordnede form. Når resultatet er tilfredsstillende, skal du klikke på "Gem".
- Vælg et bekvemt filformat og et sted på den computer, hvor du vil gemme det.
- Angiv yderligere opbevaringsindstillinger, hvis det er nødvendigt.
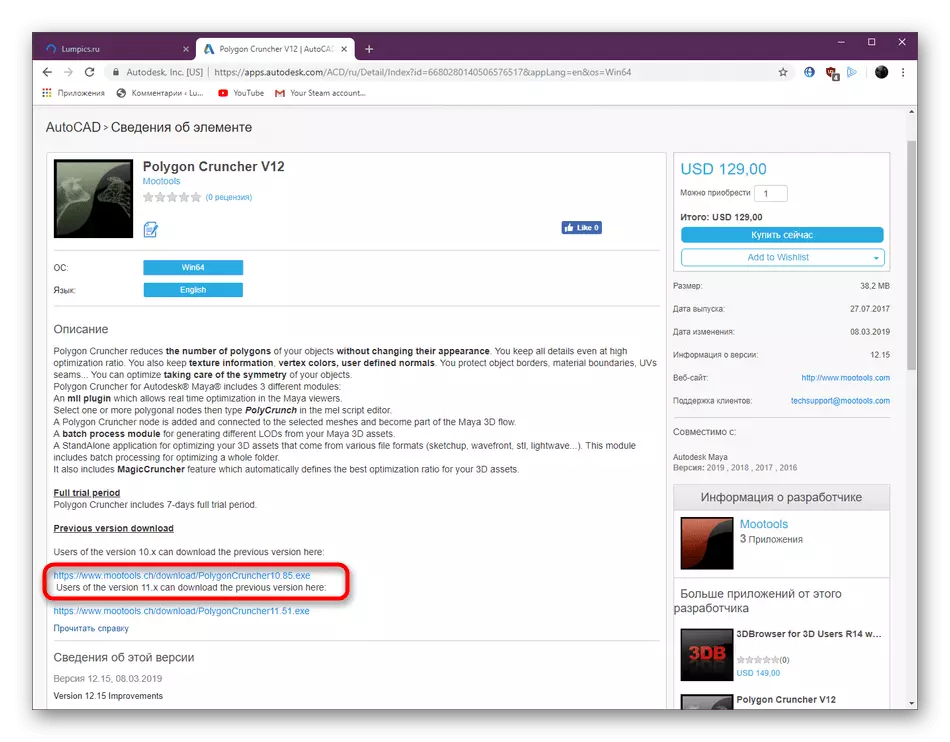
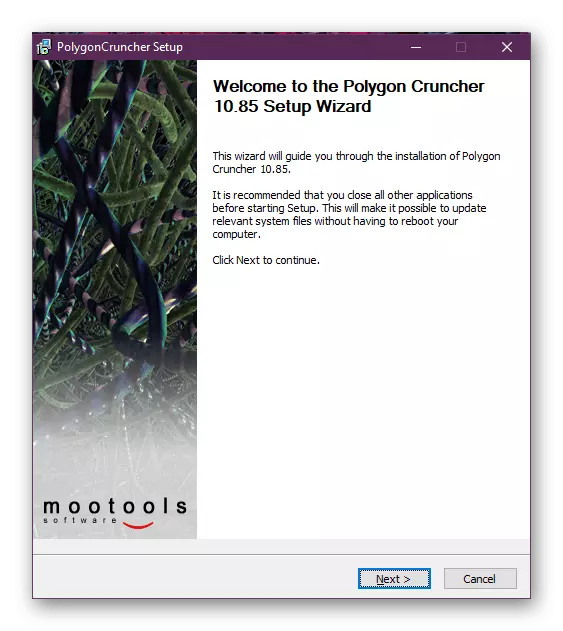
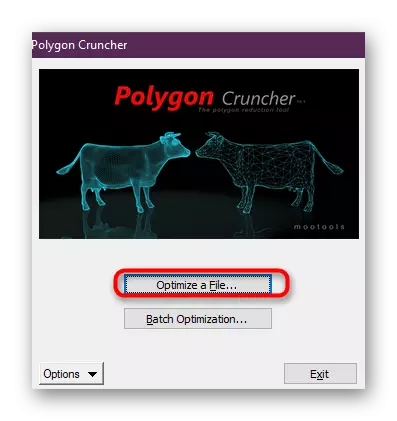
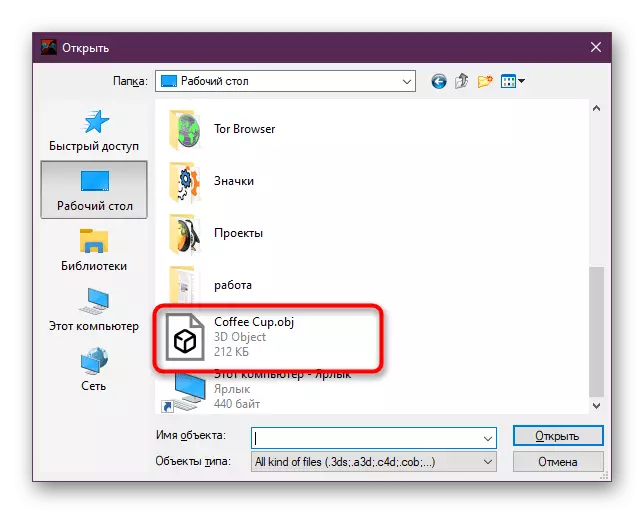
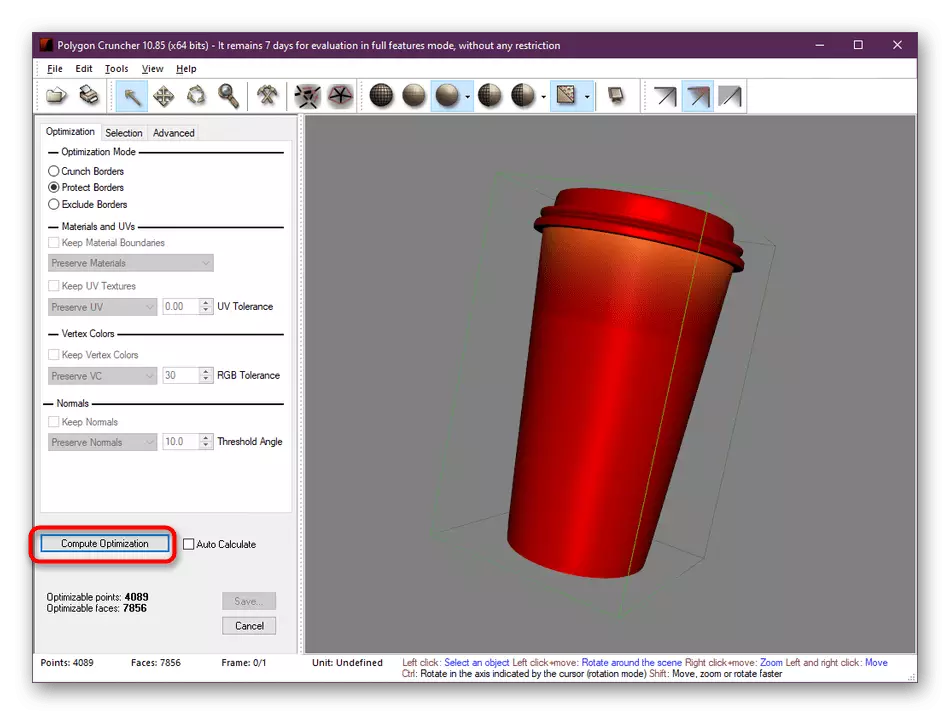
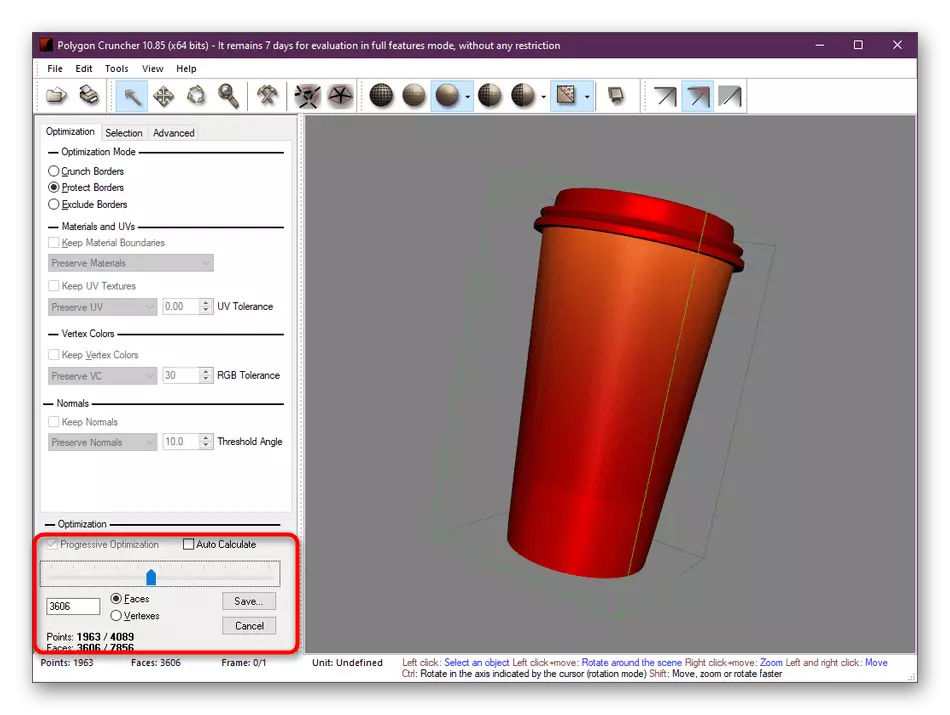
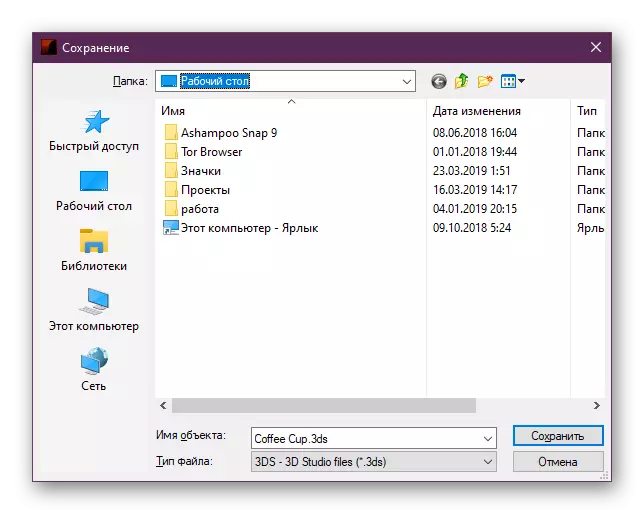
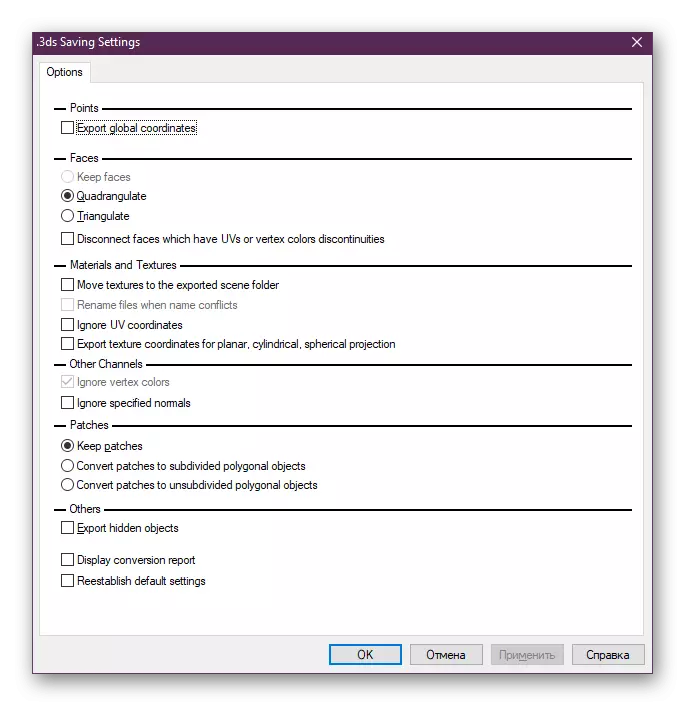
På dette kommer vores artikel til færdiggørelse. Nu ved du om fire tilgængelige muligheder for at reducere antallet af polygoner i 3DS max. Selvfølgelig vil der helt sikkert have mange flere modifikatorer og tredjeparts add-ons, hvilket giver disse handlinger, men det er umuligt at overveje alt, fordi vi kun har ført til de mest populære metoder.
