
Blandt de overflod af nyttige funktioner i Microsoft Word, en, som klart nyder conspirafficers - er tekstens skjul, og samtidig eventuelle andre genstande, der kan være indeholdt i dokumentet. På trods af at denne mulighed for programmet er placeret næsten på det mest fremtrædende sted, ved ikke mange brugere om det. Skjulet på teksten kan næppe kaldes til alle og alle, men i dag fortæller vi om det.
Visning af skjulte elementer
For at vise tidligere skjulte elementer i dokumentet er det tilstrækkeligt at trykke på kun en knap på Hurtig adgangspanel - "Vis alle tegn". Det er placeret i værktøjslinjen "Punkt" i "Home Tab" og vises i billedet nedenfor.
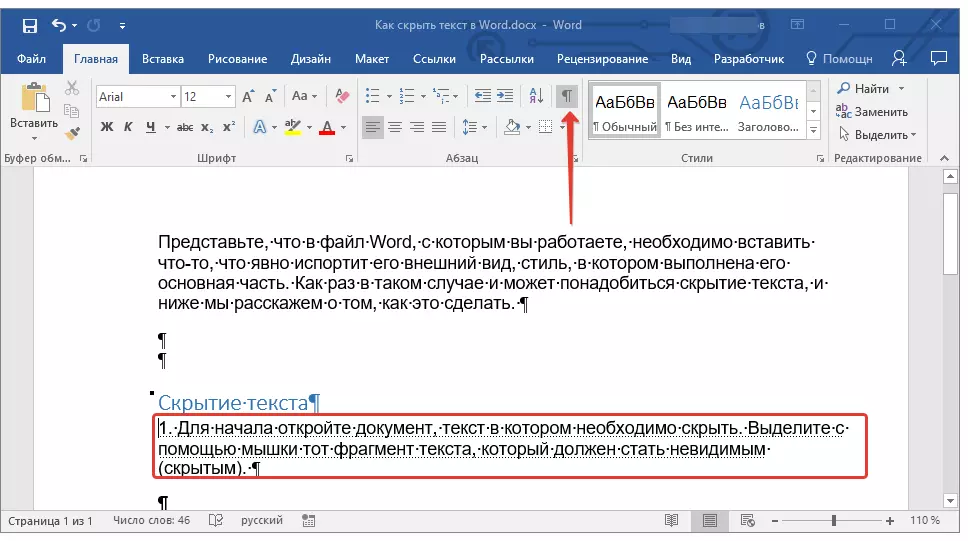
Læs mere: Usynlige formateringsskilt i Microsoft Word
Hurtig søgning efter skjult indhold i store dokumenter
Hvis du tilfældigvis støder på et temmelig stort antal og antal sider med et dokument, der indeholder skjult tekst, vil det være nyttigt at vide, hvordan man hurtigt finder det. Gør dette manuelt, tænder for visningstilstanden for alle tegnene, som vi fortalte ovenfor, vil være svært, og i tide kan denne proces forsinkes i lang tid. Den optimale løsning i en sådan situation er at kontakte "inspektøren af dokumenter" indbygget i ordet. Dette værktøj til at finde forskellige problemer med formatering, gennemgang og ikke kun, og den skjulte tekst gælder også for deres nummer.
- Åbn menuen "Fil" og i afsnittet "Detaljer" Klik på knappen "Problemer".
- I denne knap skal du vælge den første vare - "Dokumentinspektør".
- Hvis programmet foreslår at gemme et dokument, skal du sørge for at gøre det.
- Næste vil være en åben dialogboks, hvor du skal sætte flåter modsat et eller to punkter i slutningen af listen (det afhænger af, hvad du vil finde):
- "Usynlig indhold" - Søg efter skjulte objekter i dokumentet;
- "Skjult tekst" - Søg efter en skjult tekst.
- Klik på "Check" og vent, indtil Word scanner og giver en rapport.
- Åbn menuen Filer og gå til afsnittet "Parametre".
- På sidebjælken skal du klikke på fanen "Skærm" (i aktuelle versioner af Microsoft Word, det hedder "Display") og indstille afkrydsningsfeltet foran "Print Test" -knappen i afsnittet "Udskriv indstillinger". Luk dialogboksen ved at klikke på knappen "OK".
- Udskriv dokumentet på printeren ved hjælp af henvisningen til dette nedenfor.
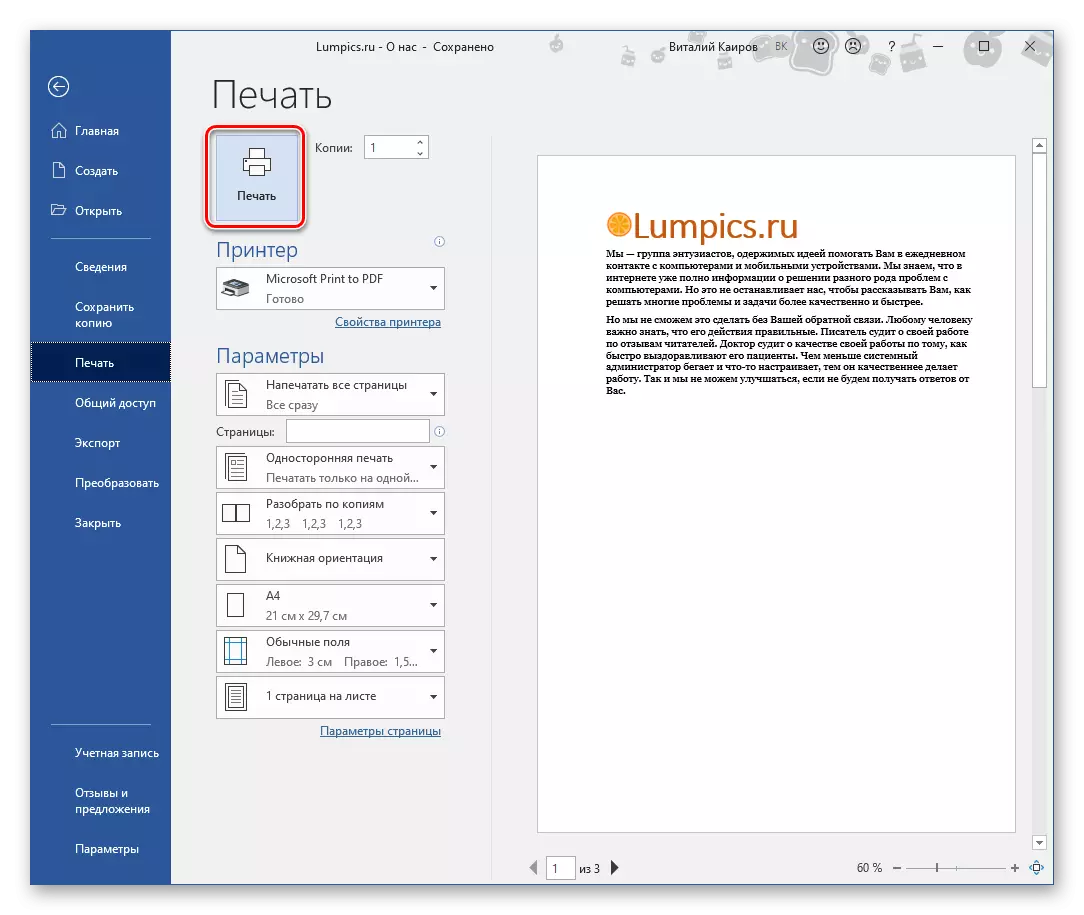
Læs mere: Udskriv dokumenter i Word
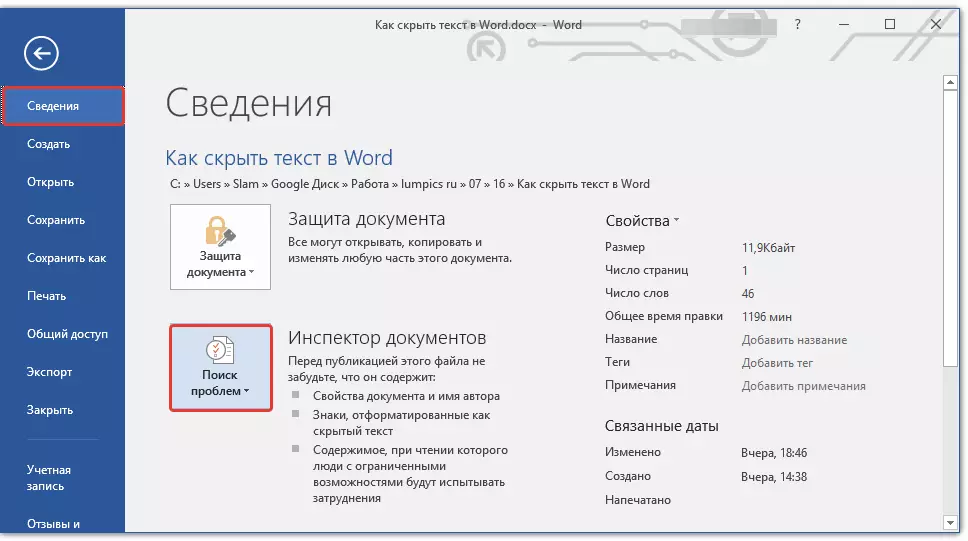
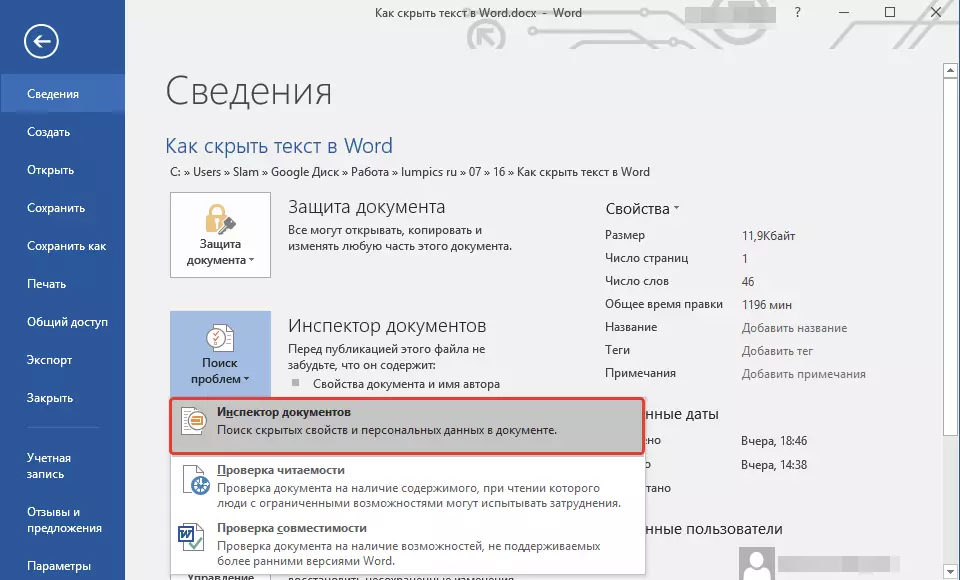
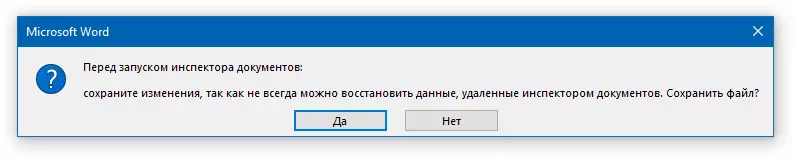
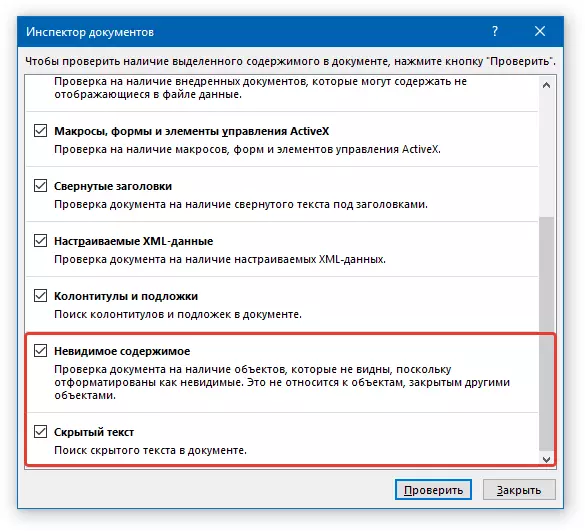
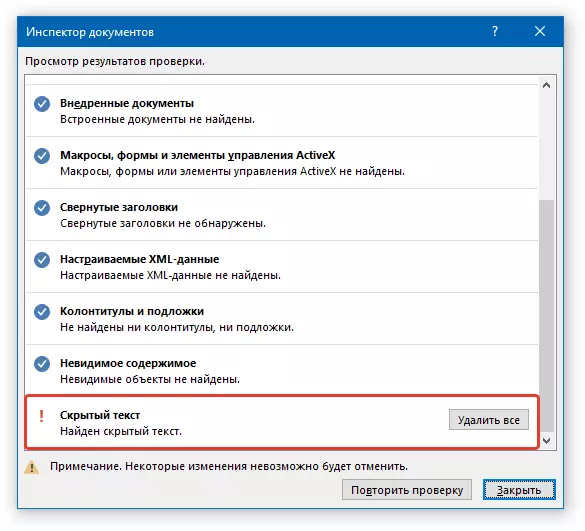
Desværre er teksteditoren fra Microsoft på nuværende tidspunkt ikke i stand til selvstændigt at vise skjulte elementer. Det eneste, der tilbyder programmet, slet dem alle. Og hvis du virkelig vil fjerne de skjulte elementer, der er indeholdt i dokumentet, skal du klikke på denne knap. Men hvis ikke, skal du sikkerhedskopiere filen - i den skjulte tekst vises.
For at gøre dette, i menuen Filfil, skal du vælge "Gem som", klikke på oversigt-knappen, angive den endelige mappe i vinduet "Explorer", indstille det nye dokumentnavn og klikke på "Gem".
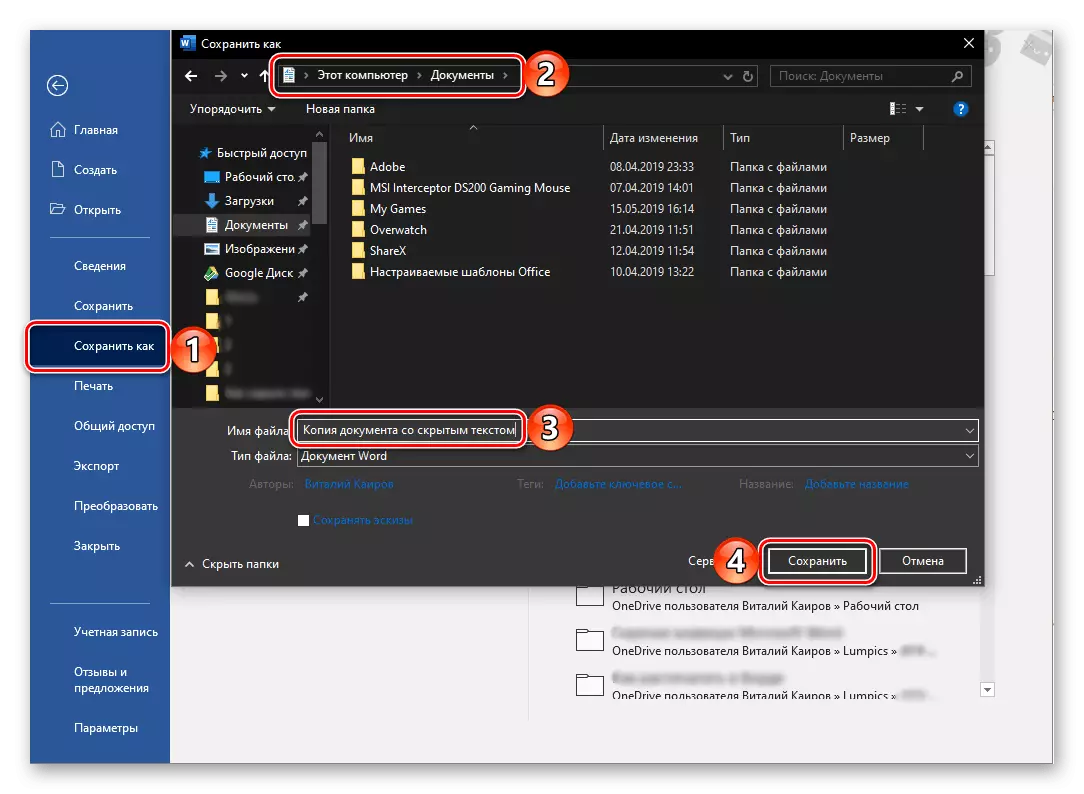
Vigtig: Hvis du sletter skjult tekst med "Inspektør af dokumenter" Det vil være umuligt at genoprette det.
Efter at have lukket "Inspector of Documents" (uden at bruge kommandoen "Slet alle" modsat "Hidden Text" -gennet), vises det tidligere "skjulte" indhold af det elektroniske dokument.
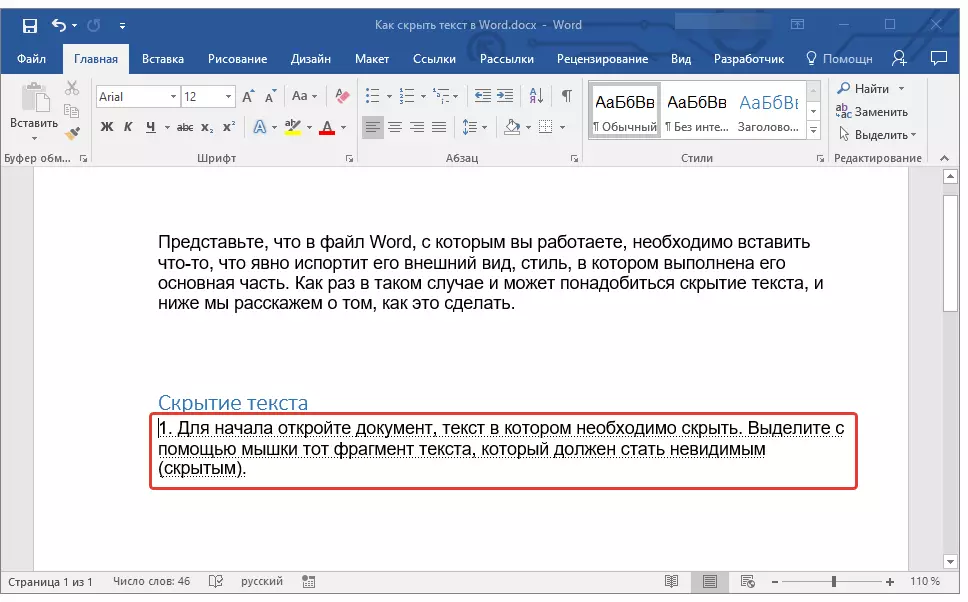
Udskrivning af et dokument med skjult tekst
Som standard vises de skjulte elementer i dokumentet ikke. Hvis du skal vise på en papirkopi, herunder alt, hvad der var "skjult", er det nødvendigt at foretage nogle ændringer i teksteditorindstillingerne.
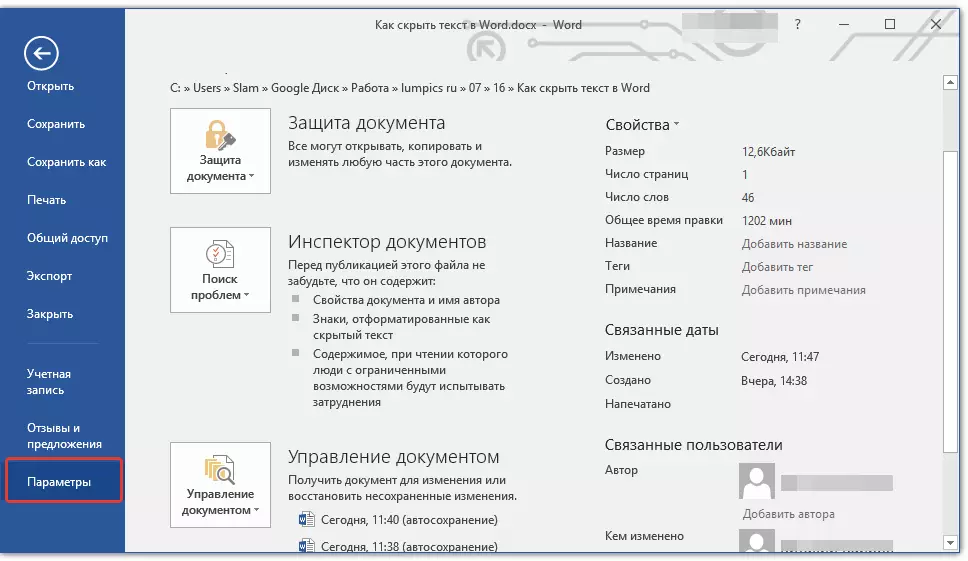

Efter at have udført ovenstående manipulationer vises den skjulte tekst ikke kun i den trykte version af filen, men også i sin elektroniske oprindelse, som f.eks. Kan sendes til en virtuel printer. Denne handling konverterer den til PDF-format.
Konklusion.
Det er alt. Nu ved du, hvordan du skjuler teksten (sammen med eller uden yderligere objekter) i Microsoft Word, samt hvordan du viser skjult tekst, hvis du er "heldig nok til at arbejde med et sådant dokument.
