
Spørgsmålet om, hvordan man laver en rød streng i Word eller, blot taler, afsnit, interesserer mange, især uerfarne brugere af dette softwareprodukt. Det første, der kommer til at tænke på, er at trykke på et rum flere gange, indtil ledet vil virke passende "på øjet". Denne beslutning er forankret forkert, så nedenfor vil vi fortælle om, hvordan i en teksteditor fra Microsoft for at lave et stykkeindgang, undersøgt i detaljer alle mulige og tilladte muligheder.
Rød streng i ord
Før du fortsætter med emnet for emnet, er det værd at bemærke, at nedenstående instruktion vil gælde for alle versioner af Office-ansøgningen. Ved hjælp af vores anbefalinger kan du lave en rød streng i Word 2003, 2007, 2010, 2013, 2016, såvel som i de mest "friske" pakker af Microsoft Office 365 og 2019. De eller andre varer kan variere visuelt, har nogle andre Navne, men i alt er alt omtrent det samme og vil forstå alle.Vigtig note: I kontorarbejdet er der en standard for pensionering fra en rød streng - dens indikator er 1,27 cm.
Metode 1: Tabo
Ved at eliminere pressen på rummet flere gange, som en passende mulighed for at oprette et afsnit, kan vi sikkert bruge den anden nøgle på tastaturet - "Tab". Faktisk er det herfor, at det i det mindste har brug for det, hvis vi taler om at arbejde med programmer med typen af ord.
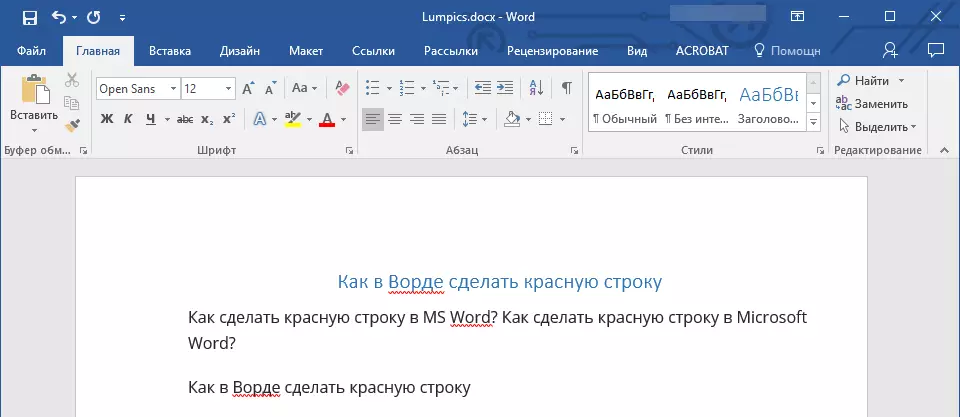
Indstil markøren i begyndelsen af det tekstfragment, som skal skrives fra den røde streng, og tryk blot på fanebladet. Som følge heraf vises et led i den første linje. Sandt nok er der mangel på denne metode, og den består i, at punktets indrykning ikke påvirkes af de vedtagne standarder, men i henhold til indstillingerne for det anvendte Microsoft Office Word, som kan være både korrekte og forkerte, især hvis På en bestemt computer bruger dette produkt ikke kun dig.
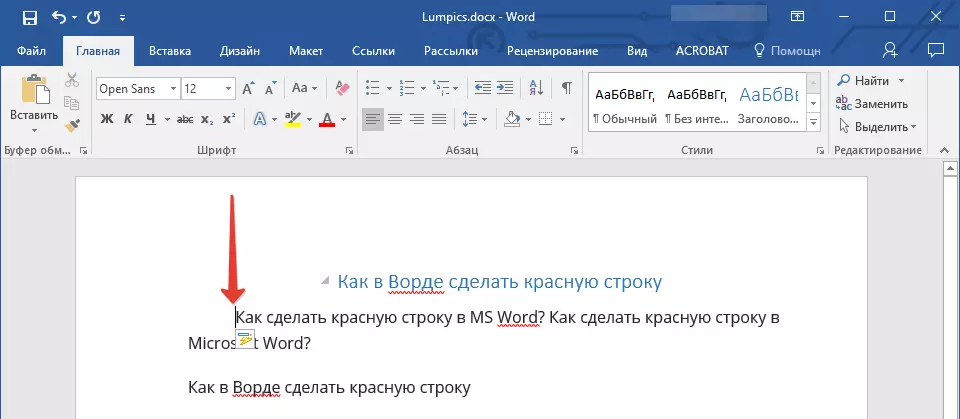
For at undgå mulige fejl i at oprette en rød streng af fanen er det nødvendigt at definere parametrene i denne funktion korrekt, som vi tidligere har skrevet i en særskilt artikel.
Metode 3: Linje
I ordet er der et nyttigt værktøj som en linjal. Det bruges til at lægge tekstdokumenter, justering og ikke kun. Med sin hjælp kan du sætte en rød streng. Som standard kan dette værktøj være deaktiveret, og for at aktivere det, gå til kontrolpanelet i fanen "View" og sætte et tick modsat den relevante vare - "Linje".
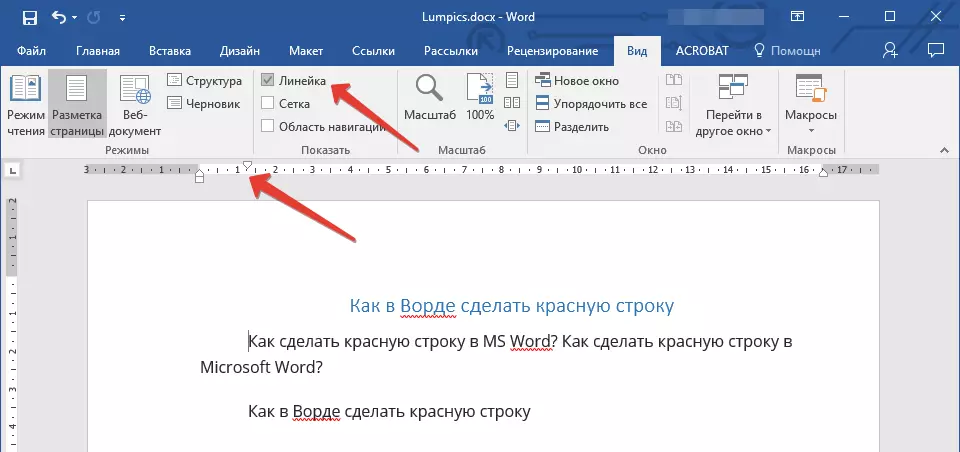
Den samme lineup vises på toppen og venstre for bladet. Brug af løbere placeret på den (trekanter), kan du ændre knappen Markup, herunder og indstille den ønskede afstand for den røde række. For at gøre dette er det nok at installere markøren før det ønskede tekstfragment og træk den øverste horisontale lineindikator. Ovennævnte er den normale mulighed for ledet, under - udvidet demonstration af princippet om drift af dette værktøj.
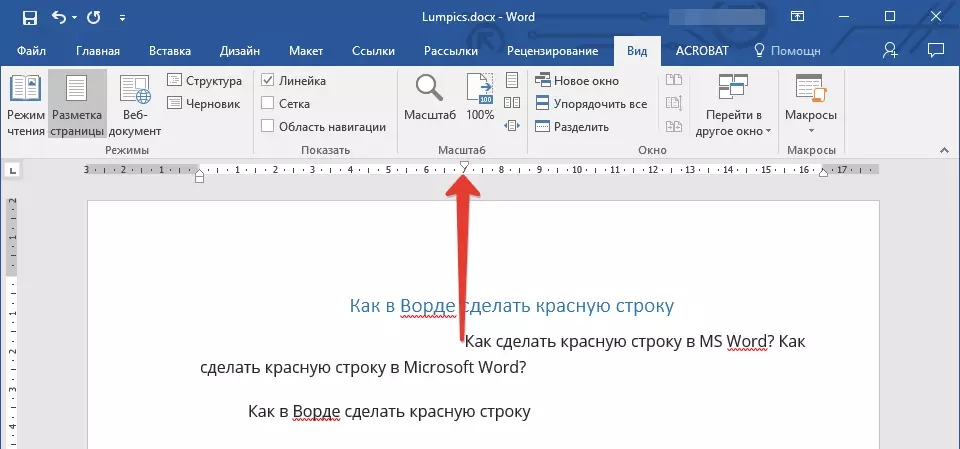
Som et resultat af den korrekte og præcise applikation vil stykke linjen være klar og vil se ud som om du har brug for det. Du kan lære mere om funktionerne i arbejdet og brugen af dette værktøj fra nedenstående artikel.
Valgfrit: Oprettelse af et brev
Nogle brugere er forvirret af vilkårene "Red Row" og "Letter". Vores dagens artikel blev afsat til den første, og den anden er et stort stort bogstav (først i afsnit), som bruges i begyndelsen af kapitler eller dokumenter. Det er oftest sat for at tiltrække opmærksomhed, og anvendelsesområdet er meget brede invitationer, nyhedsbreve, børnebøger og meget mere. Ved hjælp af Microsoft Word Text Editor Tools kan du også lave et brev, og vi fortalte om det i et separat materiale. Vi anbefaler at gøre dig bekendt med det, hvis under den røde streng mener du, hvad der vises i billedet nedenfor, eller hvis du bare er interesseret i dette emne.

Læs mere: Sådan laver du et brev i ordet
Konklusion.
Vi fortalte om alle mulige måder at oprette en rød række i Microsoft Word. Takket være det korrekte design vil de dokumenter, du arbejder med, se mere attraktivt og endnu vigtigere i overensstemmelse med kravene i kontorarbejdet.
