
Applikationer Daimon Tuls af forskellige versioner er gode løsninger til at arbejde med ISO og andre diske. De tillader ikke kun at samle og åbne billeder, men også skabe deres egne. Læs videre, og du vil lære at montere diskbilledet i hver af arten af dette program.
Monter diskbilledet i Daemon Tools
Den pågældende ansøgning udvider 3 udgaver: Lite, Pro, Ultra. Den første mulighed er mest kendt for den almindelige bruger, fra ham og begynder.Daemon Tools Lite.
Montering af et diskbillede i daemon-værktøjer er en nem ting. Fungere som følger:
- Kør programmet, og klik derefter på knappen "Fast Mount", som er placeret i nederste venstre hjørne af programgrænsefladen.
- Gennem vinduet "Explorer" skal du åbne den ønskede fil.
- En åben billedfil er markeret med et blåt diskikon.

Dette ikon giver dig mulighed for at se indholdet af billedet med dobbeltklik. Du kan også se disken gennem den sædvanlige drev-menu.
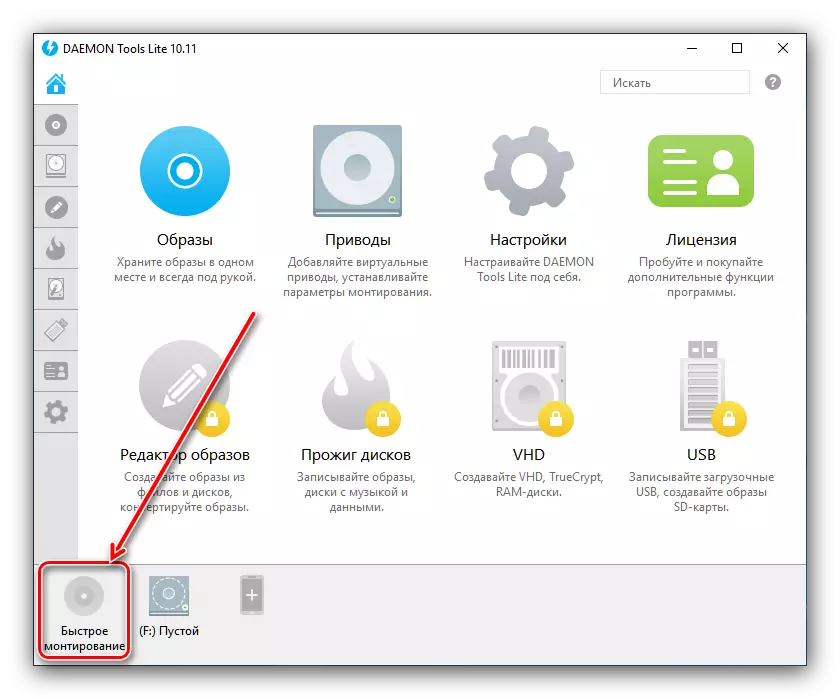


Daemon Tools Pro.
I en professionel version af Daimon Tuls forekommer minting af billeder i en lidt anden algoritme end i lysversionen.
- Åbn programmet, og brug monteringselementet.
- Vælg billedet gennem "Explorer" - handlingerne er de samme som med Lite-versionen.
- På højre side af DAEMON Tools Pro-vinduet vises det tilsluttede filikon - Dobbeltklik på det med venstre museknap for at åbne for visning.
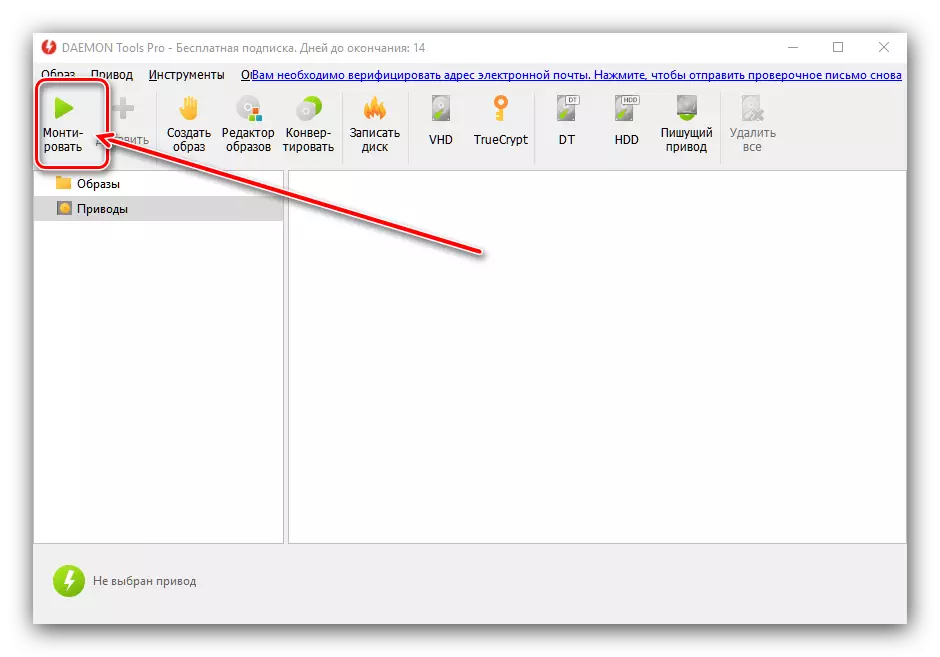


Intet svært, selv en nybegynder vil klare.
Daemon Tools Ultra.
I den fulde udgave af ansøgningen er muligheden for at montere harddiske i mere end 10 populære formater også tilgængelig. CD- og DVD-billeder er forbundet på samme måde som i lite variationer, så overvej kun forbindelsen mellem HDD virtuelle kopier.
- Kør Daimon Tuls Ultra, og anvend derefter og brug "Mount" -indstillingen.
- Vælg derefter indstillingen "VHD".
- I monteringsvinduet skal du bruge det første, du skal vælge billedet - Brug knappen med tre prikker i nærheden af den tilsvarende linje.

Brug dialogboksen "Explorer" til at vælge den ønskede fil.
- Næste skal vælges, hvordan Virtual HDD er monteret. Første mulighed - montering på drevet: Kontroller den relevante position og vælg drevbogstavet.

Alternativ metode - Montering til en bestemt mappe, som også skal indstilles manuelt.
- Derefter skal du indstille forbindelsesmetoden - som en flytbar disk (som flashdrev) eller en fuld HDD.

Vælg også Mount-tilstand - læs kun eller som et genskriveligt medium.
- Når du har lavet de nødvendige indstillinger, skal du klikke på knappen Mount. Billedet åbnes automatisk for at se.
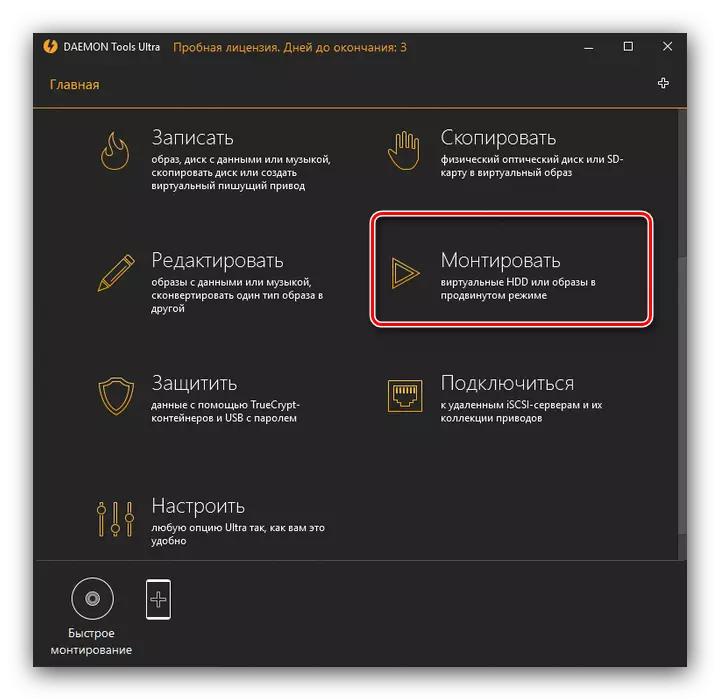

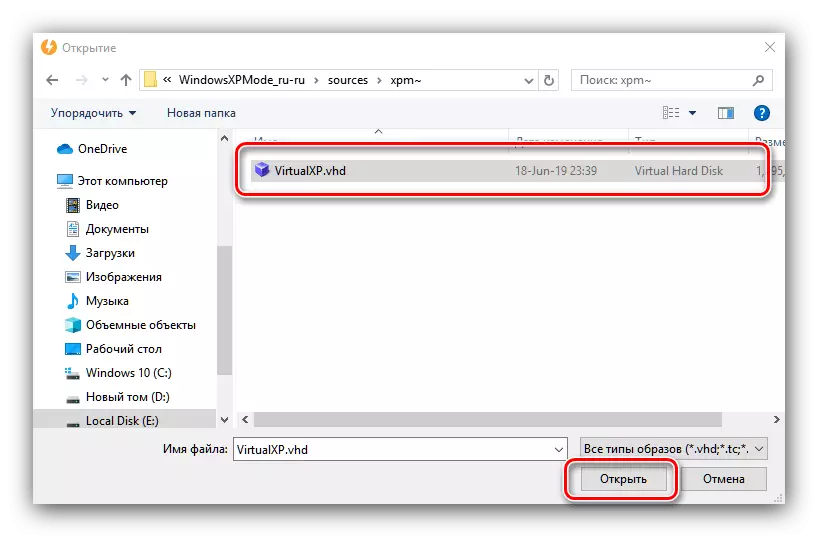
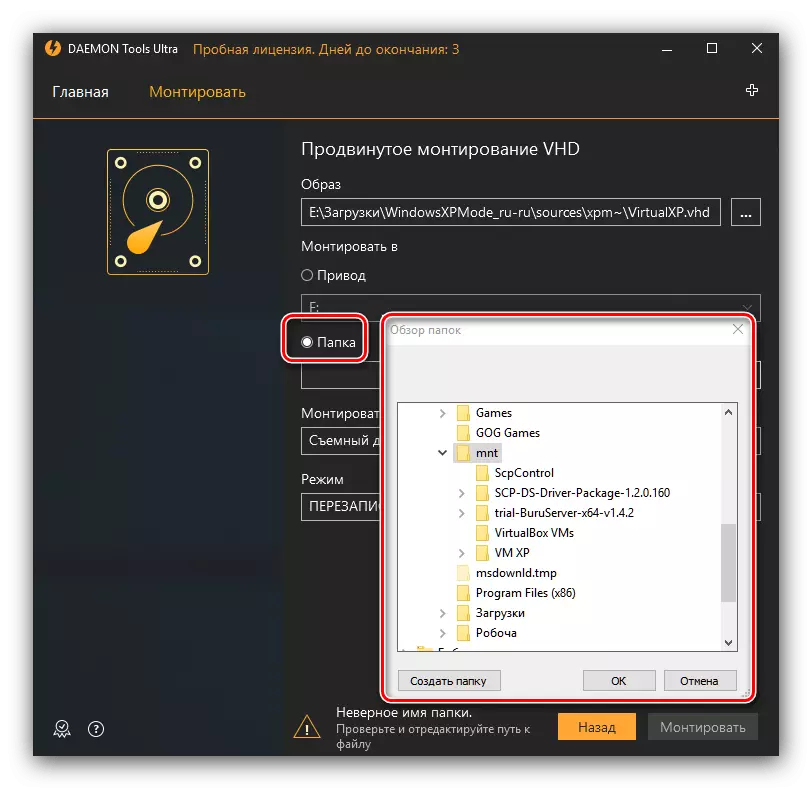


Konklusion.
Som du kan se, er der ingen problemer med at montere billeder gennem alle varianter af DAEMON-værktøjsprogrammet, selv i betragtning af forskellene i grænsefladen af forskellige versioner.
