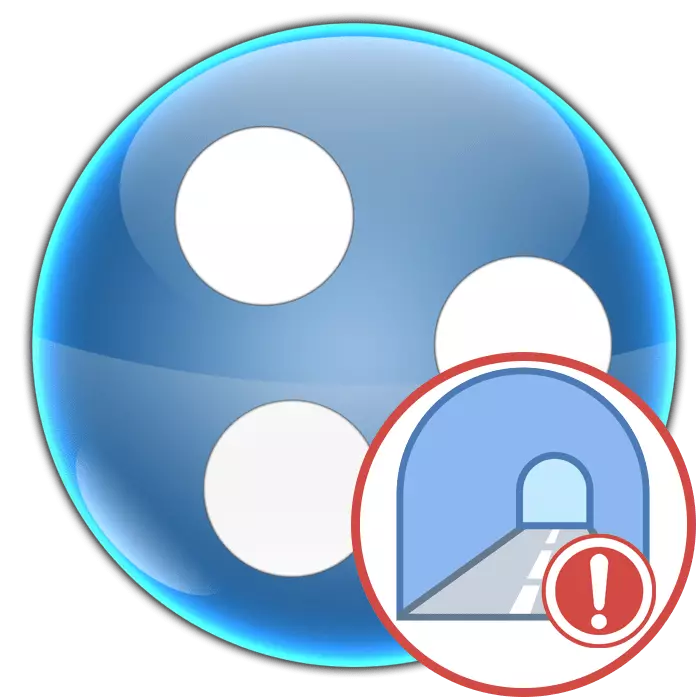
Nogle gange står bruserne over for behovet for at oprette deres eget beskyttede virtuelle netværk, hvilket ville være en del af flere computere. Du kan kun organisere en forbindelse ved hjælp af speciel software. En af de hyppigste problemer, der opstår, når man forsøger at etablere en forbindelse gennem Hamachi, ledsages af et "problem med tunnel" -meddelelsen og angiver, at installation af en VPN-forbindelse ikke kan installeres.
Rette problemet med tunnelen i Hamachi
Der er flere faktorer, der forårsager et lignende problem. I de fleste tilfælde består de i de forkerte Ethernet-virtuelle forbindelsesindstillinger eller Hamachi-konfigurationen. I dette tilfælde skal brugeren manuelt verificere alle parametrene, ændre deres værdier og sørge for, at fejlen er blevet elimineret.Metode 1: Kontrol af Hamachi-indstillinger
I starten vil det være nødvendigt at henvise til menuen "Parametre" i det anvendte program, da nogle indstillinger ikke opfylder kravene til en vellykket forbindelse, som på bestemte computere og fører til problemer med tunnelen. Du skal skiftevis sådanne handlinger:
- Kør Hamachie og via fanen "System", gå til afsnittet "Hamachi".
- Her på venstre panel udvides "parametre" kategorien.
- Klik på linket "Avanceret indstillinger".
- Begynd at gennemse en liste over beskrivelser og værdier. Læg "kryptering" der og sæt det til "deaktiveret" tilstand.
- I "filtrering af trafik" skal du sætte værdien for at "tillade alt".
- Sluk for brugen af proxyserveren, der noterer den tilsvarende markørelement.
- Aktivér navnene på navnene på MDNS-protokollen.
- Rul ind i kategorien "Tilstedeværelse online" og tænd den, bare læg et punkt i nærheden af ordet "Ja."
- Ovennævnte parametre er tilstrækkelige til at korrigere mulige problemer med tunnelen, men hvis dette ikke hjælper, skal du desuden placere "IP-protokoltilstanden" til "IPv4-tilstanden".
- Anvend alle ændringer, og genstart derefter programmet for at træde i kraft.
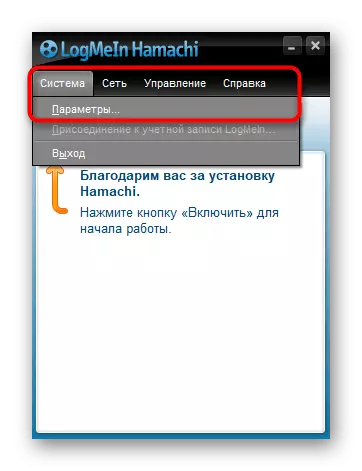
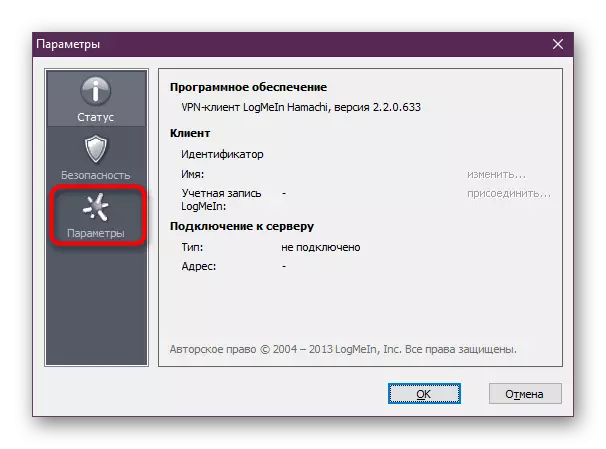

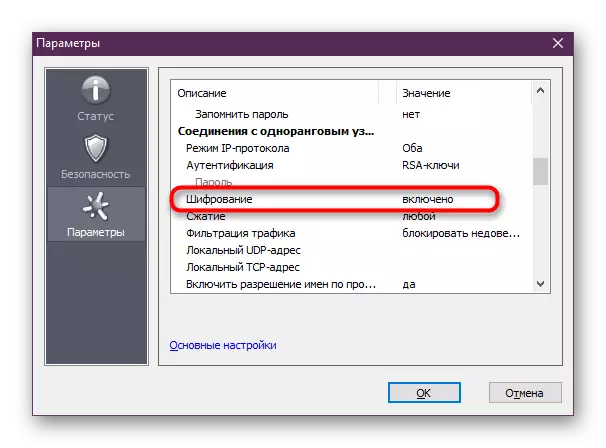
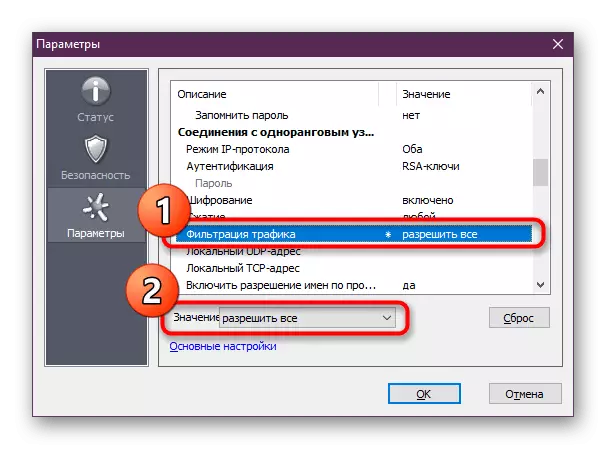
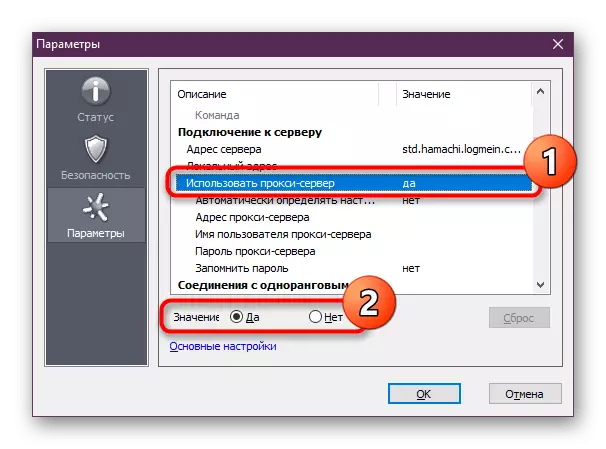
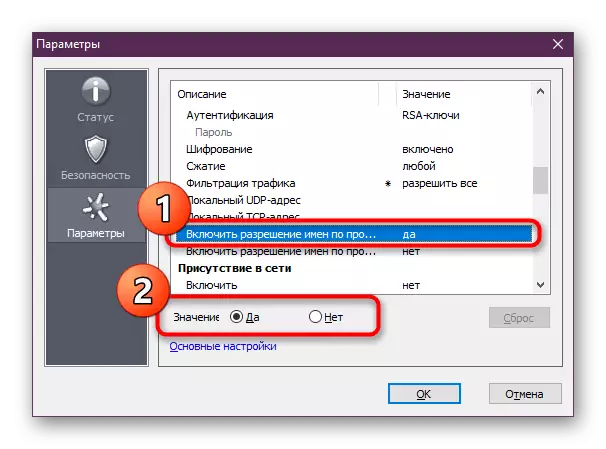



Denne metode vil være så effektiv som muligt i situationen, når den korrekte virtuelle netværksforbindelse tinktur er tilgængelig i operativsystemet. Hvis det pludselig viser sig, at det ikke er tilfældet, skal du desuden bruge følgende metode.
Metode 2: Indstilling af parametrene for den virtuelle adapter
Som du ved, tilføjer under installationen af Hamachi en separat driver til OS, som er identificeret som en Ethernet-forbindelse. Det bruges til at justere yderligere forbindelser. Når nogle indstillinger er slået ud eller i første omgang installeret forkert, kan det problem, der er under overvejelse, forekomme.
- Åbn "Start" og gå til "parametre" ved at klikke på det relevante gearikon.
- Flyt til afsnittet "Netværk og internet" ved at dobbeltklikke på det med venstre museknap.
- Gennem panelet til venstre, gå til Ethernet.
- I kategorien "Relaterede parametre" Klik på påskriften "Indstilling af adapterparametrene".
- Læg "Hamachi" der, klik på denne PCM-forbindelse og vælg "Egenskaber".
- Her i afsnittet "Netværk" skal du vælge "IP version 4 (TCP / IPv4)" og klikke på knappen "Egenskaber".
- Gå til menuen "Avanceret".
- I nærvær af hovedporten skal du slette den før tildeling.
- Installer grænseflade metrisk til staten "10".
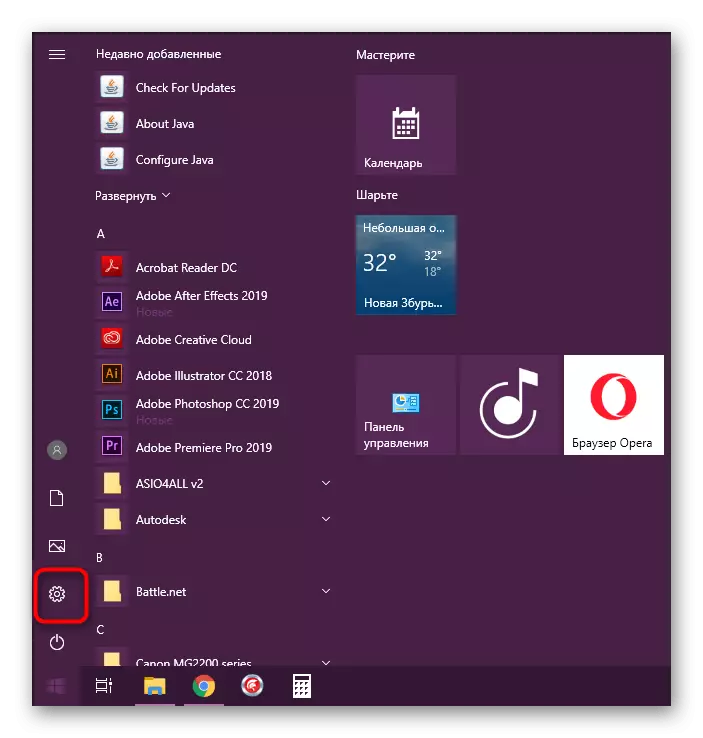
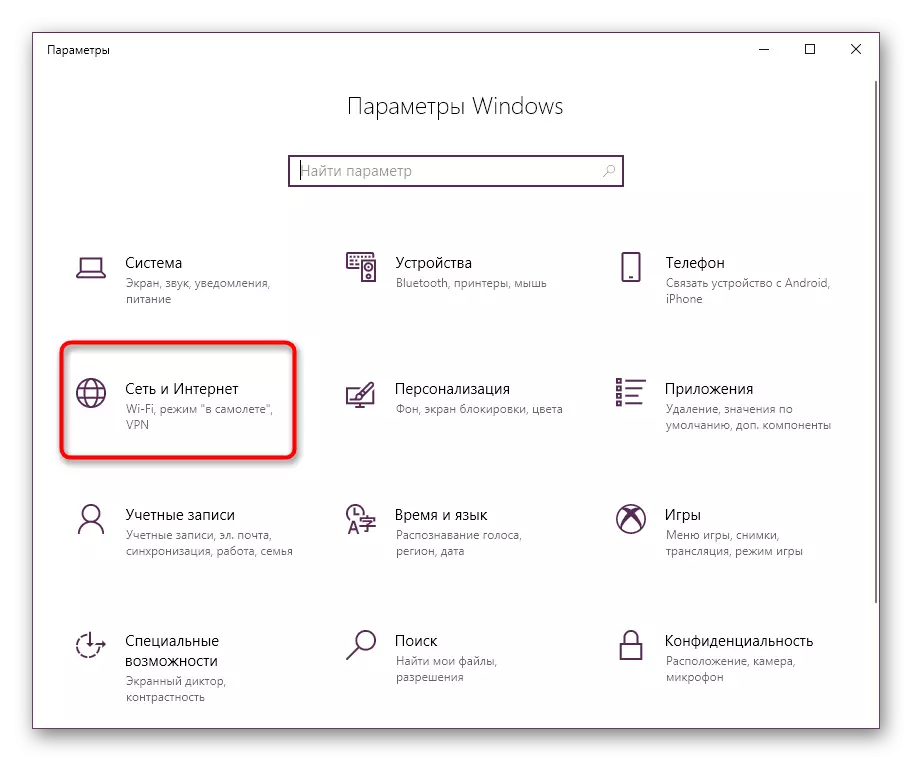


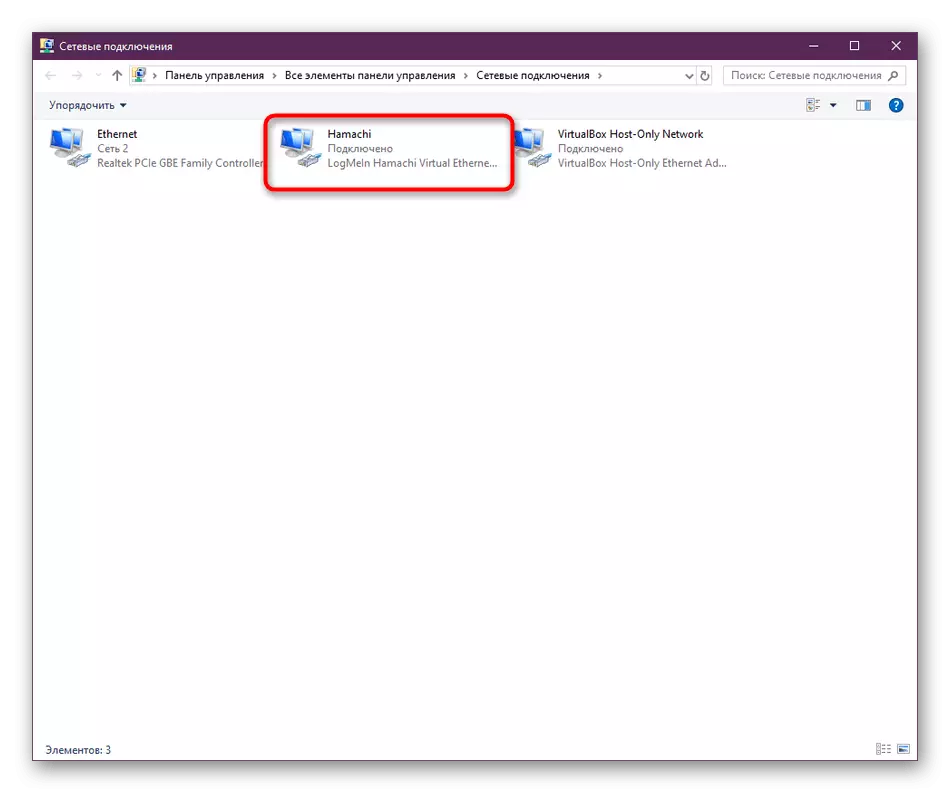


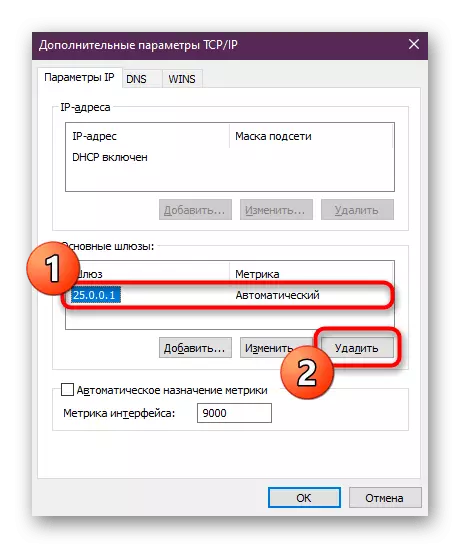

Derefter skal du igen genstarte Hamachi eller bedre hele operativsystemet, så de ændringer, der er foretaget præcist, trådte i kraft. Det er tilrådeligt at opdatere og arbejde software service:
- Gennem startmenuen i søgningen efter at finde "Services" og køre denne applikation.
- I vinduet, der åbnes, skal du finde strengen "Logmein Hamachi tunneling motor" og dobbeltklikke på det med LKM.
- I hovedfanen skal du stoppe tjenesten og derefter genstarte for at opdatere den.
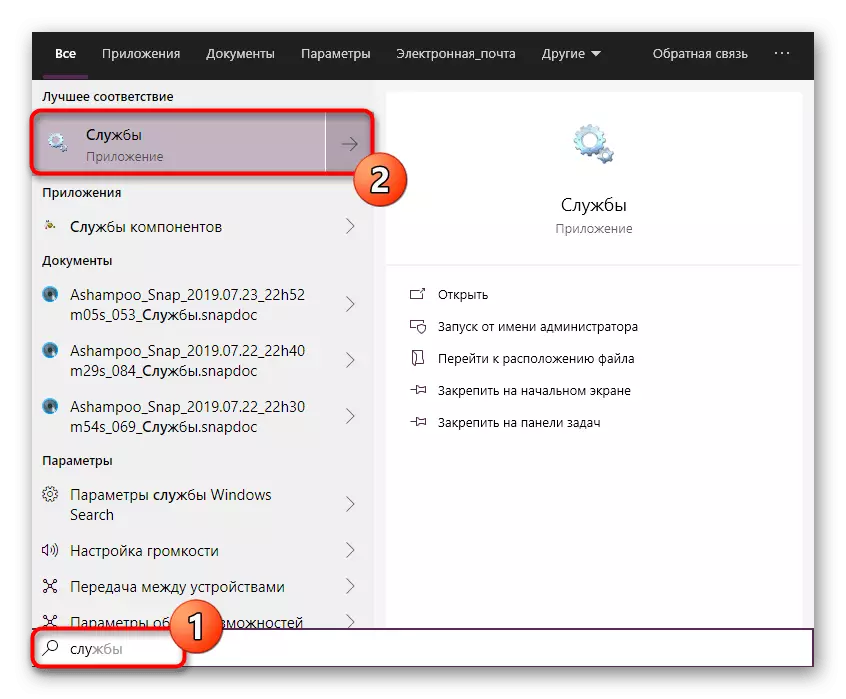


Hvis denne mulighed ikke havde noget resultat, er problemet sandsynligvis ikke i indstillingerne.
Metode 3: Tilføjelse af hamachi til undtagelserne fra firewall og antivirus
Hamachi betragtes som venlig software, men nogle antivirusser og standard Windows Firewall kan placere denne software i karantæne. Dette er oftest med banale fejl og ukorrekt funktion af beskyttelsesværktøjer, hvilket fører til fremkomsten af problemer med tunnelen. Problemet er løst ret simpelt - du tilføjer Hamachi for at udelukke et installeret antivirus og standard firewall. Alle de nødvendige instruktioner om dette emne findes i vores andre materialer, mens du bevæger sig under nedenstående links.Læs mere:
Tilføj et program til undtagelser i Windows 10 Firewall
Tilføjelse af et program for at udelukke antivirus
Metode 4: Geninstaller programmet
Før du udfører denne metode, skal du sørge for at kontrollere den første tre effektivitet, da dette er ret radikalt. Hamachi af Nature er en ret kompliceret software, der sætter mange ekstra filer og registreringsparametre til operativsystemet. Nogle gange er denne operation ikke helt vellykket, hvilket fører til problemer med softwareens arbejde. Det løses kun ved fuldstændig fjernelse og geninstallation. I de fleste tilfælde vil standard afinstallation ikke hjælpe her, det vil være nødvendigt at yderligere rengøre alle eksisterende "haler". Læs mere om det i artiklen næste.
Læs mere: Fuld fjernelse af Hamachi-programmet
Derefter download allerede den nyeste version af bestemmelse fra det officielle websted og installerer standardvejen efter de instruktioner, der vises i guiden. I kritiske situationer kan vi desuden anbefale at genoprette OS og systemfiler, da der på grund af dette også er problemer med et stabilt softwarearbejde.
Læs mere: Windows Gendanindstillinger
På dette kommer vores artikel op til sin logiske konklusion. Ovennævnte retningslinjer bør hjælpe med at håndtere vanskeligheder, når de forsøger at interagere med Hamachi. Efter en vellykket genoptagelse af software er det sikkert at gå videre til brugen. Hvis du bare går til Master Hamachi, råder vi dig til at gøre dig bekendt med de tilsvarende lektioner, hvilket forklarer de grundlæggende principper for forvaltningen af de nuværende værktøjer.
Se også: Brug af Hamachi-programmet
