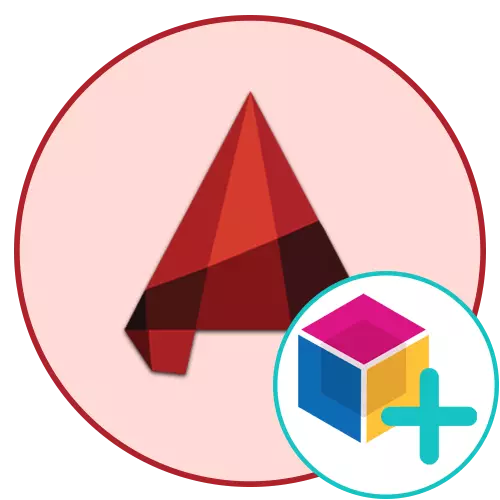
Blokke i AutoCAD er de vigtigste elementer, der udgør en gruppe af primitiver. Hvis dit projekt ofte benyttes de samme emner, der er, giver det mening at skabe en blok af dem og hurtigt at tilføje den efter behov. Professionelle designere og ordførerne anbefale nybegyndere så hurtigt som muligt for at dykke ned i en verden af interaktion med blokke, da det er det vigtigste aspekt af hele arbejdsgangen. Vi, til gengæld ønsker at demonstrere metoder til at skabe blokke, mens du spiller i detaljer hvert trin.
Opret blokke i AutoCAD-programmet
Vi vil overveje absolut alle tilgængelige muligheder for at udføre opgaven, samt demonstrere en af de vigtigste finesser, som vil hjælpe betydeligt fremskynde proceduren for anvendelse af de nævnte genstande. Hver metode indebærer implementering af en anden algoritme for handling, derfor giver det mening at betragte dem alle, så i fremtiden til enhver tid bruge en bestemt metode.Metode 1: Hurtig Block Oprettelse
Denne mulighed bør kun anvendes i tilfælde, hvor du på forhånd ved, at blokken ikke vil blive brugt mange gange, og er klar til det faktum, at basispunktet kan skifte på en ikke særlig bekvem afstand. Fordelen ved denne løsning er, at det er lavet bogstaveligt to klik, og det ser sådan ud:
- Hold venstre museknap på et tomt sted for arbejdsplads og vælge alle de elementer, der skal indgå i blokken.
- Clamp afsat med højre museknap og flytte til en kort afstand.
- Slip knappen og vente på genvejsmenuen. I det, finde punktet "Indsæt som en blok".
- Nu har du bare en gruppe af elementer, og til højre eller venstre for det - det skabte blok.
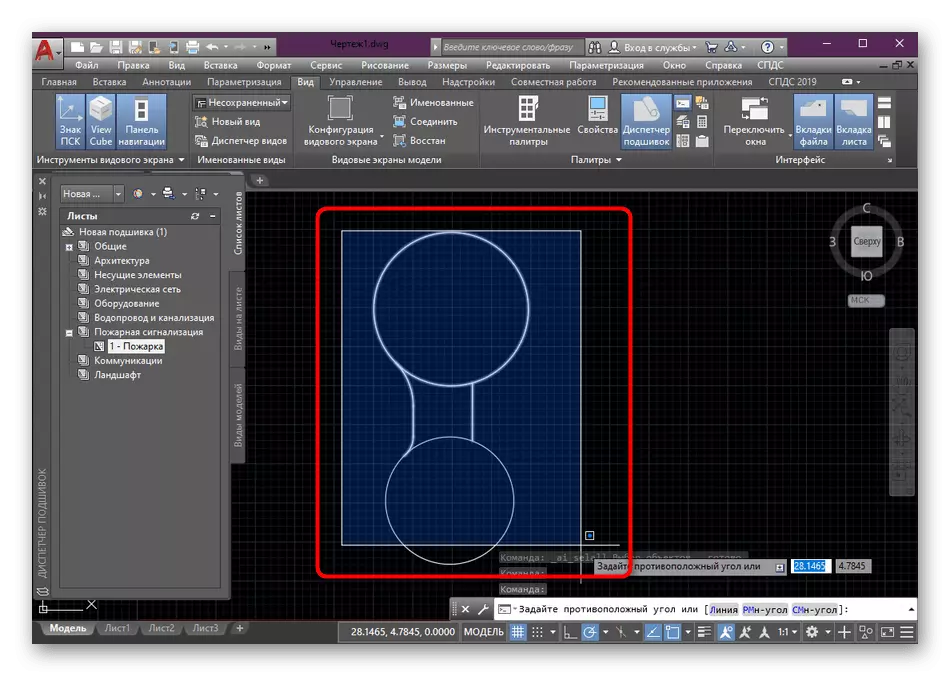
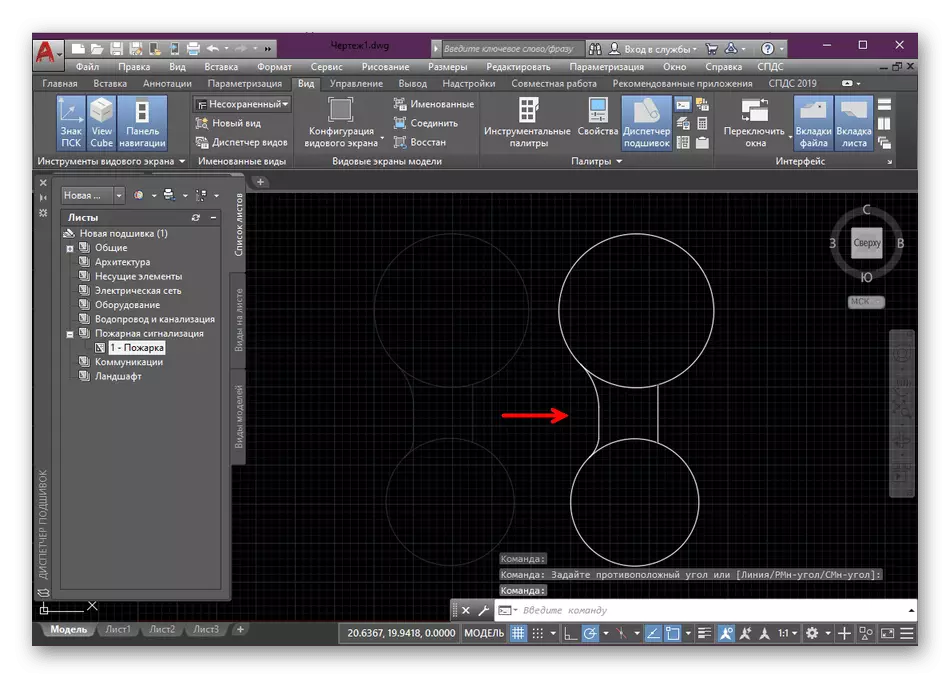
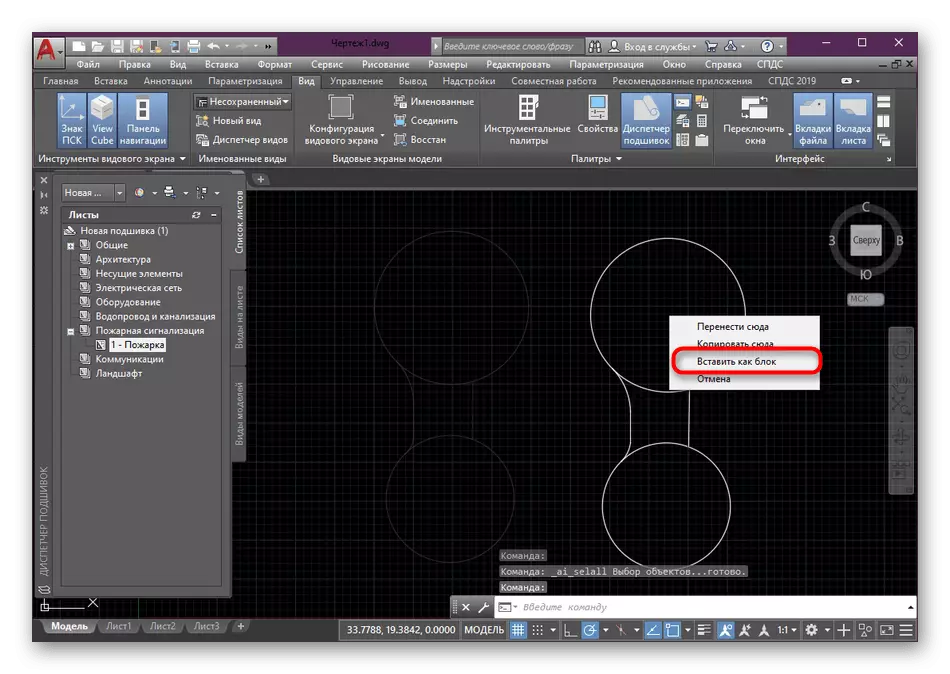
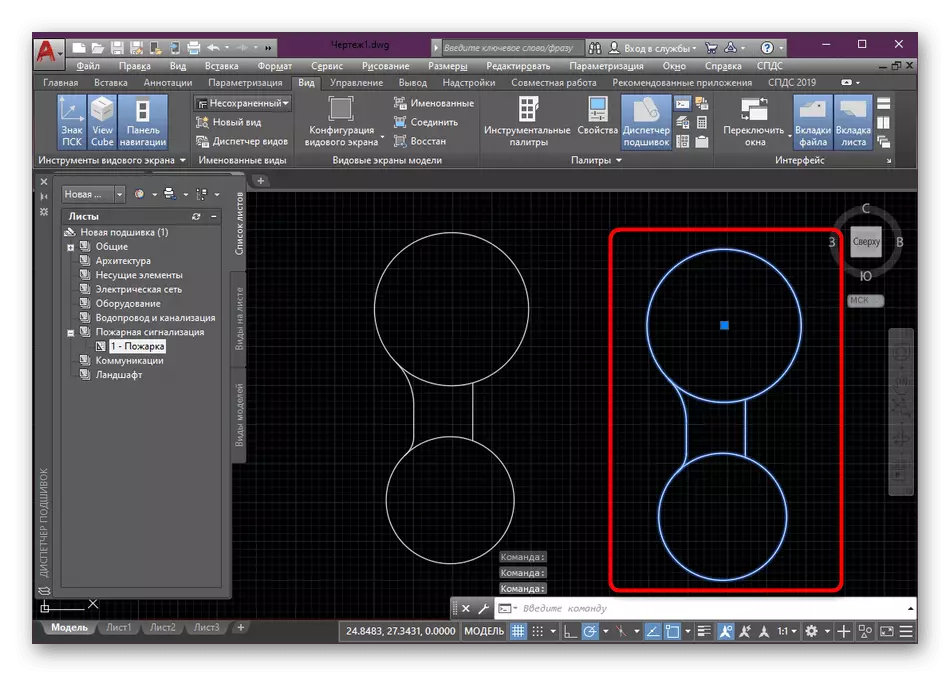
Manglen på en sådan metode i forskydningen af basen punkt, som vi allerede har talt tidligere, og også i det faktum, at den nye blok er tildelt et tilfældigt navn fra den sædvanlige sæt tegn, hvilket ikke altid er praktisk. Derfor anbefaler vi at bruge det følgende den bedste, men den samme enkle måde.
Metode 2: Blok Creation Tool
Mere praktisk, men samtidig en forholdsvis nem version af at skabe en blok er at bruge den passende standard værktøj, der er beliggende i de vigtigste bånd. Du kan vælge elementerne til gruppen på forhånd, og angiv dem senere. Vi vil gøre det med det samme, fordi vi mener, at det er så lidt mere praktisk.
- Vælg de primitiver og derefter på fanen Startside, klik på afsnittet "Block".
- I kategorien åbnet, skal du finde knappen "Opret" og klikke på den.
- Vent til den nye menu med definitionen af blokken. Korrekt bede ham om et navn.
- Lad os sætte basispoint for nemheds skyld, som vil være den vigtigste. For at gøre dette skal du vælge "Angiv".
- Du bliver automatisk flyttet til arbejdsområdet, hvor venstre museklik simpelthen angiver den prik, du vil gøre bunden.
- Det forbliver kun for at angive, hvilken handling du vil implementere med objekter, når du har oprettet blokken. For at gøre dette skal markøren markeres med en passende vare.
- Ved afslutning, bekræft konfigurationen ved at klikke på "OK".
- Derefter kan du til enhver tid indsætte en blok i arbejdsområdet ved at vælge det i afsnittet "Indsæt".
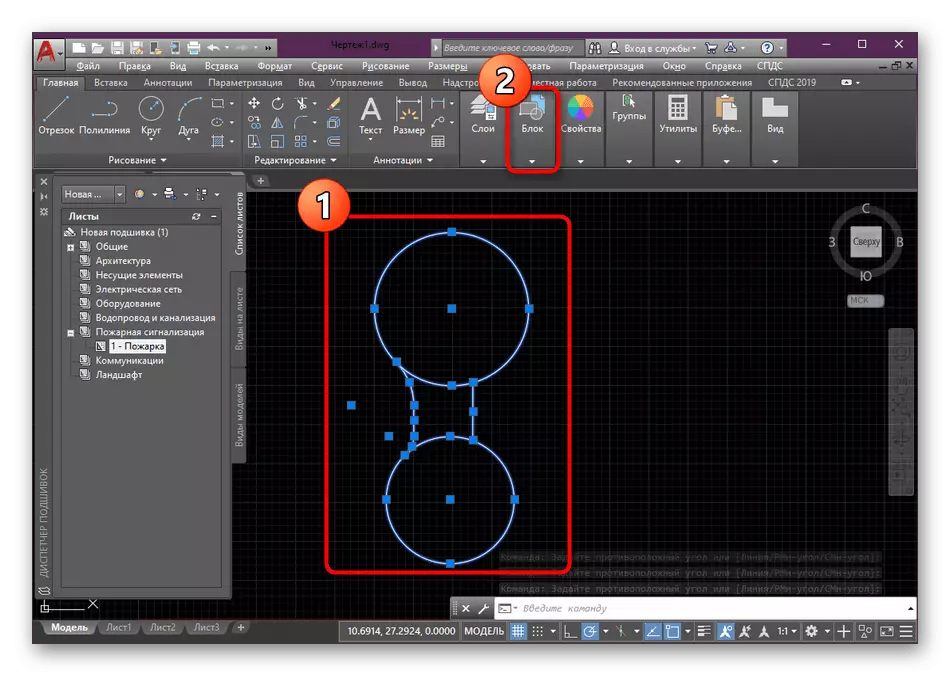
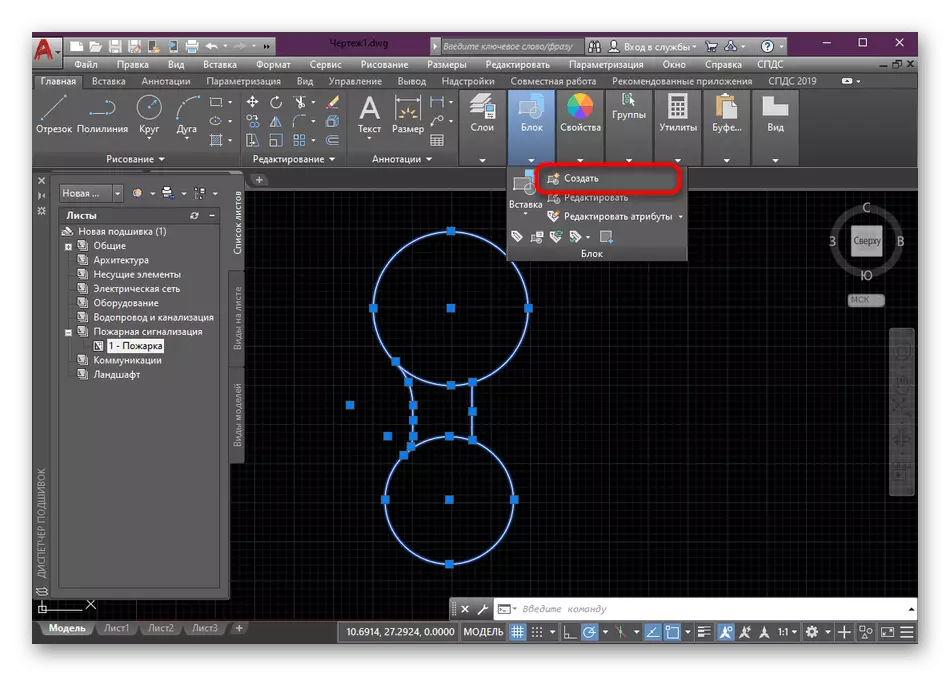
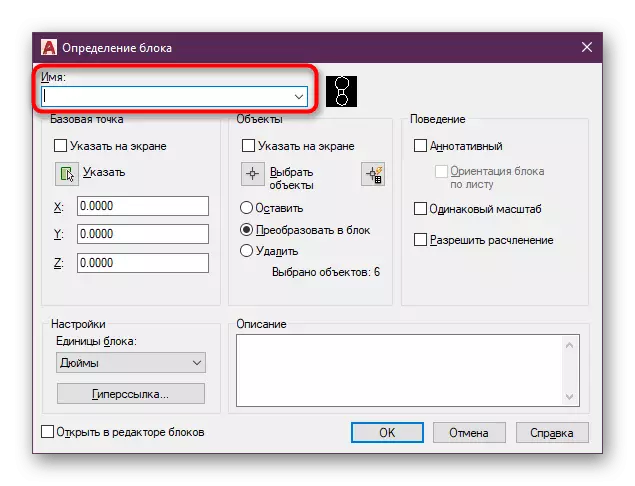
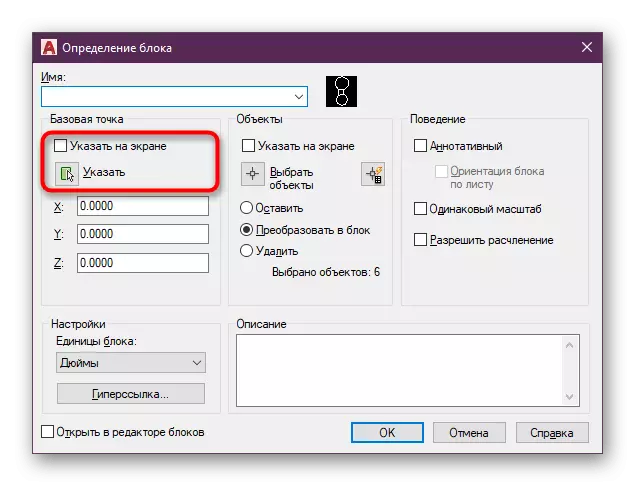
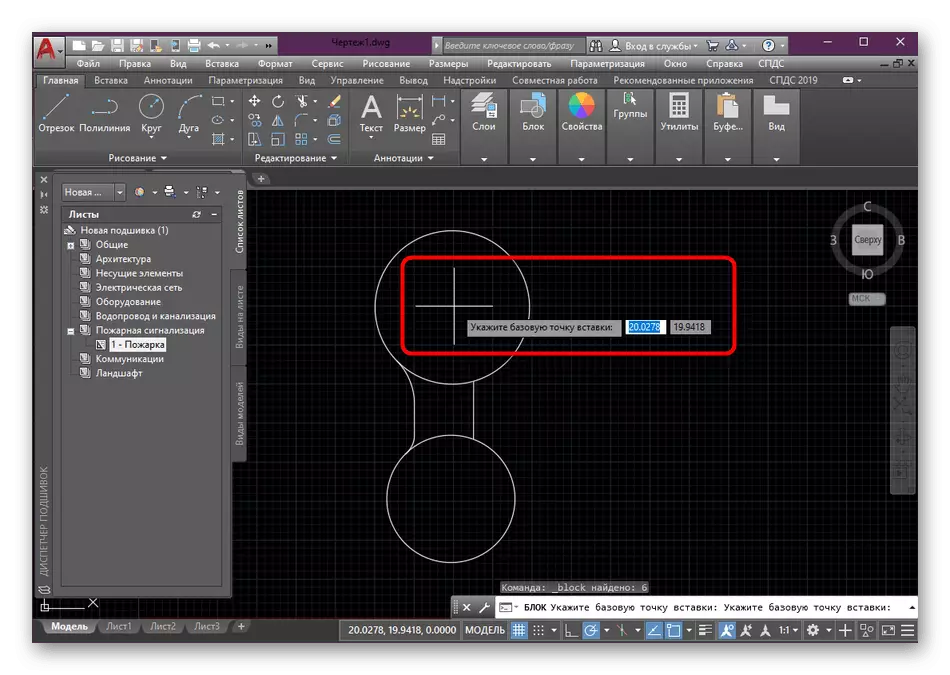
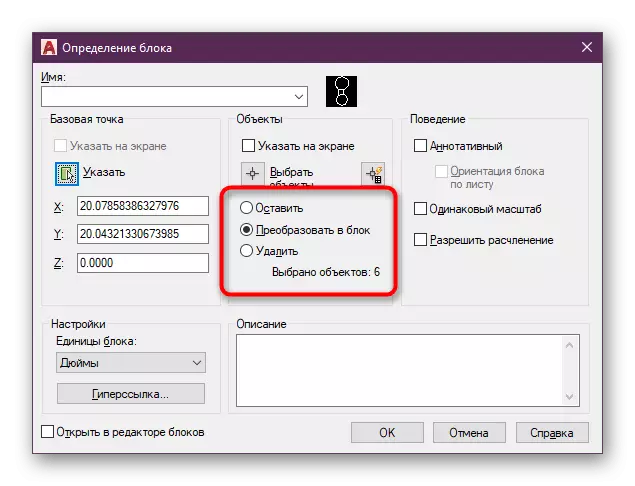
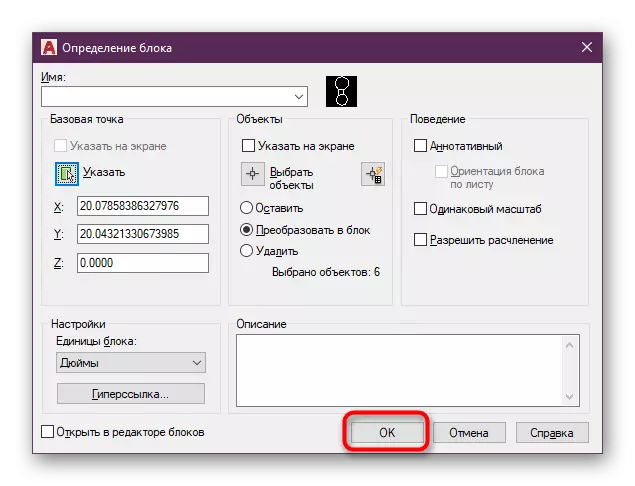
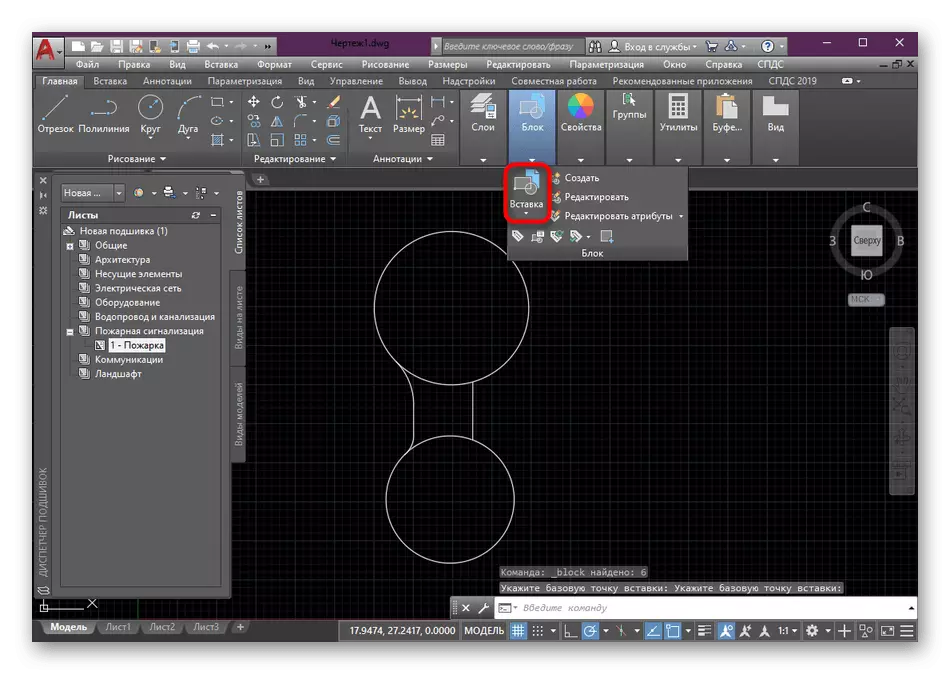
Som du kan se, betragtes intet kompliceret i skabelsen af blokken ikke. Hovedopgaven er at vælge alle de nødvendige primitiver, såvel som i at installere de korrekte parametre.
Metode 3: Oprettelse af en instrumental palette med blokke
Den instrumentale palette er en gruppe af funktioner og individuelle knapper indsamlet på en manuel manuel palette. Det vil sige, at dette er et fuldt tilpasset bibliotek, der kan indeholde de nødvendige oplysninger, herunder alle de nødvendige blokke. Hvis du arbejder med et stort projekt, er det fornuftigt at oprette en separat palette med blokke blokke for at anvende dem til enhver tid for at redigere eller blot se dem.
- Tag et kig på hovedbåndet. Her skal du flytte ind i fanen "View".
- Klik på knappen "Instrumental Palettes".
- Et ekstra vindue vises, hvilket er bedst at binde til en hvilken som helst side af programmet. Det vil være nok til bare at holde LKM-kanten af vinduet og flytte det i den rigtige retning.
- Derefter klik på paletten med højre museknap og vælg "Opret en palette".
- Spørg hende navnet for ikke at forvirre i et stort antal faner og altid være opmærksom på, hvad paletten er ansvarlig for hvad.
- Fremhæv enheden og ved hjælp af en PCM, flyt den i paletrummet, hvor du trykker på LKM for at tilføje.
- Nu vil du se navnet på blokken og hans miniature. På ethvert tidspunkt kan du vælge det og placere det i det krævede nummer til projektet eller et andet projekt.
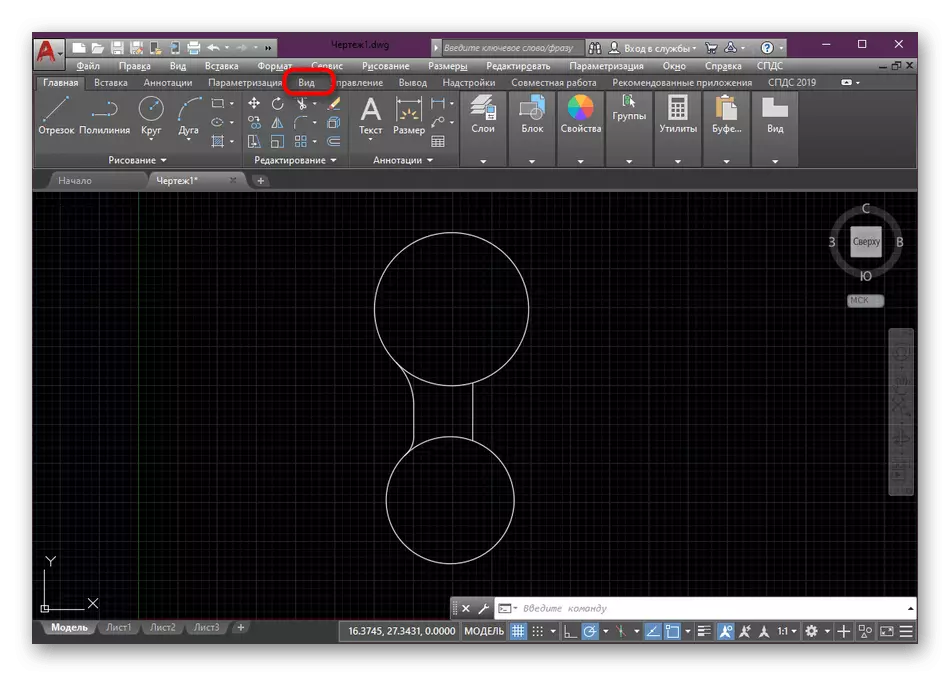
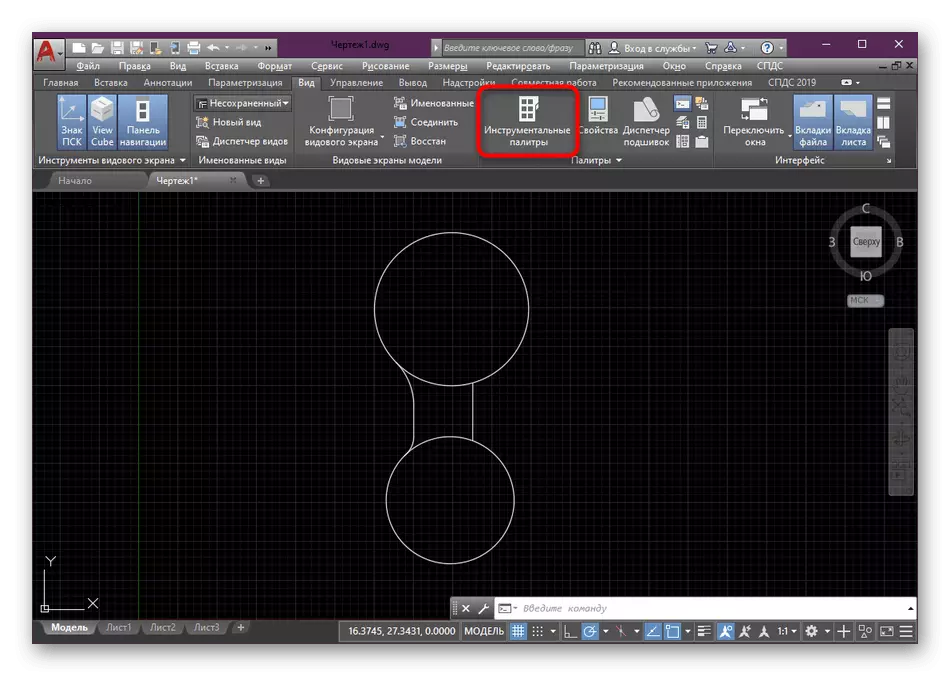
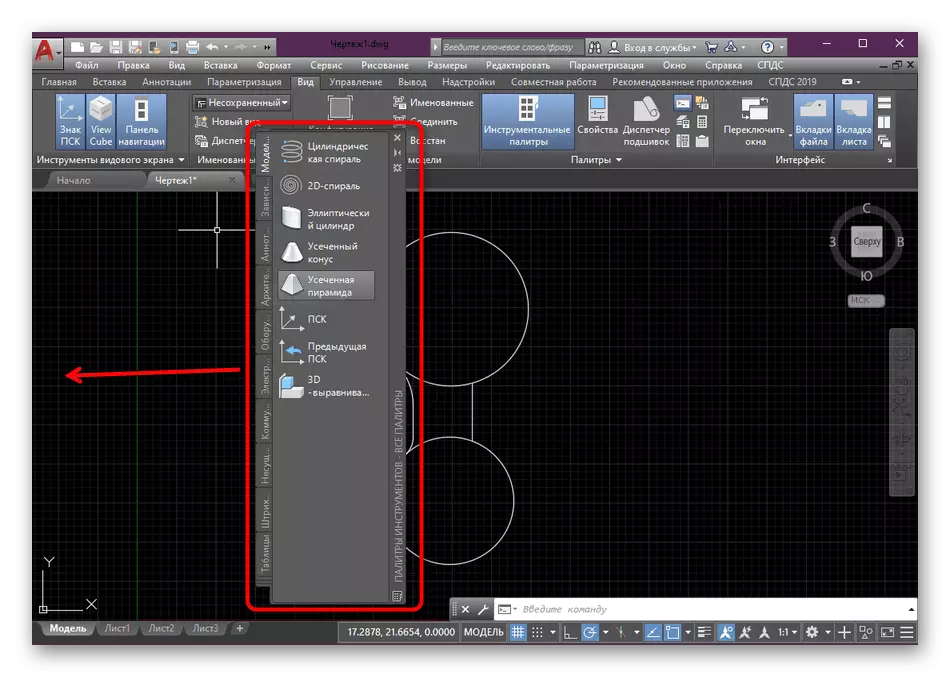
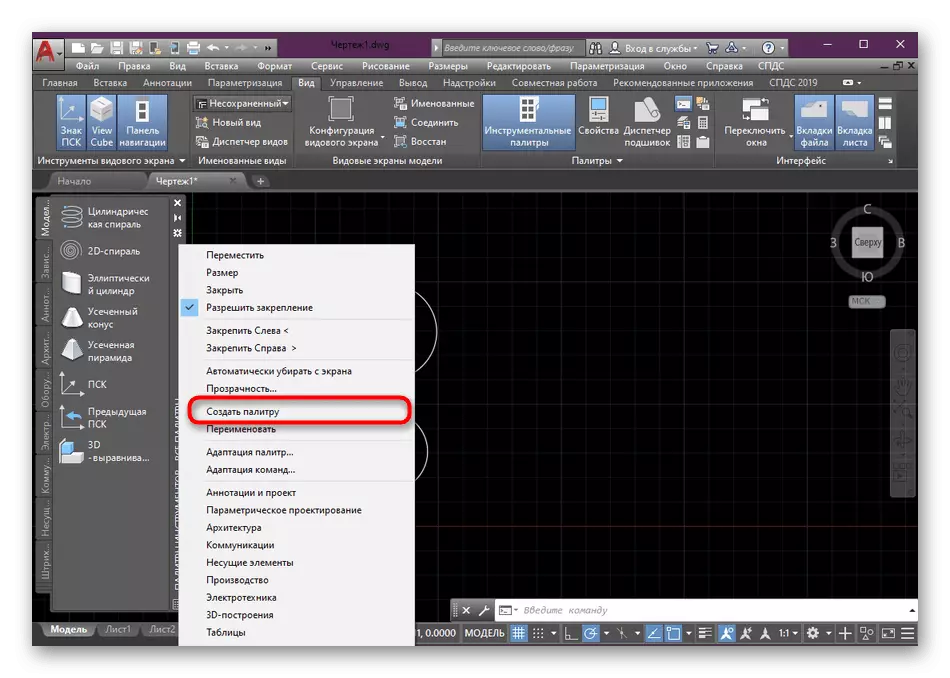
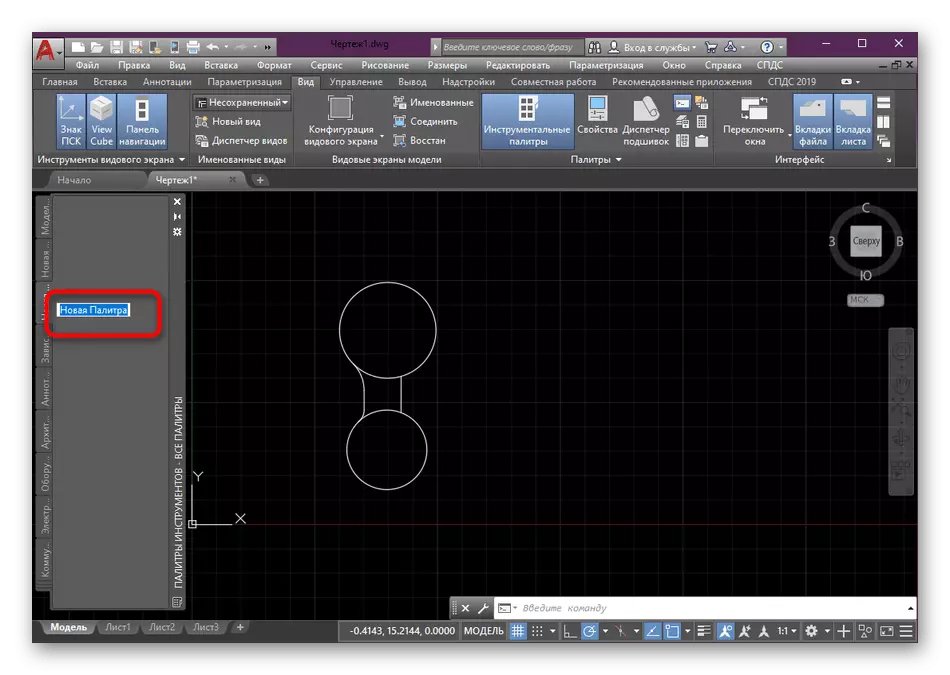
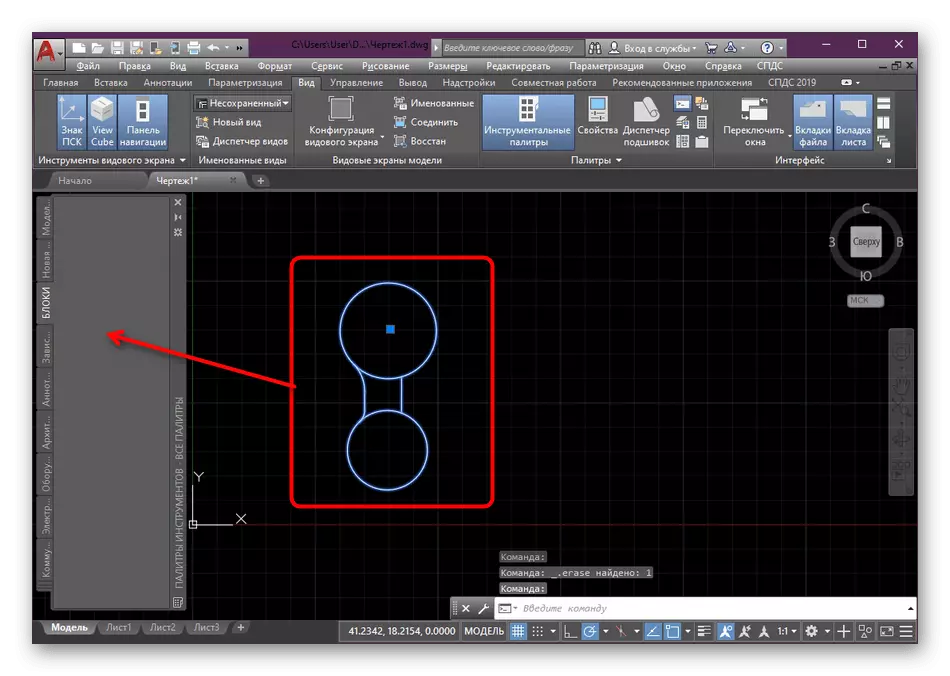
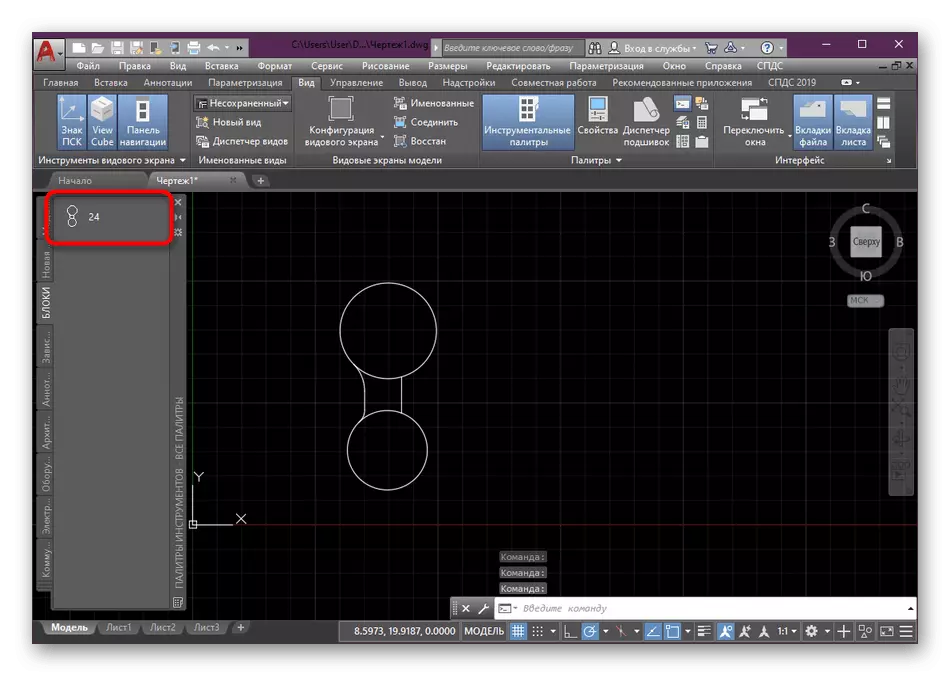
Nu er du bekendt med begrebet at skabe blokke i AutoCAD. Så vidt du har bemærket, kan du bruge tre forskellige muligheder, hvoraf den sidste er mere rettet mod at skabe blokke fra bunden, men til placeringen af dem i de relevante grupper for at forenkle arbejdet med tegningen. Hvis du er interesseret i implementeringen af andre handlinger med blokke, råder vi dig til at læse specielle materialer på dette emne ved at klikke på nedenstående links. Der finder du alle detaljerede instruktioner og forklaringer på nogle vigtige punkter.
Læs mere:
Sådan smadrer du blokken i AutoCAD
Anvendelse af dynamiske blokke i AutoCAD
Sådan omdøber du blokken i AutoCAD
Fjernelse af blok i AutoCAD
Med hensyn til implementeringen af andre handlinger i den pågældende software skal begyndere bør studere det tilsvarende materiale, der er afsat til analysen af de mest hovedværktøjer og funktioner. På vores hjemmeside er der en sådan artikel, hvor alle nødvendige oplysninger og ledelse indsamles.
Læs mere: Brug AutoCAD-programmet
