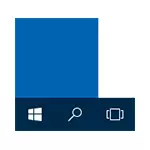
I denne artikel indsamlede jeg måder, der kan hjælpe, hvis du ikke arbejder startknappen efter opgradering til Windows 10 eller installation af systemet. Jeg håber, de vil hjælpe med at løse problemet.
Opdatering (juni 2016): Microsoft har udgivet det officielle værktøj til at rette op på lanceringsmenuen, jeg anbefaler at starte med det, og hvis det ikke hjælper, skal du vende tilbage til denne vejledning: Utility Fastgør Windows 10-startmenuen.
Genstart explorer.exe.
Den første metode, der undertiden hjælper, er en simpel genstart af Explorer.exe-processen på computeren. For at gøre dette skal du først trykke på tasterne CTRL + SHIFT + ESC for at åbne Task Manager, og derefter klikke på knappen "Detaljer" nederst (forudsat at den er der).
På fanen Processer finder du "Explorer" -processen (Windows Stifinder), klik på den med højre museknap og klik på "Genstart".
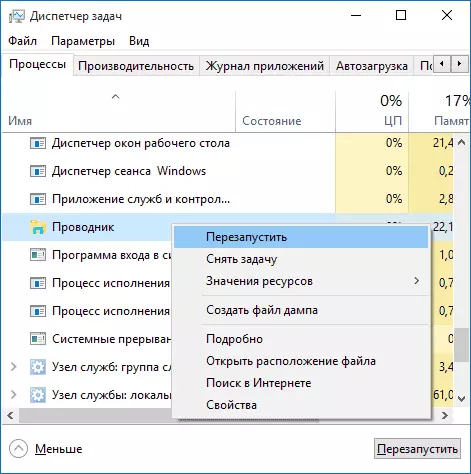
Måske efter genstart af startmenuen tjener. Men det virker ikke altid (kun i tilfælde, hvor der ikke er noget særligt problem).
Tvinge startmenuen for at åbne med PowerShell
OBS: Denne metode hjælper samtidigt i de fleste tilfælde, når problemer med startmenuen, men det kan også forstyrre anvendelsen af applikationer fra Windows 10-butikken, overveje det. Jeg anbefaler først at bruge følgende mulighed for at fastsætte startmenuen, og hvis den ikke hjælper, vend tilbage til den.
På den anden måde vil vi bruge PowerShell. Fordi starten og sandsynligvis, fungerer søgningen ikke, for at starte Windows PowerShell, gå til Windows \ System32 \ WINDOWSPOWERSHELL \ V1.0-mappen
I denne mappe skal du finde PowerShell.exe-filen, klikke på den Højreklik og vælge starten på vegne af administratoren.
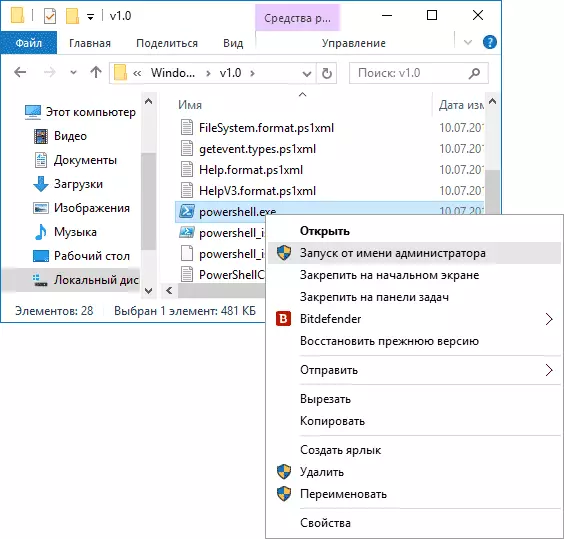
Bemærk: En anden måde at køre Windows PowerShell på vegne af administratoren er at klikke på Højreklik på "Start" -knappen, vælge "Command Line (Administrator)" og på kommandolinjen for at ringe til "PowerShell" (i dette tilfælde Separat vindue åbnes ikke, kommandoer kan indtastes lige ved kommandolinjen).
Derefter kør følgende kommando i PowerShell:
Get-appxpackage -allygers | Foreach {add-appxpackage -Disabledevelopmentmode -Register "$ ($ _. InstallLocation) \ Appxmanifest.xml"}Ved afslutningen af dens udførelse skal du kontrollere, om startmenuen skal åbnes nu.
To flere måder at rette op på problemet, når starten ikke virker
Kommentarerne foreslog også følgende løsninger (de kan hjælpe, hvis det efter at have fastslået problemet en af de to første måder, efter at have genstartet, fungerer startknappen ikke igen). Den første af dem er at bruge Windows 10-registreringseditoren, for at starte det, tryk på WIN + R-tasterne på tastaturet og indtast REGEDIT, følg derefter disse trin:- Gå til HKEY_CURRENT_USER \ Software \ Microsoft \ Windows \ CurrentVersion \ Explorer \ Avanceret
- Højreklik på højre museknap - Opret - DWORD og indstil navnet på AktiverXaMlStartMenu-parameteren (medmindre denne parameter allerede er iboende).
- Dobbeltklik på denne parameter, indstil værdien 0 (nul for den).
Ifølge de tilgængelige oplysninger kan problemet skyldes det russiske navn på Windows 10-brugermappen. Det vil hjælpe værktøjet, hvordan du omdøber Windows 10-brugermappen.
Og en mere vej ud af kommentarer fra Alexey, for anmeldelser, har mange udløsende:
Der var et lignende problem (startmenuen er et tredjepartsprogram, der kræver en del af ydeevnen for sit arbejde). Jeg løste problemet simpelthen: computerens egenskaber, fra bunden til venstre, sikkerhed og vedligeholdelse, midten af skærmen "Vedligeholdelse" og vælger at starte. Efter en halv time blev alle de problemer, der var i Windows 10, forsvundet. Bemærk: For at gå hurtigt til computerens egenskaber kan du højreklikke på knappen Start og vælge "System" -genstanden.
Oprettelse af en ny bruger
Hvis intet af ovenstående har hjulpet, kan du også prøve at oprette en ny Windows 10-bruger via kontrolpanelet (WIN + R, og derefter indtaste kontrol for at komme ind i den) eller kommandolinje (net user_ser_name / add).
Normalt for den nyoprettede brugermenu, starten, indstillingerne og desktop-arbejdet som det skal være. Hvis du brugte denne metode, kan du i fremtiden overføre filerne fra den tidligere bruger til en ny konto og fjerne den "gamle" konto.
Hvad skal man gøre, hvis de angivne måder ikke hjælper
Hvis ingen af de beskrevne metoder løste problemet, kan jeg kun tilbyde en af Windows 10-genoprettelsesmetoderne (vende tilbage til den oprindelige tilstand), eller hvis du for nylig har opdateret - rul tilbage til den tidligere version af OS.
