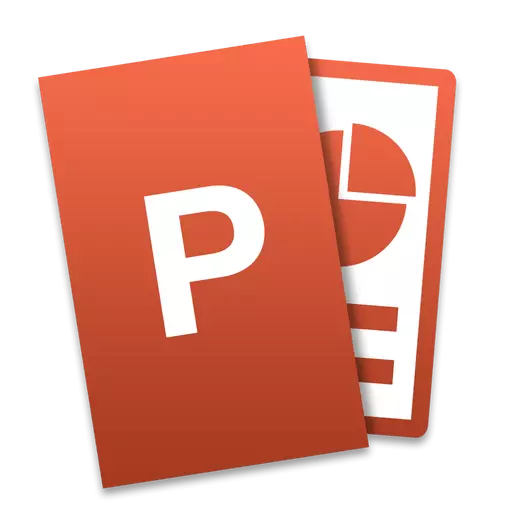
Microsofts kontorpakke er betydeligt populær. Sådanne produkter som Word, Excel i forskellige segmenter (forretning, uddannelse, produktion osv.). Ansøgninger er primært designet til lidt erfarne brugere, og begyndere vil være ret vanskelige at bruge selv halvfunktioner, for ikke at nævne hele sættet. Jeg har ikke undtagelses- og PowerPoint - Fuldt Master dette program er ret vanskeligt, men som en belønning for din indsats kan du få en rigtig højkvalitets præsentation bestående af individuelle dias. Når du har læst instruktionerne nedenfor, vil du lære at oprette dias og overgange til PowerPoint, hvorefter det kun vil være at fuldende dine færdigheder.
Processen med at skabe dias
I processen med at oprette et dias kan du vælge dets format og baggrund, udfylde med oplysninger og derefter gemme som en grafisk fil, hvis det kræves.Opsætning af dias design
Først skal du beslutte om diassomentrene og dets design. Denne løsning afhænger utvivlsomt af den type information, der præsenteres, og dens placering. Derfor er det for widescreen-skærme og projektorer værd at bruge forholdet 16: 9 og for simple - 4: 3.
- Du kan ændre størrelsen på diaset i PowerPoint efter oprettelse af et nyt dokument. For at gøre dette skal du gå til fanen "Constructor", og derefter "Opsæt" - "Slide Size". Hvis du har brug for et andet format, skal du klikke på "Konfigurer diasstørrelse ..." og vælg den ønskede størrelse og orientering.
- Dernæst skal du beslutte sig om designet. Heldigvis er der mange skabeloner i programmet. For at anvende en af dem på samme fane "Designer" klik på dit yndlingsemne. Det er også værd at overveje, at mange emner har yderligere muligheder, som du kan se og anvende klikke på den relevante knap.
- Det kan godt være den situation, som du ikke vil se det rigtige emne. I dette tilfælde kan du lave dit eget billede af glideskolen. For at gøre dette skal du klikke på Serially "Configure" - "Baggrundsformat".

Vælg derefter "Figur eller Texture" og klik på knappen "Fil", og vælg blot det ønskede billede på din computer. Det er værd at bemærke, at her kan du justere baggrundsgennemsigtigheden og anvende den på alle dias.
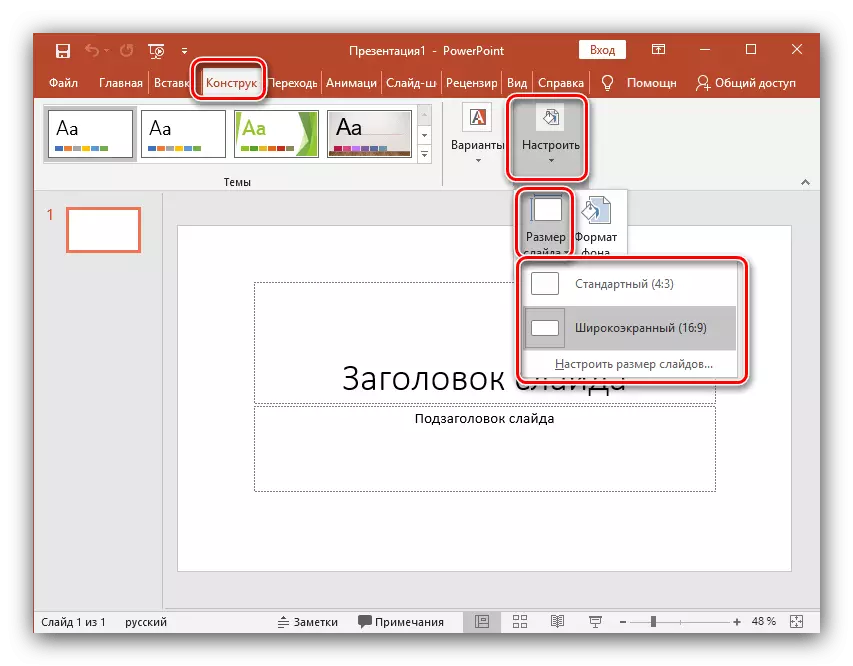
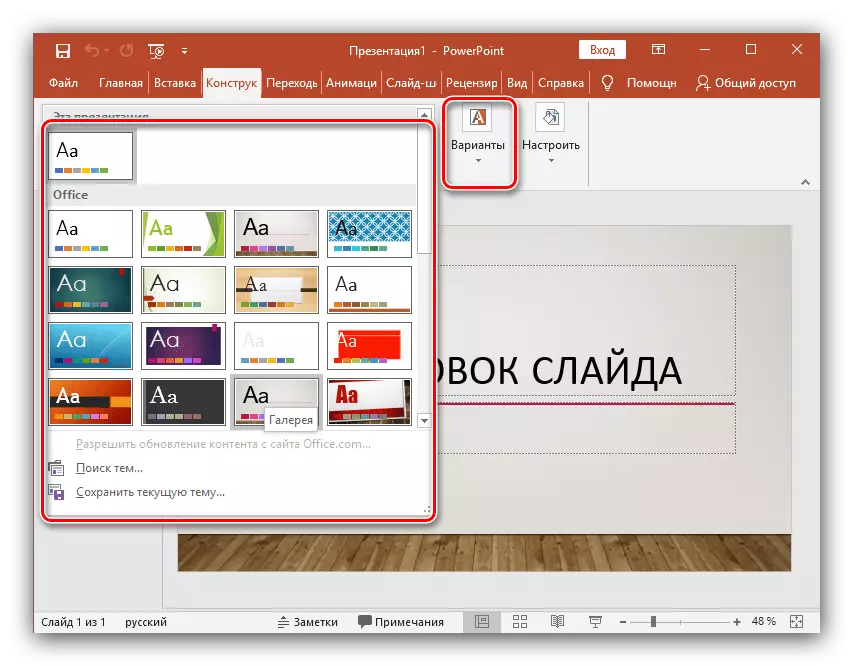
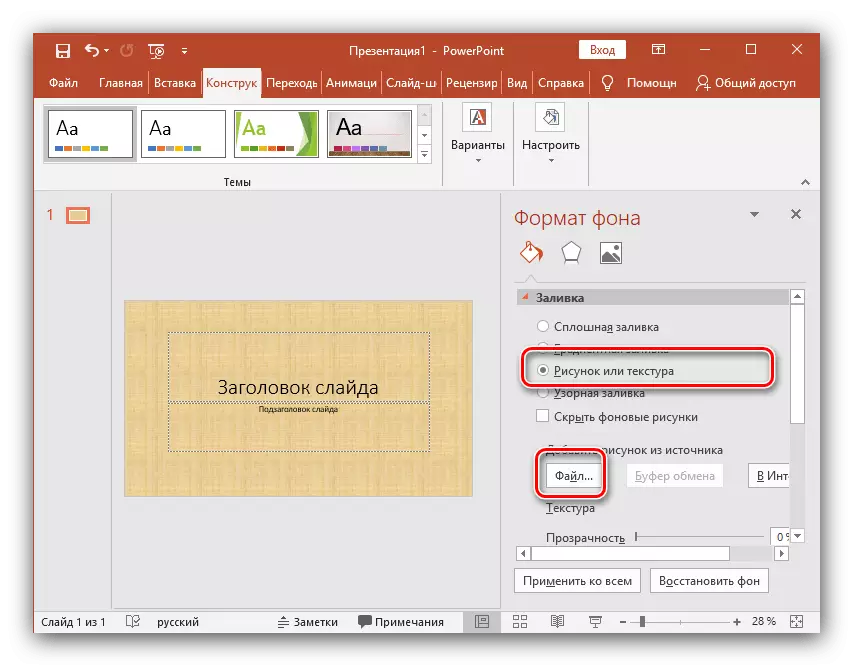
Fyldning af en diasinformation
Det næste trin er at tilføje materiale til diaset. Overvej 3 muligheder: Billeder, Medier og Tekst.
- For at tilføje et billede skal du gå til fanen "Indsæt", og derefter klikke på "Billeder" og vælge den ønskede type: "Billeder", "Billeder fra internettet", "Screenshot" eller "Photo Album".
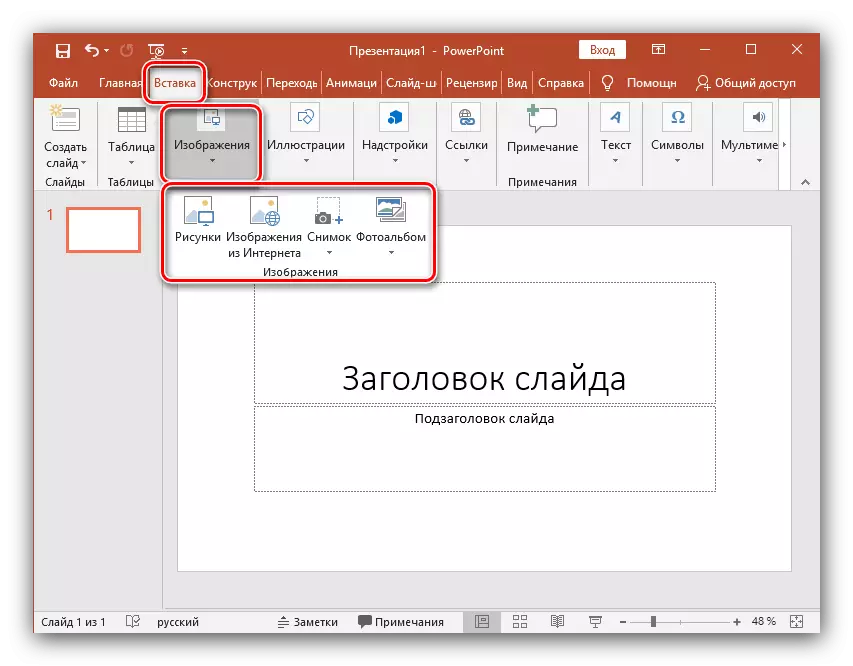
Efter at have tilføjet et billede kan det flyttes i henhold til diaset, ændre størrelsen og rotere, hvad der gøres ret simpelt.
- For at indsætte teksten skal du bruge "TEXT" -knappen i samme afsnit og vælge det ønskede format. I de fleste tilfælde vil du sandsynligvis bruge den allerførste - "indskrift".
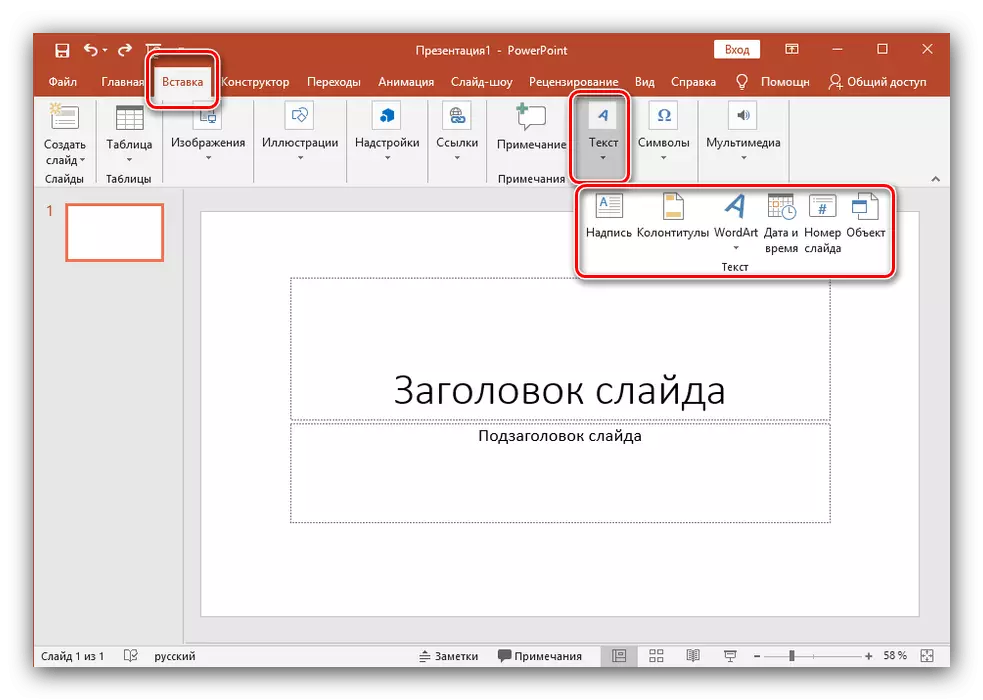
Dernæst foretages alt på samme måde som i den sædvanlige tekstredigeringsprogram - skrifttypen er valgt, størrelse osv., Derfor er teksten udarbejdet og justeret for kravene.
- Som mediefiler, der kan indsættes i diaset, skal du indtaste video, lyde og skærmoptagelse. Du kan indsætte videoen fra både computeren og fra internettet, og lyden kan også vælges klar eller optage en ny. "Record screen" -genstanden siger for sig selv. Alle kan findes ved at klikke på knappen "Multimedia".
- Alle objekter, du har brug for, kan vises skiftevis ved hjælp af animation. For at gøre dette skal du gå til det relevante afsnit. Derefter skal du fremhæve det objekt, du er interesseret i, hvorefter ved at klikke på "Tilføj animation", vælge den mulighed, du kan lide. Derefter skal du konfigurere udseendet af dette objekt - klik eller med tiden. Det hele afhænger kun af dine krav. Det er værd at bemærke, at i nærværelse af flere animerede genstande kan du justere rækkefølgen af deres udseende. For at gøre dette skal du bruge pilene under indskriften "ændre rækkefølgen af animation".
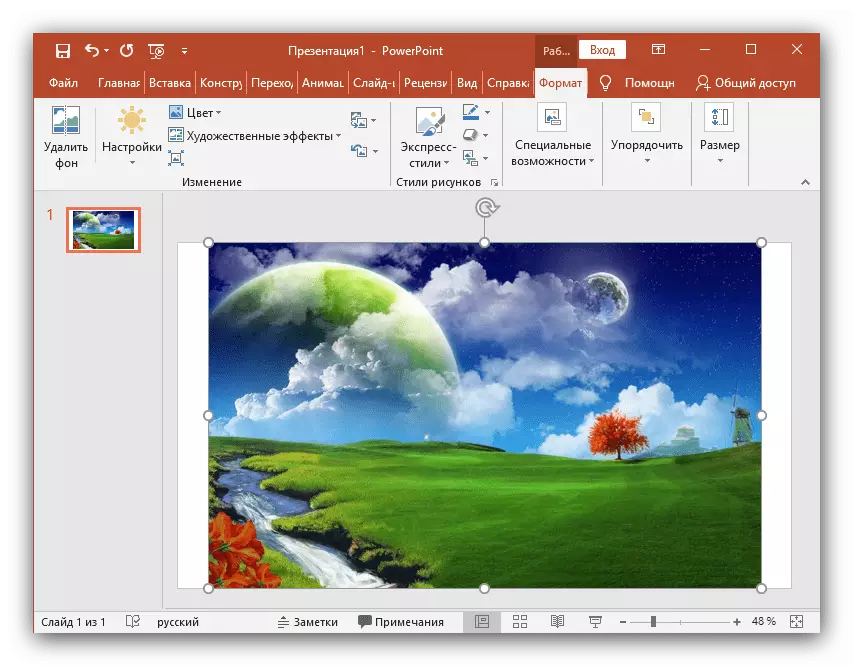
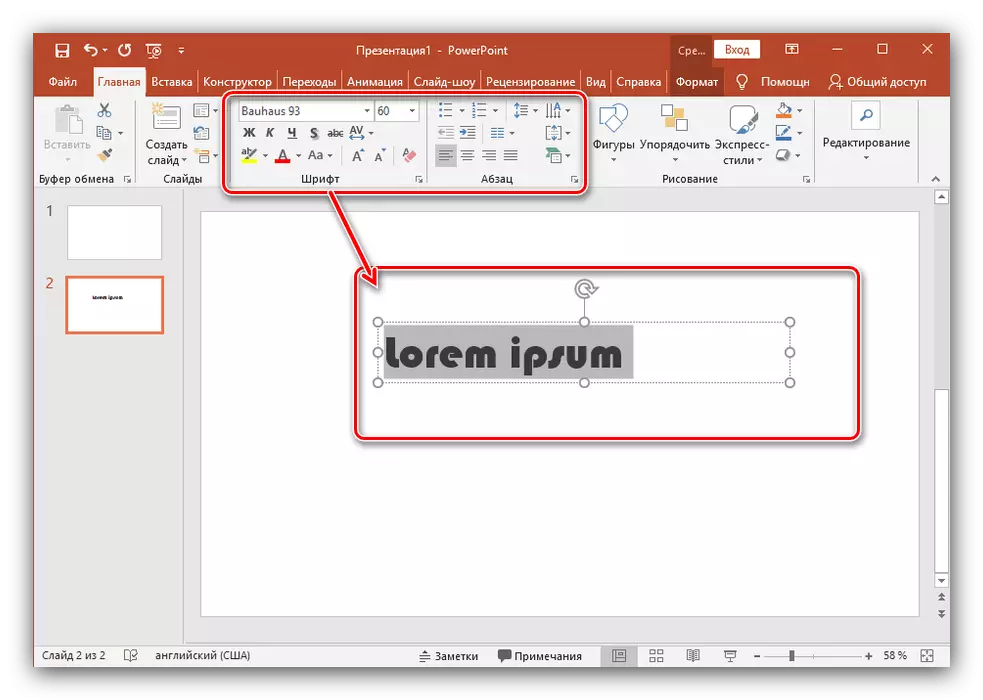
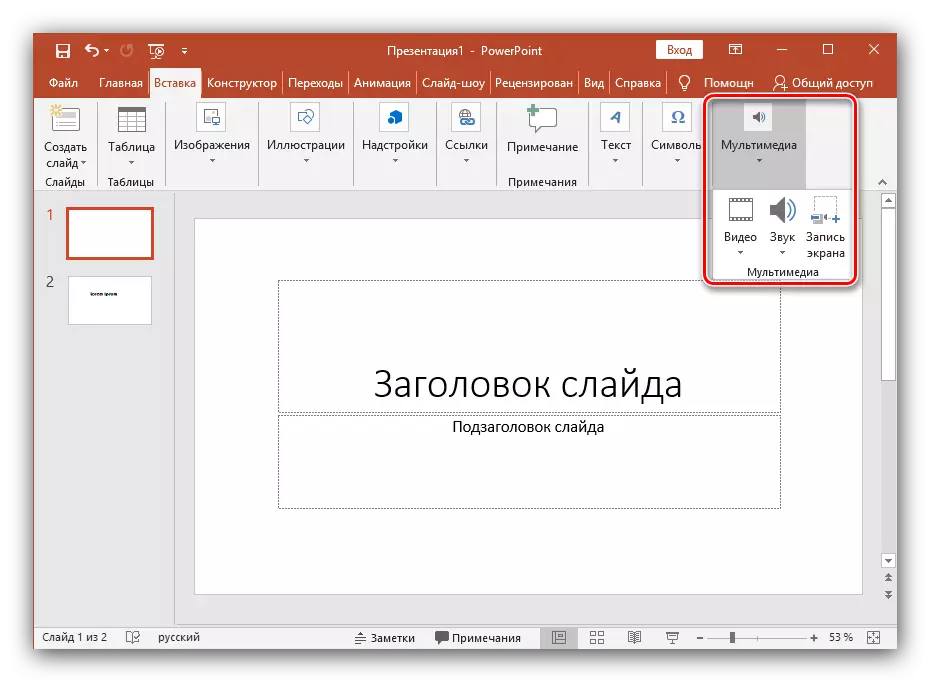
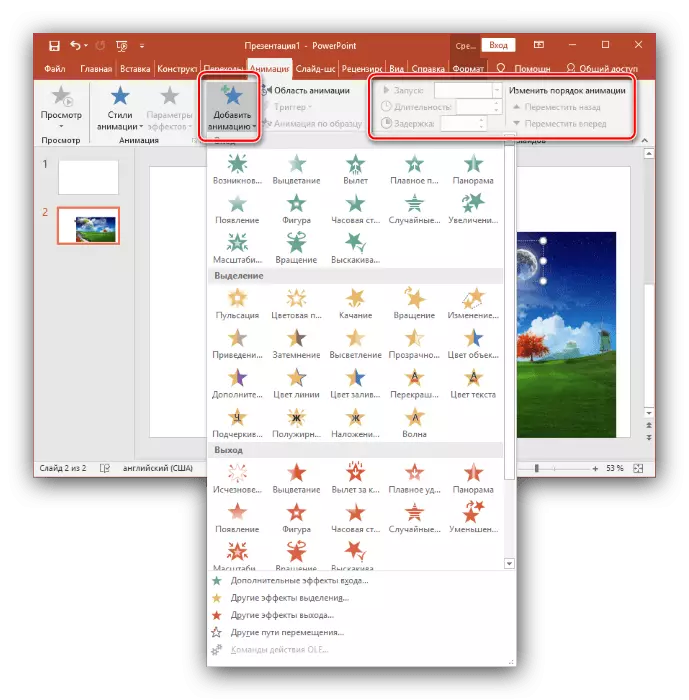
Tilføjelse af yderligere dias og overgange
Overvej metoden til at tilføje yderligere dias og indstille overgange mellem dem.
- For at indsætte en mere dias i præsentationen, skal du vende tilbage til "Main" sektionen og vælge "Opret et dias", og vælg derefter det ønskede layout.
- For at konfigurere overgange skal du åbne samme afsnit med samme navn og vælge den ønskede animation fra listen. Derudover skal du angive varigheden af diasændringen og udløseren for at skifte dem. Det kan være et skift ved at klikke, hvilket er praktisk, hvis du vil kommentere, hvad der sker, og bare ikke ved, når du er færdig. Du kan også gøre det, at diasene skifter automatisk efter en bestemt tid. For at gøre dette skal du blot indstille den ønskede tid i det tilsvarende felt.
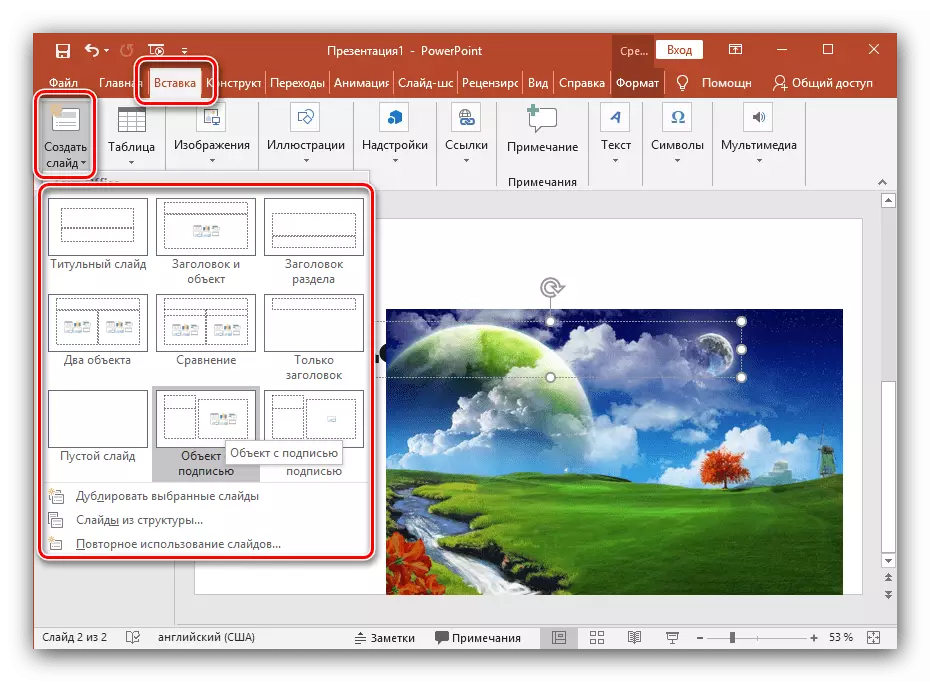
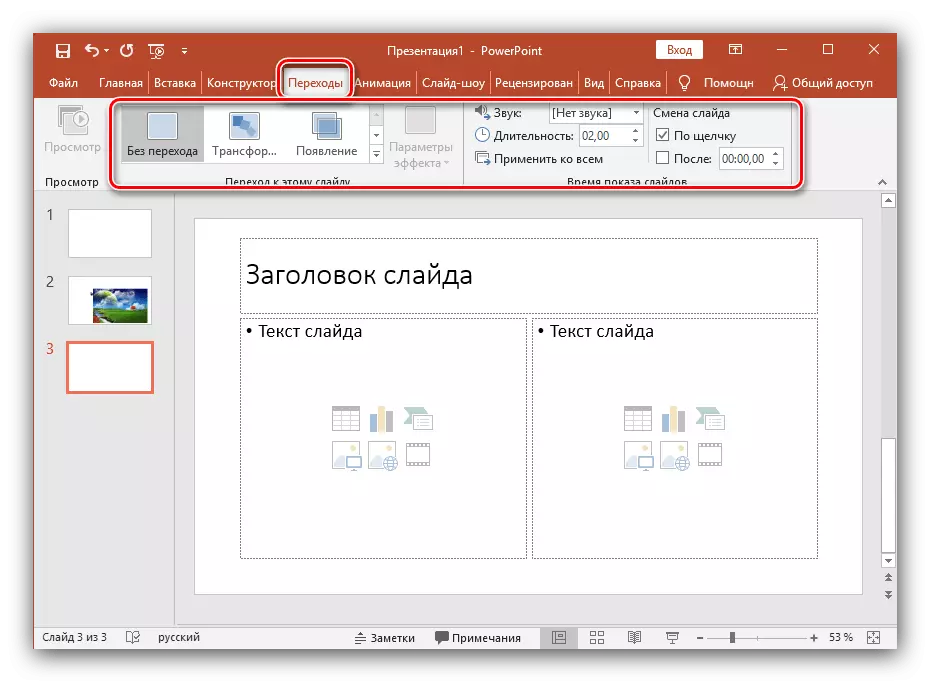
Gemmer et dias som en grafisk fil
Den sidste vare er slet ikke obligatorisk, når du opretter en præsentation, men måske kommer du nogensinde til praktisk. Vi taler om, hvordan du holder glideren som et billede. Dette kan være nødvendigt, hvis på den computer, som du vil vise en præsentation, mangler PowerPoint. I dette tilfælde vil de nederlandske malerier hjælpe dig med ikke at slå snavs ansigtet.
- For at komme i gang skal du vælge det dias, du har brug for, og gå til menuen Filer.
- Klik derefter på "Gem som".
- Vinduet "Explorer" åbnes. Vælg det sted, hvor du vil gemme diaset, skal du angive navnet og bruge rullemenuen "Filtype". Vælg en af de grafiske formater (JPG, PNG, BMP) fra den foreslåede liste. Efter disse manipulationer skal du klikke på "Gem".
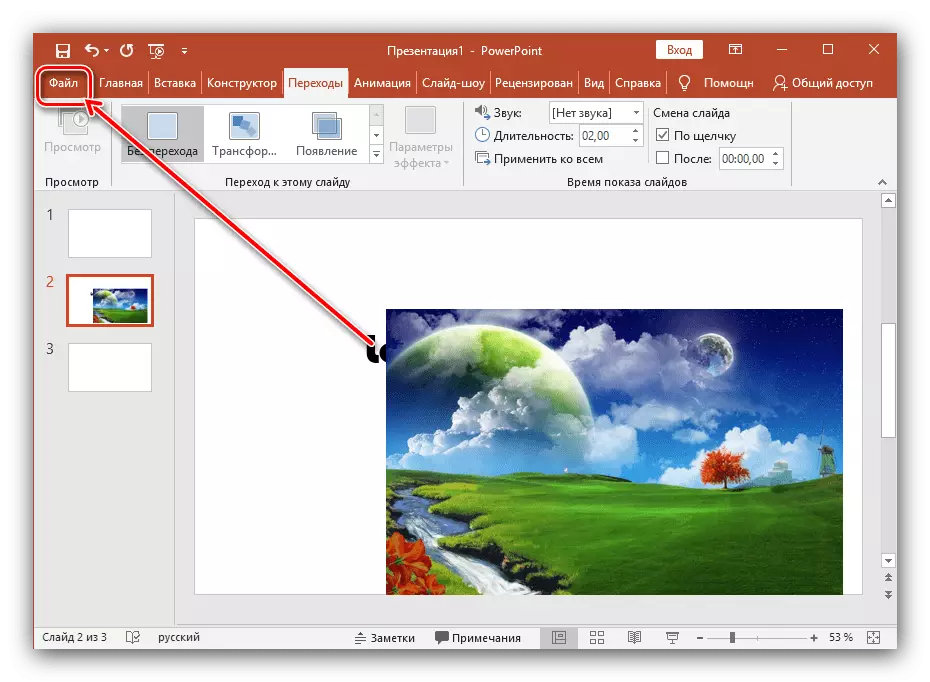

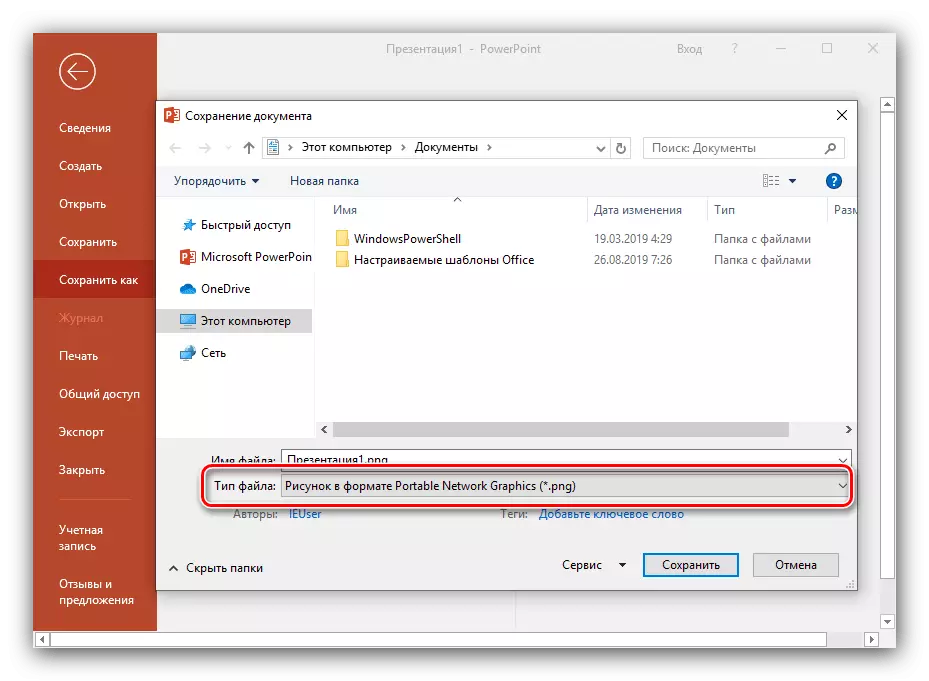
Konklusion.
Som du kan se, oprette dias og gøre overgangen mellem dem, er ret simple. Du behøver kun at udføre alle ovenstående trin successivt. Over tid vil du selv finde måder at lave en præsentation smukkere og bedre.
