
Den forkerte drift af systemkomponenterne fører ofte til en nødafslutning af pc'en, ledsaget af en blå dødsskærm eller BSOD. Sådanne fejl er kritiske, og de skal straks elimineres. Dernæst vil vi analysere de mulige årsager til en af disse fejl med en indikation af flotmgr.sys-driveren.
BSOD Fltmgr.sys i Windows 7
Denne fejl opstår af flere grunde. Først og fremmest er disse mulige problemer med systemets harddisk. Der er andre faktorer, der forårsager BSOD Fltmgr.sys. For eksempel, fejl i drivere, systemfiler eller problemer i hardware.På vores hjemmeside er der en instruktion til blå skærme af en fælles type. Anbefalingerne i den kan også bruges til at korrigere de fejl, der diskuteres i dag. Hvis med deres hjælp ikke kunne eliminere problemet, skal du bruge nedenstående metoder.
Læs mere: Blå skærm på computer: Hvad skal man gøre
Årsag 1: Systemdisk
På systemdisken "som" ikke kun OS-filer og -programmer. Dens rum bruges aktivt til at gemme midlertidige data, der bruges af alle løbende processer. Den første ting at være opmærksom på, er på størrelsen af ledig plads. Hvis det ikke er tilstrækkeligt (mindre end 10 procent), vil der blive observeret forskellige problemer - forsinkelser ("bremser") og fejl vises. I sådanne tilfælde er det ty til at rense disken fra skrald og flytte store (og ikke kun) filer og mapper til andre drev.
Læs mere: Sådan løser du fejl og fjern affald på en computer med Windows 7
Hovedårsagen til, at vi skriver dette afsnit, er det umulige at bruge systemiske og tredjeparts rengøringsværktøjer i en situation, hvor fejlen opstår, når Windows er indlæst. Her kun loading flashdrev med ERD Commander eller en lignende live distribution vil hjælpe os. Med det kan du arbejde med drev uden at lancere OS.
Læs mere:
Sådan optages Erd Commander på et USB-flashdrev
Sådan indstilles downloaden fra flashdrevet i BIOS
- Når ERD er indlæst, skal du vælge systemet i listen, guidet af version og bit.
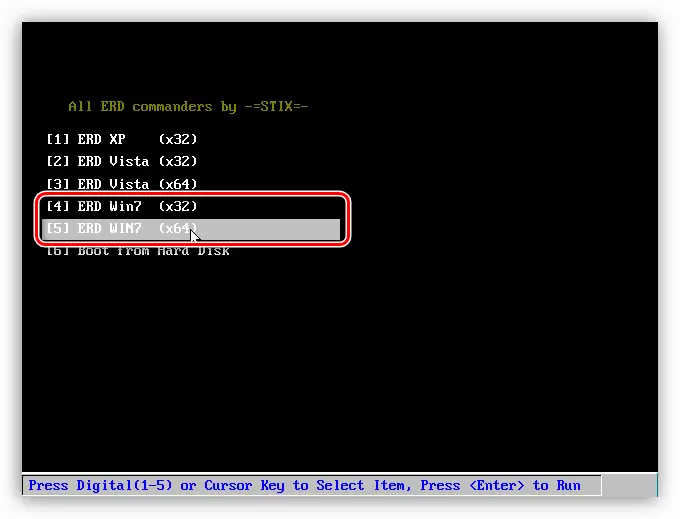
- Vi opretter forbindelse til netværket for at kunne bruge netværksressourcer som et valgfrit filrum. Hvis der ikke er nogen netværksdrev i systemet, kan du ikke initialisere denne procedure.
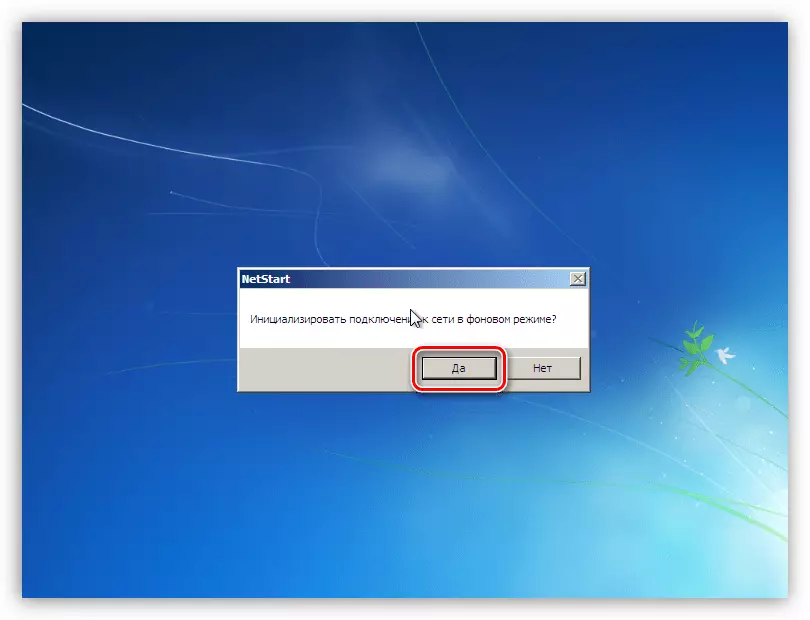
- I det næste trin bliver vi bedt om at omfordele de bogstaver af volumener (diske). Dette kan gøres for nemheds skyld, men vi ved, hvordan vi kommunikerer med hvilket drev, så denne mulighed kan også bruges.
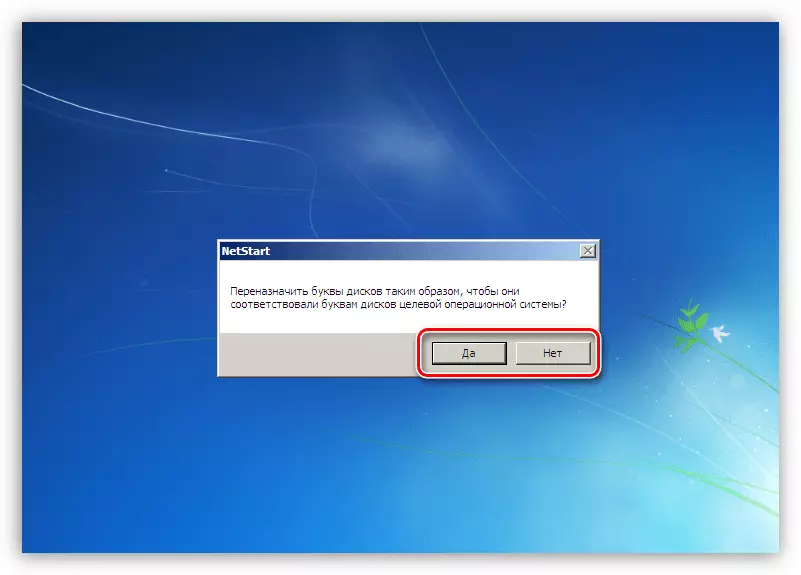
- Vi etablerede layoutet af "Klava". Her kan du efterlade den automatisk tildelte mulighed.

- Derefter starter ERD Commander scanningsprocessen for at søge efter installerede kopier af Windows. Når systemet er fundet, skal du vælge det og gå til næste trin.
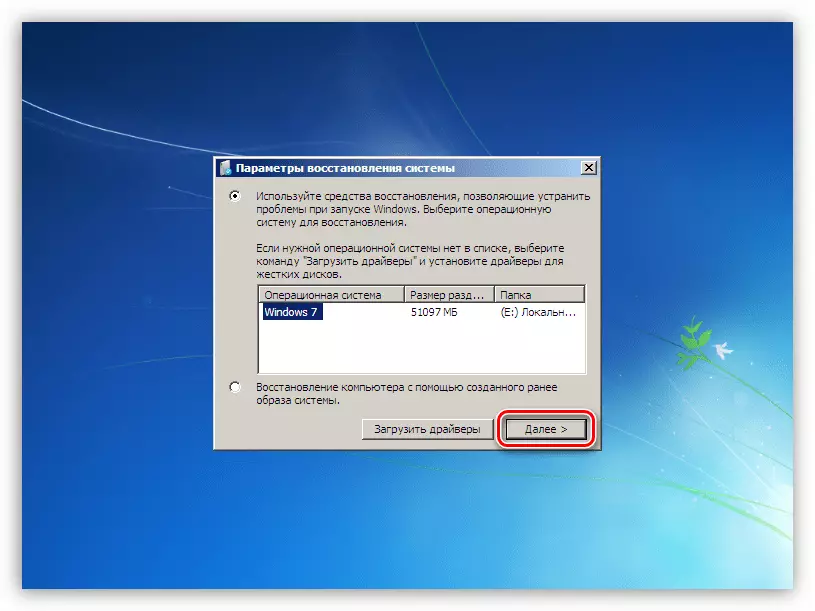
- I vinduet med listen over værktøjer, der er indeholdt i fordelingen, skal du gå til MSDART LINK ("Microsoft Diagnostics and Recovery Toolset") placeret i slutningen.
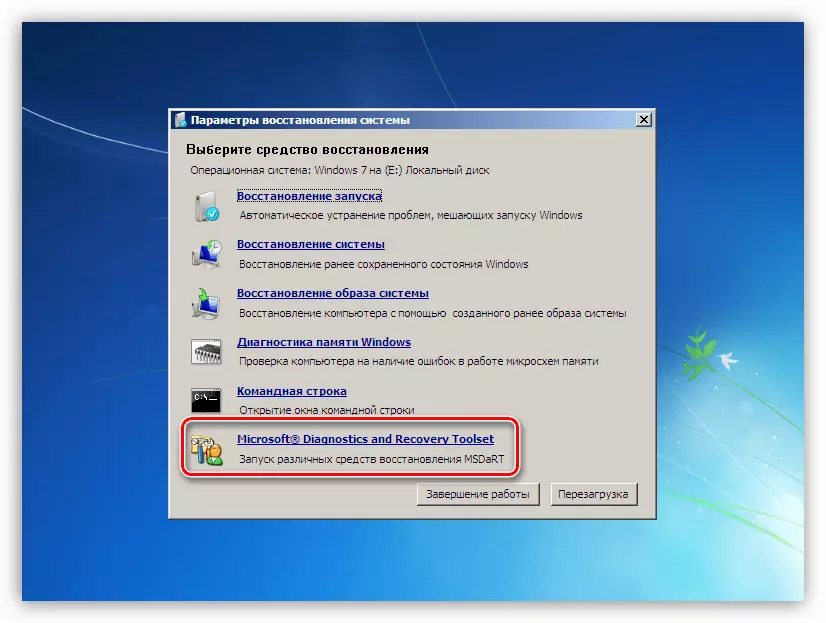
- Vi leder efter sektionen "Explorer" og klik på det.
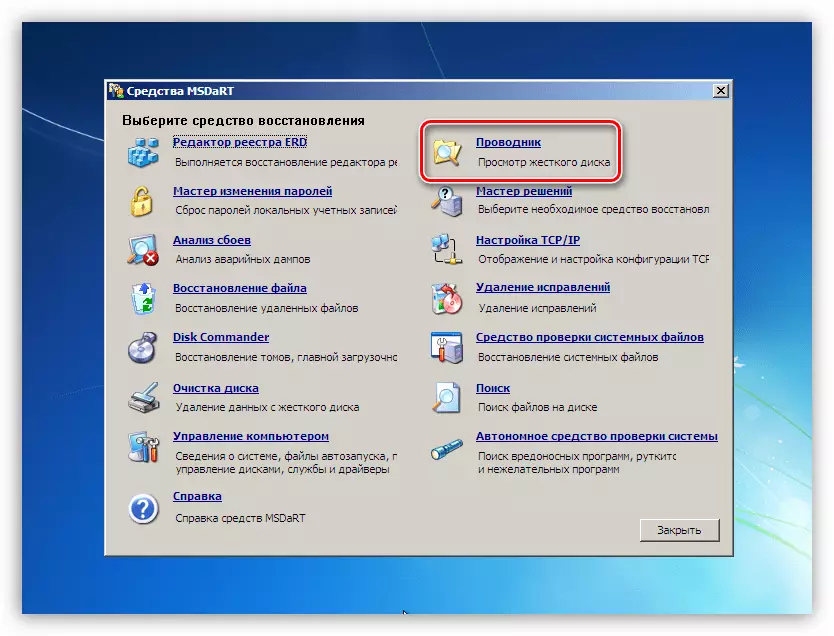
- I venstre blok med et mappetræ er vi på udkig efter en systemdisk (det vil være "Windows" -mappen).
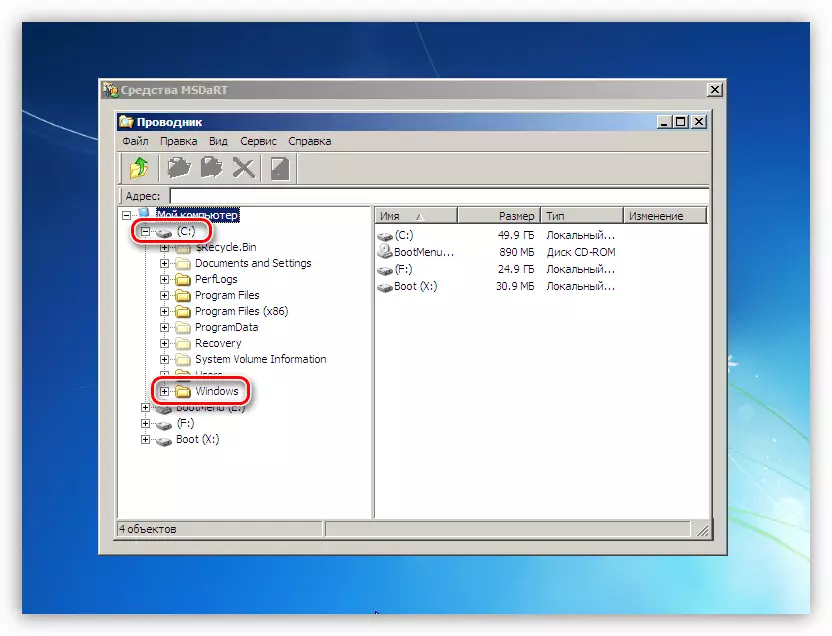
- Først og fremmest rent "kurv". Hendes filer ligger i mappen med navnet "$ recycle.bin". Bemærk venligst, at vi kun sletter indholdet, selve mappen skal efterlades på stedet.
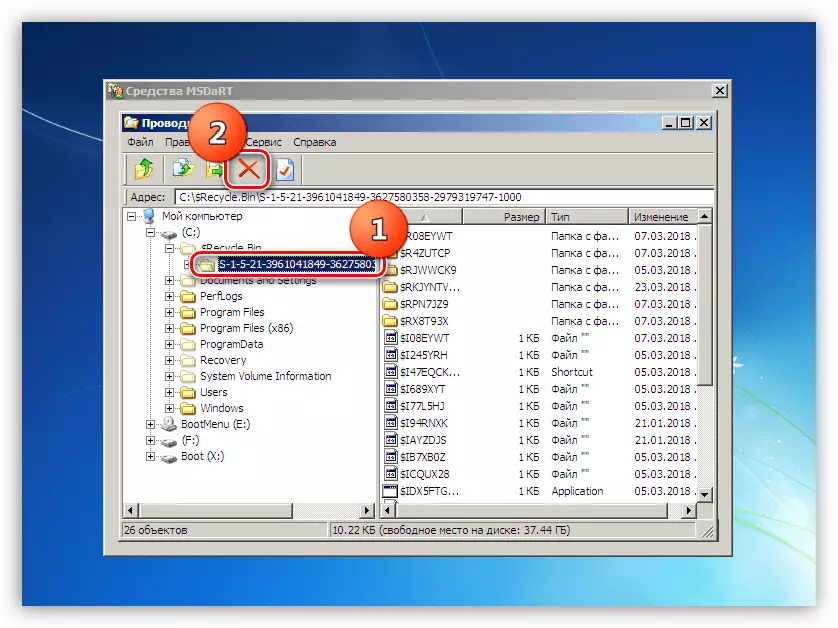
- Følgende "klienter" er mapper, der indeholder brugerfiler på clearing. Vi har det
C: \ Brugere \ Lumpics
C - SYSTEM DISK LETTER, LUMPIES - Kontonavn.
Der skal lægges særlig vægt på mapperne med downloads ("Downloads" og dokumenter ("Dokumenter"). Hvis du har en vane at holde mange filer på skrivebordet, kan du finde dem i Desktop Directory. Du kan gå og på andre, bare slet ikke noget vigtigt.
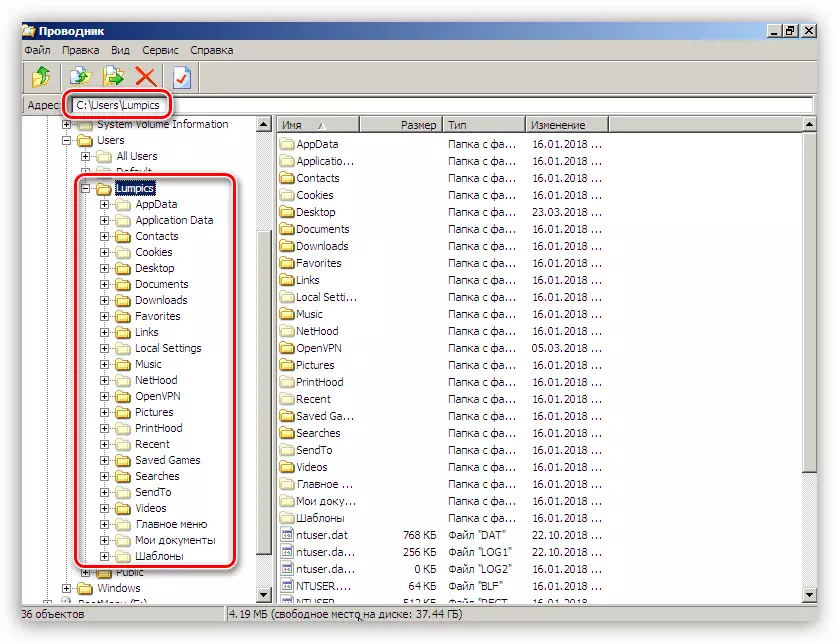
Hvis du vil gemme dataene, mens du frigiver stedet, kan du flytte dem til en anden disk eller flashdrev (det skal være tilsluttet, før du downloader). Dette gøres som dette: Klik på filen, vi afslører kontekstmenuen ved højre museknap og vælg det tilsvarende element.
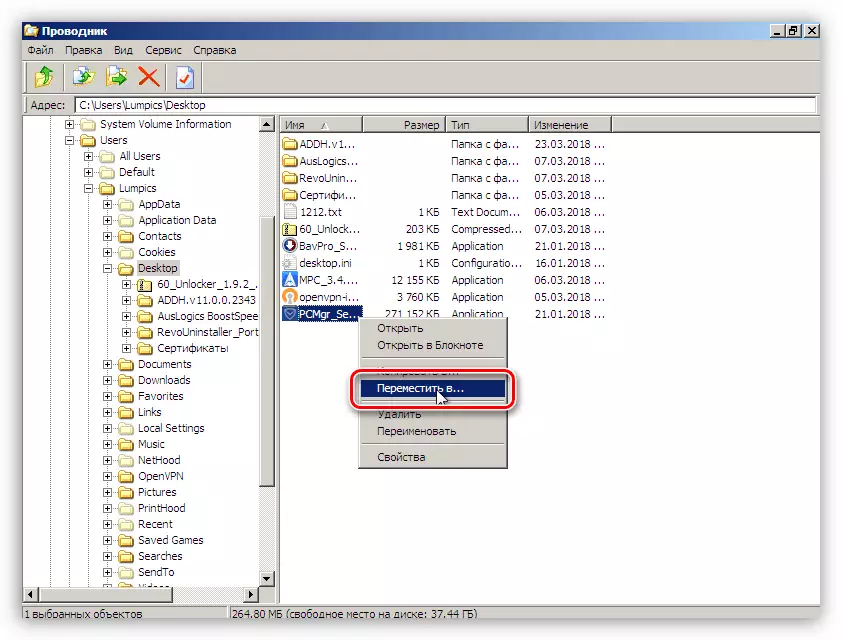
I vinduet, der åbnes, skal du vælge et nyt sted for at gemme og klikke på OK.
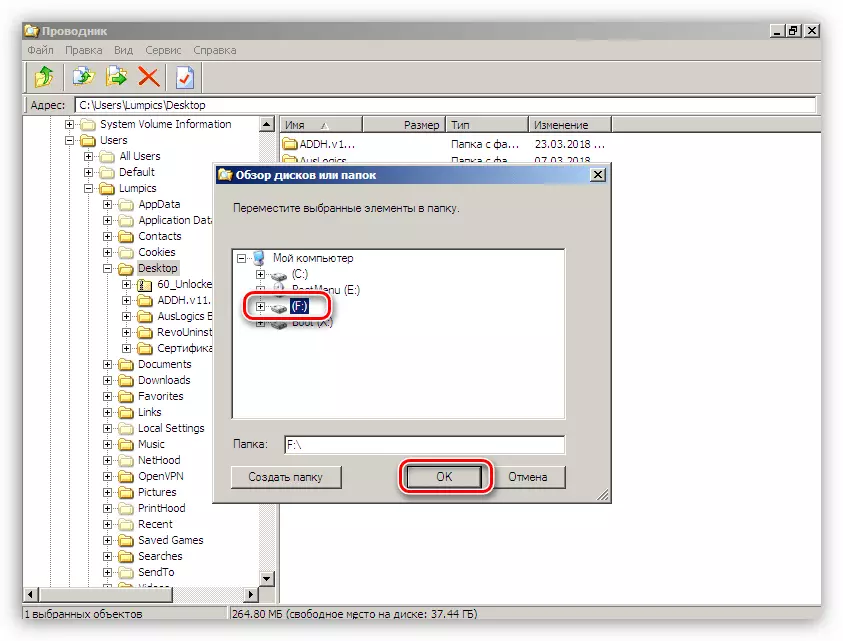
- Efter afslutning af rengøring skal du genstarte maskinen. Selvfølgelig skal du returnere de tidligere BIOS-indstillinger for at starte systemet fra harddisken.
Årsag 2: Driverskader
Da FLTMGR.SYS-driveren er systemisk, er det ikke muligt at geninstallere det separat. Når det kun er beskadiget værktøjer til at gendanne systemfiler - SFC eller DISM hjælper. Sandt nok skal de bruges med forsigtighed, især hvis en piratkopiering eller montering "Windows" er installeret, samt forskellige pakker til ændring af designet.
Læs mere:
Sådan gendannes systemfiler i Windows 7
Gendannelse af beskadigede komponenter i Windows 7 med DISM
Denne operation kan laves uden at downloade Windows ved hjælp af den allerede velkendte ERD-kommandør.
- Indlæsning fra et flashdrev med et distributionssæt og nå MSDART-vinduet. Her vælger vi værktøjet specificeret i screenshot.
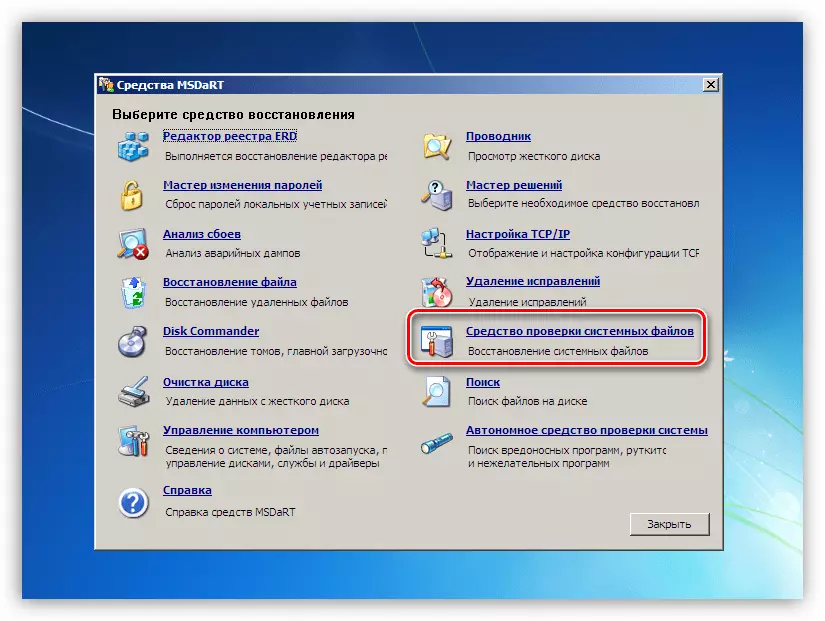
- I vinduet "System File Recovery Wizard", der åbnes "Næste".
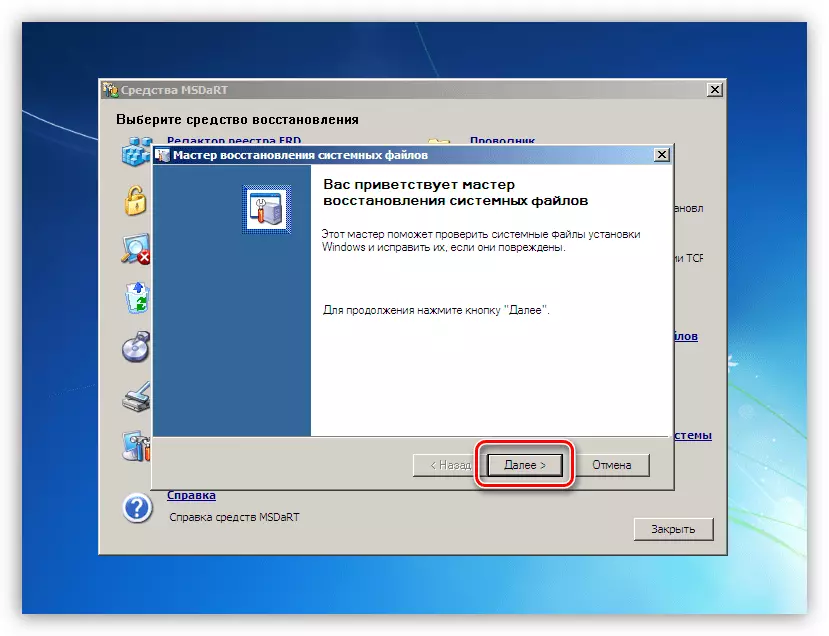
- Vi forlader kontakten i den automatiske korrektionsposition og starter processen.
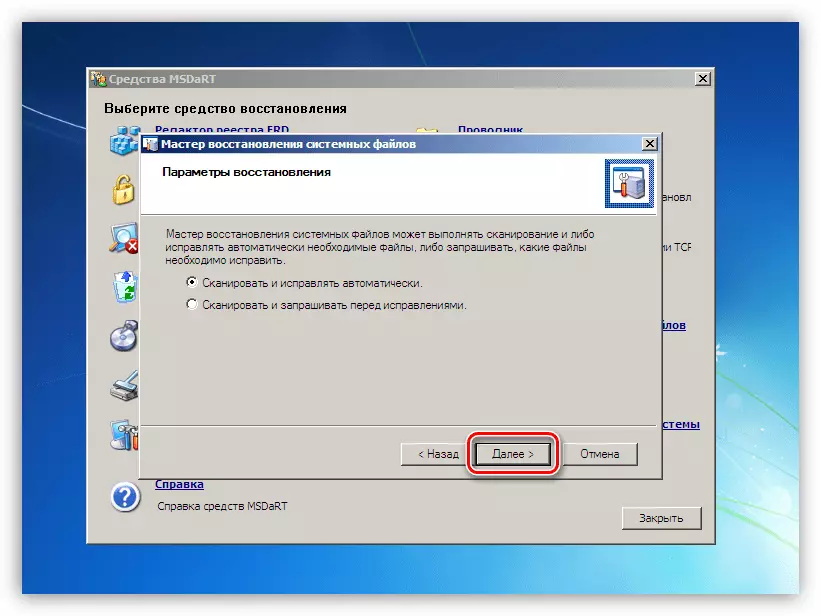
- Vi venter på afslutningen af operationen og genstart computeren fra harddisken.

Årsag 3: Grafisk adapter
Problemkomponenten, der forårsager en fejl, kan være et videokort eller dets fører. For at kontrollere, skal du slukke for kortet fra pc'en og sprænge udseendet af fejlen. Billedet på skærmen i sådanne tilfælde vises via den indbyggede grafik eller anden åbenbart god GPU, hvis der ikke er nogen video lastet i processoren eller på bundkortet de ønskede stik.

Læs mere:
Sådan aktiveres eller deaktiverer det indbyggede videokort på din computer
Sådan fjerner du videokortet fra computeren
Tilslut videokortet til pc-bundkortet
Hvis verifikationen af grafikadapteren ikke afslørede problemer, er det, at den blå skærm fortsat opstår, skal du geninstallere videodriveren, der tidligere fjerner den i "Safe Mode".
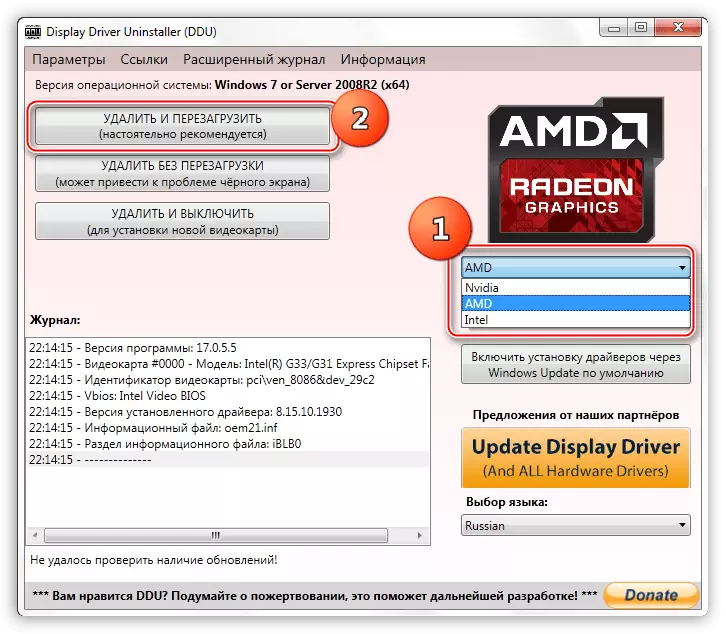
Mere: Geninstaller videokortdrivere
Årsag 4: BIOS
Ugyldige indstillinger eller forældelse af BIOS eller UEFI Firmware kan forårsage en blå skærm, der diskuteres. Parametrens nulstilling er skrevet i den generelle artikel om BSOD, så i dette afsnit vil vi tale om relevansen af versioner. Opdatering sikrer kompatibilitet af alle pc-komponenter og eliminerer mulige fejl. At tænke på firmwaren, når du installerer nye komponenter, især dem, der bruger systemdrivere. Disse er nye diske, især SSD, der arbejder via PCI-E-linjer (NVME), forskellige controllere og andet ekstraudstyr. Udskiftning af processoren uden opdatering af BIOS kan også være en faktor, der påvirker systemets fejl.
Vi vil ikke give links til detaljerede instruktioner, da der er mange af dem. Du kan finde de nødvendige oplysninger uafhængigt ved at indtaste søgningen på hovedsiden af vores websted en anmodning om at "opdatere BIOS".
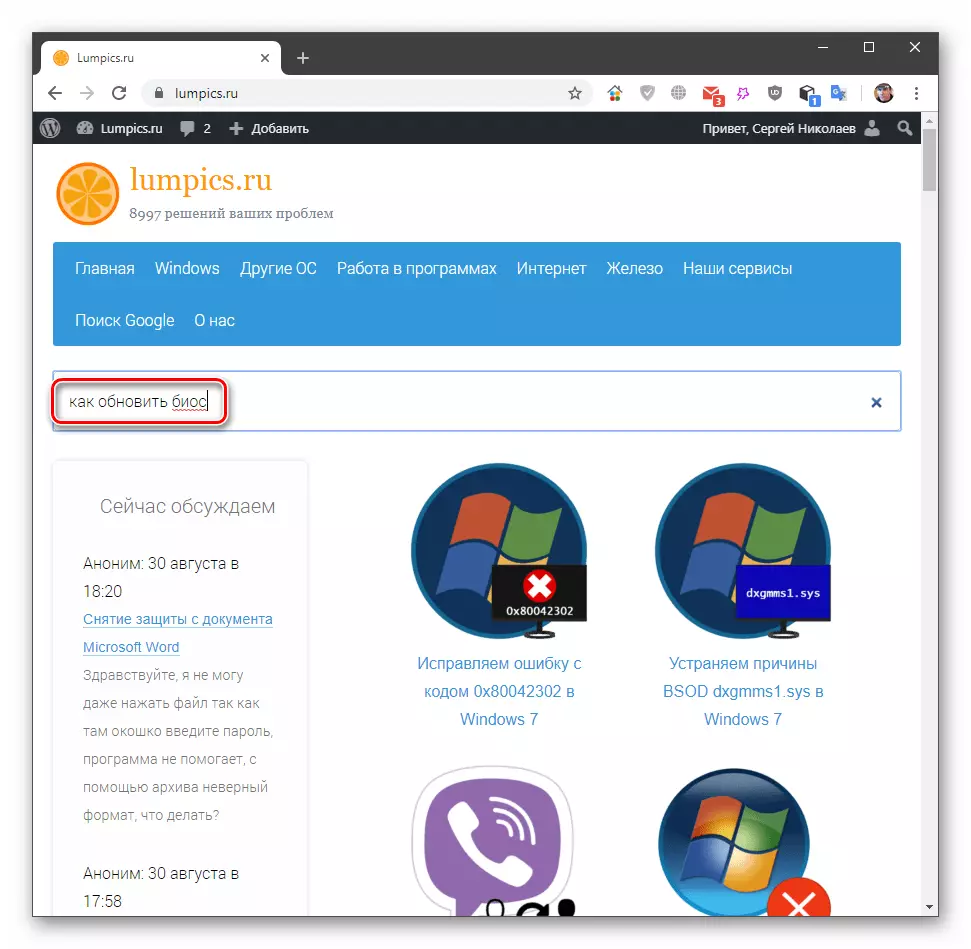
Konklusion.
Forpligtelse eller forebyggelse af udseendet af en blå skærm med en FLTMGR.SYS-fejl i Windows 7 er ret vanskelig, da for mange faktorer påvirker dets forekomst. Men du kan give et par tips. Først skal du markere status for systemdisken og ikke lade den udfylde den under strengen. For det andet, prøv at opdatere systemet og driveren rettidigt, samt følge udgivelsen af ny firmware til dit bundkort på fabrikantens officielle hjemmeside. Efter disse anbefalinger reducerer risikoen for fejl i systemet betydeligt.
