
Næsten hver computerbruger fra tid til anden står over for behovet for at starte spillet eller enhver software fra en tredjepartsudvikler. Men nogle gange fejl, der kan skræmme en bruger, vises under denne standardoperation. En af dem er en fejl med teksten "Denne fil på programmet er tilknyttet". Grandtidigt kan systemet simpelthen ikke forstå, hvilken slags software du skal køre, når du klikker på dette ikon. Dette problem løses ved forskellige metoder, som vi vil analysere i artiklen.
Rett fejlen "Denne fil sammenlignes ikke med programmet" i Windows 7
Den fulde tekst af det pågældende problem ser sådan ud: "Denne fil stemmer ikke overens med programmet for at udføre denne handling. Installer programmet, eller hvis det allerede er installeret, skal du oprette en kortlægning ved hjælp af "Standard Programs" -kontrolpanelet. Selvfølgelig er opfyldelsen af disse anbefalinger simpelthen meningsløs, fordi det aldrig bringer behørig effekt. Derfor er det nødvendigt at anvende yderligere metoder, der vil blive diskuteret nedenfor. Vi vil starte med de nemmeste og mest effektive muligheder, så du er lettere at gå gennem de foreslåede måder og kontrollere dem om effektivitet.Metode 1: Kontrol af filsystemets integritet
I det overvældende flertal af sager er en fejl med en sammenligning af programmet forbundet med fejl i registreringseditoren eller systemfilerne, der er blevet ændret eller slettet, når der udføres visse handlinger. For eksempel kan du installere softwaren, og derefter straks fjerne den, hvilket resulterede i udseendet af problemet. Det er på grund af dette, det anbefales at kontrollere integriteten af systemfilerne og tilstedeværelsen af andre fejl. En sådan analyse udføres ved hjælp af de indbyggede windovs 7, startede gennem konsollen. Detaljerede instruktioner om dette emne kan findes i en anden artikel ved at klikke på linket herunder.
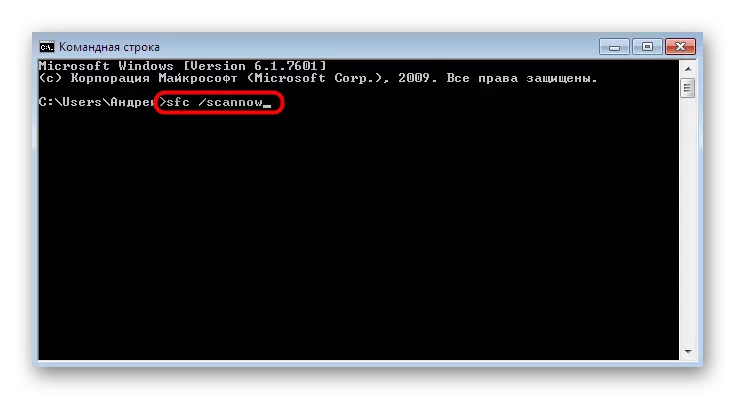
Læs mere: Kontroller en computer med Windows til fejl
Metode 2: Tjek tilgængelighed
Nogle gange indebærer fjernelsen af enhver software og tilbagekaldelse til de seneste ændringer. Samtidig slettes installerede opdateringer. Manglen på innovationsfiler bidrager kun til udseendet af problemet "Denne fil er ikke forbundet med programmet". Det kan fastsættes ved den banale installation af de seneste opdateringer, hvilket sker:
- Åbn "Start" og gå til menuen "Kontrolpanel".
- Der, find sektionen "Windows Update Center".
- Klik på knappen Opdater check og følg de instruktioner, der vises på skærmen.
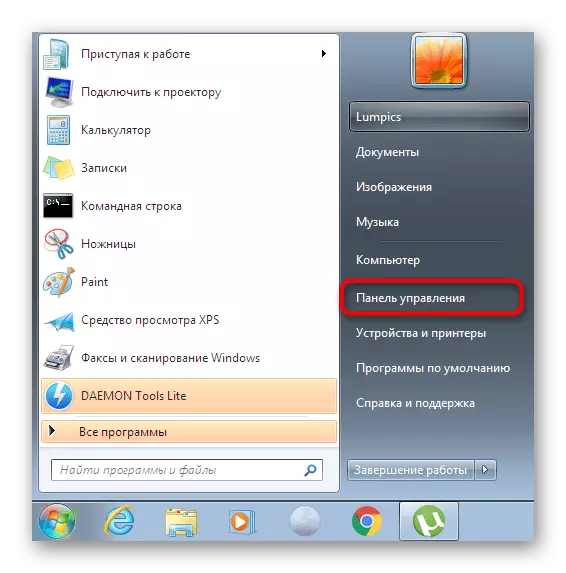
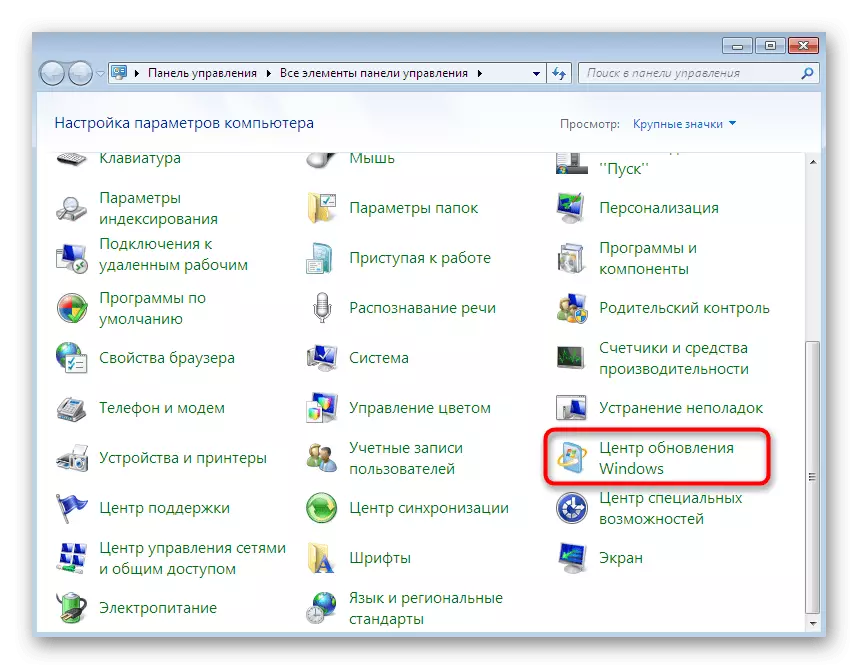
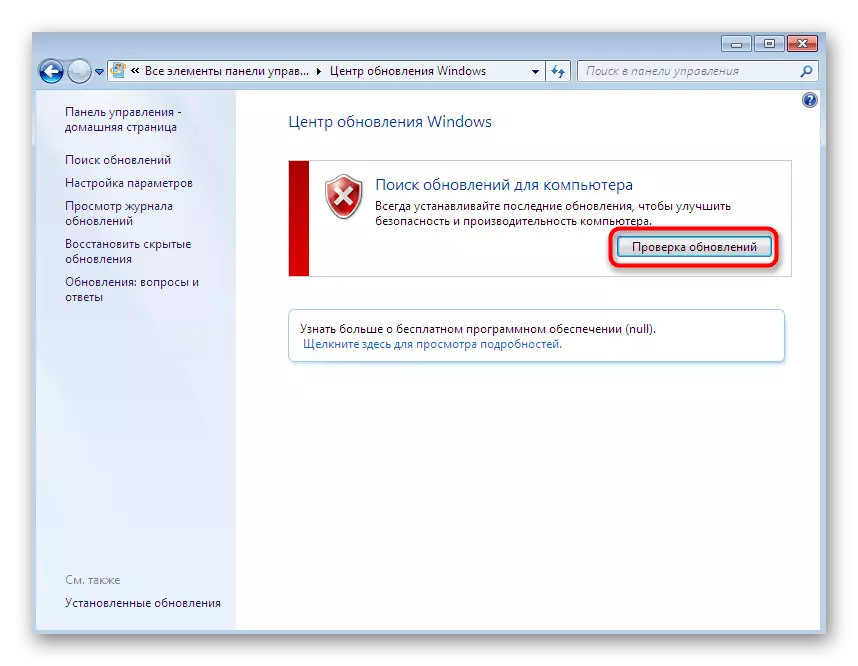
Derudover skal det bemærkes, at nogle opdateringer skal installeres manuelt, såvel som eventuelle fejl kan vises under denne operation. Hvis du pludselig står over for vanskeligheder under denne proces, skal du læse de enkelte materialer på vores hjemmeside, hvor du finder komplette vejledninger til at løse de spørgsmål, der er opstået.
Læs mere:
Windows 7 Update til Service Pack 1
Aktivering af automatisk opdatering på Windows 7
Manuel installation af opdateringer i Windows 7
Løsning af problemer med at installere Windows 7 Update
Metode 3: Kontrol af sammenslutningen af filer i registreringsindstillingerne
WindOvs-registreringsdatabasen gemmer mange forskellige parametre, der nyder visse konfigurationsværdier. Nogle af dem påvirker filforeningerne. En strengparameter er særlig anderledes, og dens fravær og forårsager udseendet af det pågældende problem. Du skal kontrollere, om denne vare er i registreringsdatabasen, og i fravær vil det være nødvendigt at lave dig selv.
- Åbn "RUN" -værktøjet ved at holde Win + R nøglerekombinationen. I vinduet, der vises, skal du skrive Regedit og trykke på Enter-tasten.
- Når meddelelser fra kontrol af konti, tillader dig at foretage ændringer.
- Den sædvanlige editor åbner, hvor går langs stien HKEY_CLASSES_ROOT \ LNKFILE.
- I denne mappe skal du finde "ISSHORTCUT" strengparameteren.
- Hvis det mangler, vil det være nødvendigt at tilføje det manuelt. For at gøre dette skal du klikke på PCM på et tomt sted på højre side af vinduet. I kontekstmenuen, der vises, musen over til "Opret" markøren og vælger "strengparameter". Angiv det med det relevante navn.
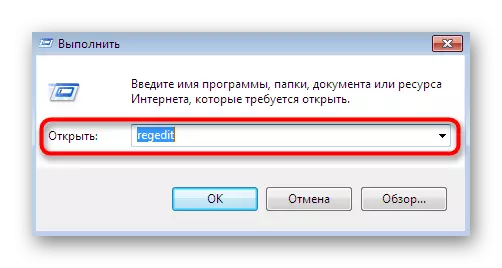
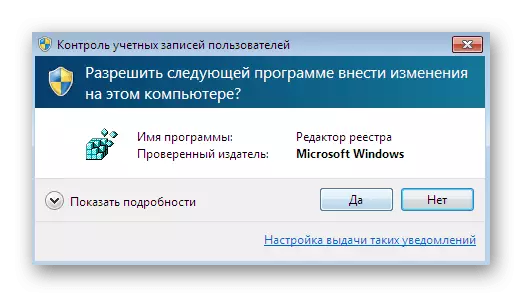
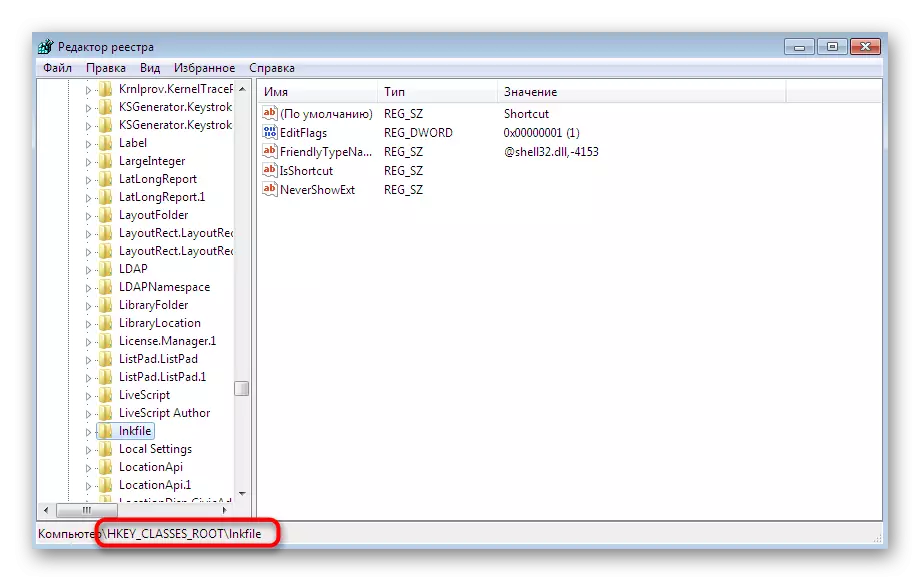
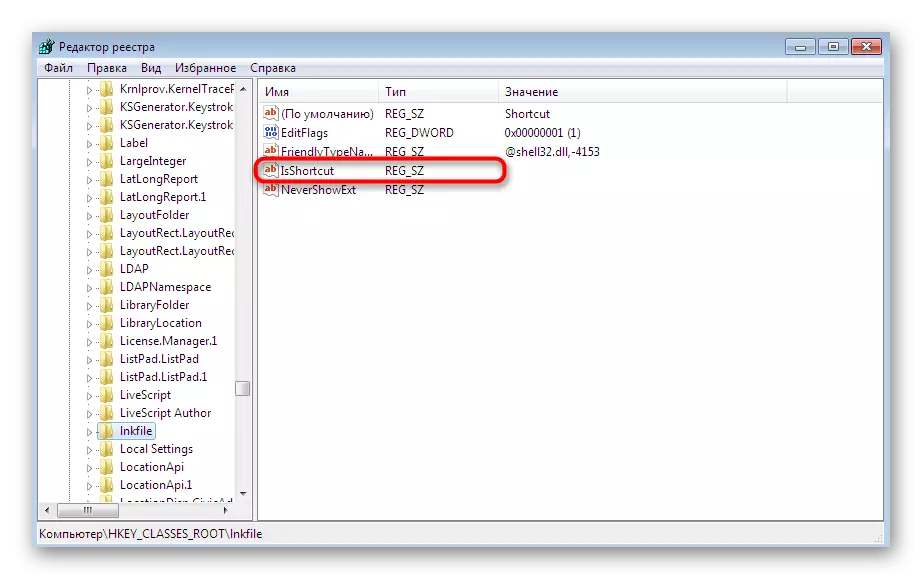
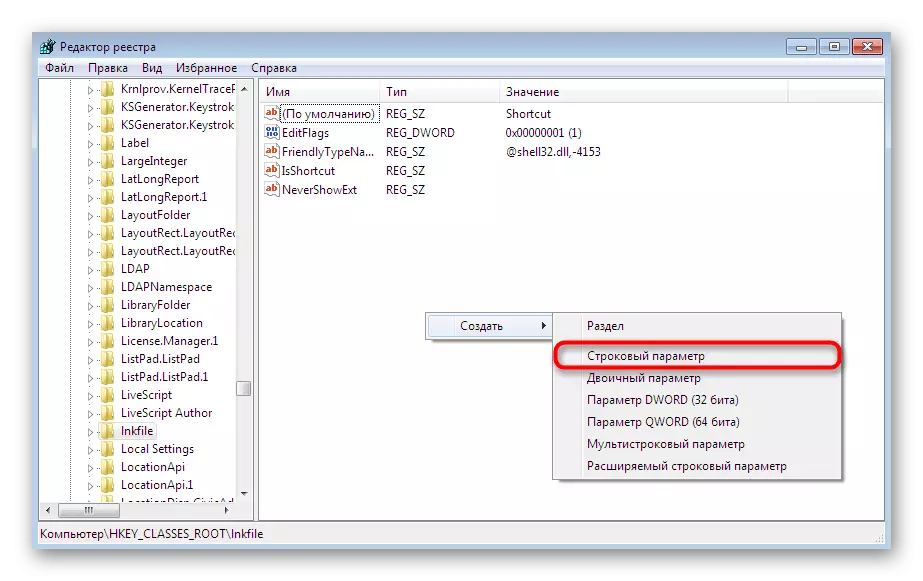
Når du har foretaget alle ændringer, skal du være sikker på at genstarte computeren, så den nye konfiguration træder i kraft. Hvis denne strengparameter eksisterer, eller dens tilsætning ikke har nogen resultater, skal du gå til følgende metoder.
Metode 4: Restaurering af lederen
Som du ved, er dirigenten den vigtigste filhåndtering af familien af operativsystemer. Han er ansvarlig for at sikre, at brugeren frit kan flytte objekter, køre dem, kopiere og finde. Hvis denne komponent fungerer forkert, opstår der forskellige fejl, blandt hvilke programmet ikke er knyttet til denne fil. " Dette løses ved at genoprette funktionen af filhåndteringen. Læs om det i materialet yderligere.Læs mere: Gendannelse af "Explorer" arbejde i Windows 7
Metode 5: Fjernelse af parametrene, der interfererer lederens funktion
Nogle gange introducerer tredjeparts software yderligere parametre via registreringseditoren i Explorer.exe. I første omgang arbejder de korrekt, men efter at have fjernet softwaren, kan problemer medføre problemer. For at sikre, at disse indstillinger mangler, skal du foretage sådanne handlinger:
- Åbn registreringseditoren via "Kør" eller søg i menuen Start.
- Gå langs HKEY_CLASSES_ROOT \ Directory \ Shell.
- Udvid denne mappe og find der to mapper "CMD" og "Find".
- Højreklik på hver af dem, og vælg indstillingen "Slet".
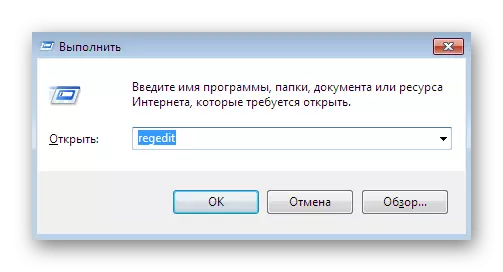
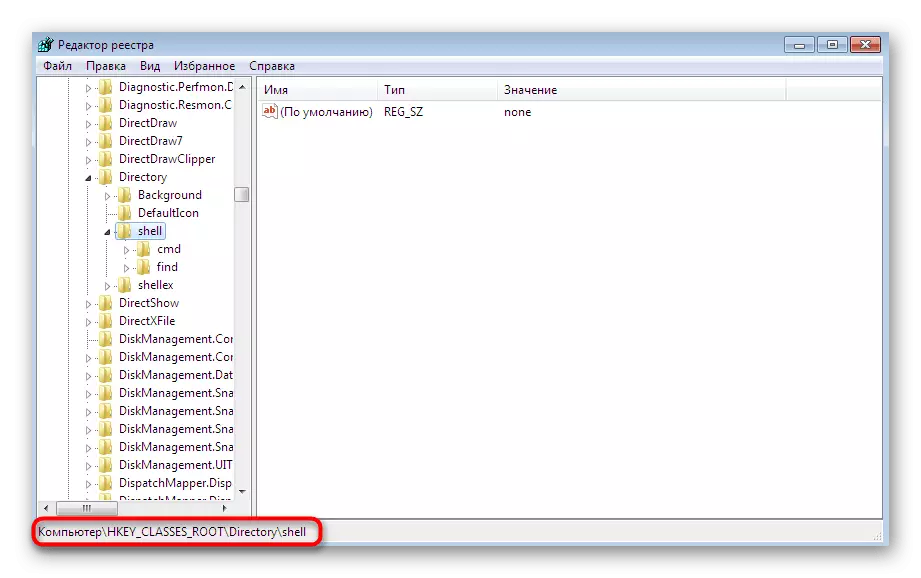
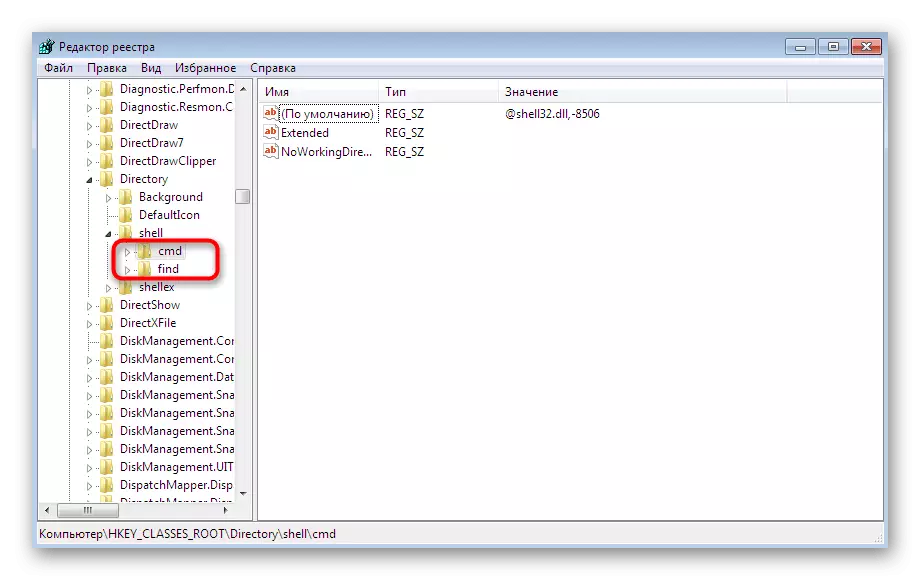
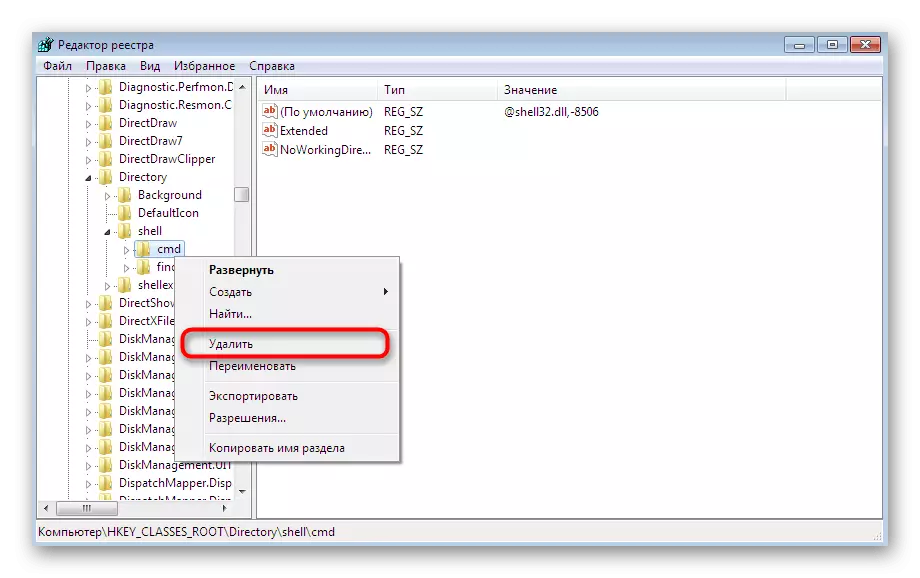
Dette kunne være færdigt, men vi foreslår at foretage maksimal rengøring fra forkerte indstillinger ved hjælp af en tredjepart. Nu vil vi bruge til dette kendte værktøj kaldet ccleaner.
- Gå til ovenstående link for at gøre dig bekendt med denne software og downloade den fra det officielle websted. Efter installation og første kørsel, flyt til afsnittet "Værktøjer".
- Åbn fanen Kontekstmenu.
- Sørg for, at "CMD" og "Find" -filerne mangler blandt listen over alle nøgler. Hvis du finder dem, skal du ændre begge værdier for at "slukke".
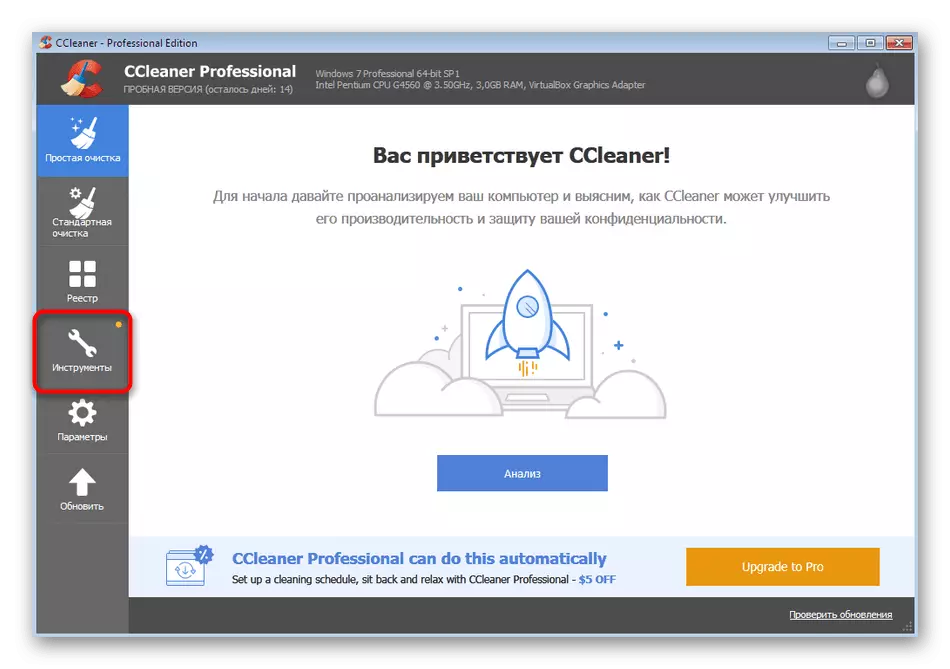
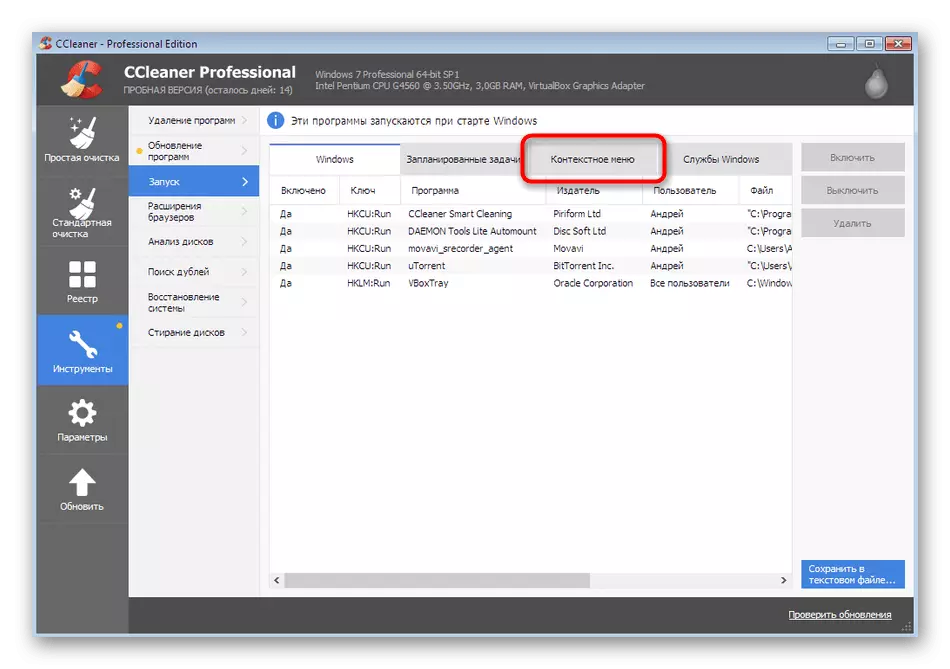

Derefter genstart også computeren for at deaktivere kun parametre deaktiveret. Nu kan du sikkert kontrollere effektiviteten af metoden, der kører programmet eller spillet.
Metode 6: Gendan systemfiler og genveje
Vi sætter denne metode næsten på det seneste sted, da det er effektivt i et lille antal brugere. På den første måde betragtede vi fejlkorrektionsværktøjet. Det garanterer dog ikke genoprettelsen af systemfiler og desktop-etiketter, så disse handlinger skal produceres uafhængigt. Separate materialer på vores hjemmeside vil bidrage til at håndtere denne opgave.Læs mere:
Gendan systemfiler i Windows 7
Gendannelse af genveje på skrivebordet i Windows
Metode 7: Systemgendannelse
Der er en sådan chance for, at der i nogle fejl eller ukorrekte handlinger fra brugeren forekom en kritisk fejl i operativsystemet. Nogle gange fører det til, at ovennævnte metoder slet ikke hjælper med at løse det problem, der opstår. Fix det vil kun hjælpe med at gendanne standardindstillinger eller tilbagekaldelse til den sikkerhedskopiering, når den stadig fungerer korrekt. Læs mere om det yderligere.
Læs mere: Restaurering af systemet i Windows 7
Nu ved du, hvad du skal gøre, når fejlen vises "Denne fil er ikke tilknyttet programmet." Derudover skal det bemærkes, at med en enkelt sag, når problemet kun opstår med en bestemt software, skal den geninstalleres, præ-spaltet OS fra alle dets spor.
