
Nu er ikke alle chauffører distribueret i EXE-format, der væsentligt forenkler installationsprocessen for brugere. Algoritmen for arbejdet i sådanne programmer er automatisk at tilføje de nødvendige filer i systemet, fordi vi oprindeligt kun har disse objekter, der senere blev udarbejdet i softwareudviklerne. Hvis producenten ikke gjorde dette og distribuerer kun drivere kun i et INF-format eller ligner det, vender brugeren manuel installation af føreren. Det handler om dette, der vil blive diskuteret nedenfor.
Installer drivere i Windows 7 manuelt
Der er forskellige måder, der kan hjælpe med at udføre målet. Hver af dem vil være optimale i en bestemt situation, fordi brugeren er vigtig for at bestemme, hvilken man passer til ham. Dernæst vil vi detaljeret beskrive om hver metode, og du bliver kun nødt til at gøre dig bekendt med materialet, vælg instruktionen og følg den.Metode 1: Installation eller Driver Update
Den første metode er den nemmeste og også brugt af brugerne meget oftere end andre. Nogle standardudstyr bestemmes af operativsystemet, men uden specialiserede drivere fungerer det ikke helt korrekt. Derfor, i tilfælde, hvor enheden er synlig i enhedschefen, kan du ty til sådanne handlinger:
- Åbn "Start" og gå til afsnittet "Kontrolpanel".
- Her er du interesseret i kategorien "Device Manager". Dobbeltklik på det med venstre museknap for at gå.
- Enhedshåndtering udfører en menufunktion, der viser oplysninger om alle tilsluttede komponenter, og de styres.
- Det er nok for dig at afsløre en liste med det krævede udstyr, klikke på det med PCM og vælge "Opdater drivere" i kontekstmenuen.
- En specialiseret driver tilføjer chauffører åbner. Det kræver en vare "Kør driveren søgning på denne computer."
- Vær opmærksom på "søgekaufførerne på det næste sted" felt. Her er som standard angivet "Dokumenter" -mappen, men ikke alle brugere placerer de tilgængelige informationsfiler der. For at åbne browseren skal du derfor klikke på "Review".
- Vælg det sted, hvor filerne skal installeres, og klik derefter på OK.
- Der vil være en tilbagevenden til den allerede velkendte menu. Bare bevæge dig videre i det.
- Forvent installation af software til hardware. Efter skærmen vises en meddelelse, at operationen er bestået med succes eller har nogle fejl.
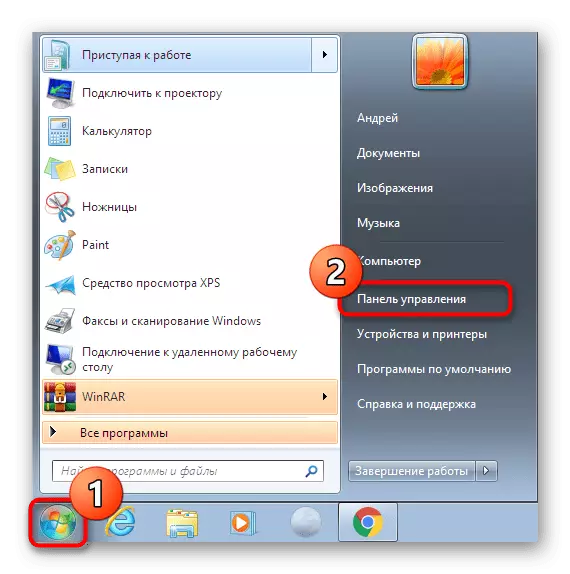
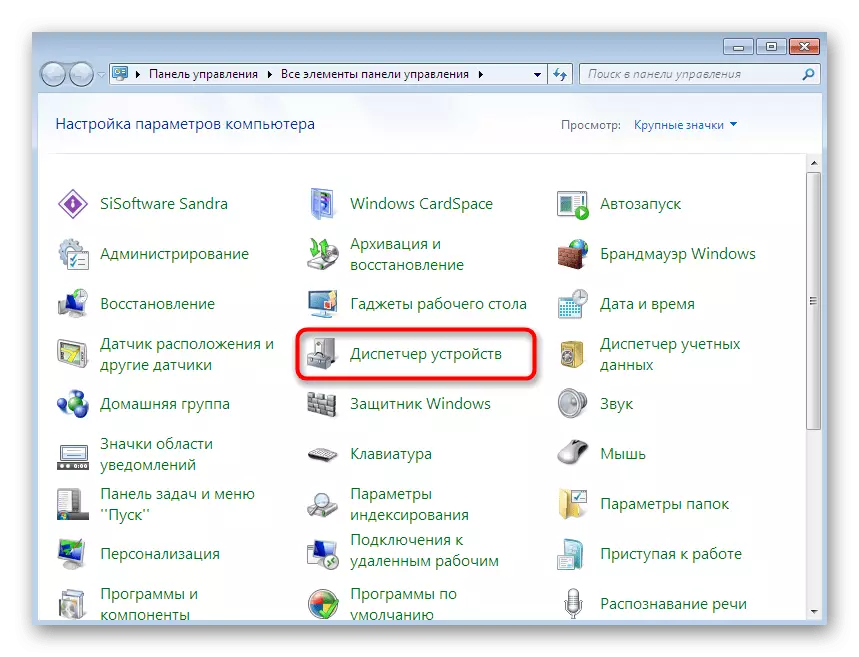
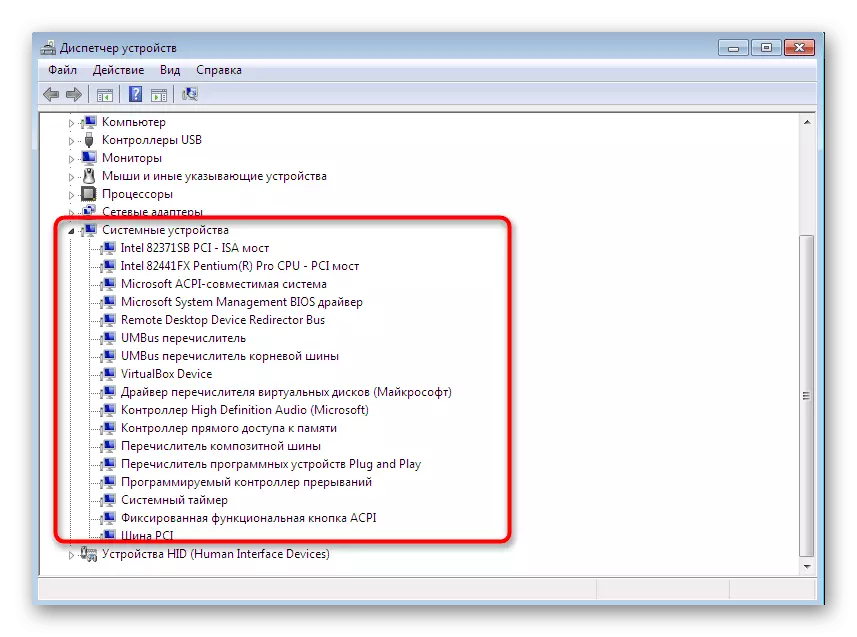
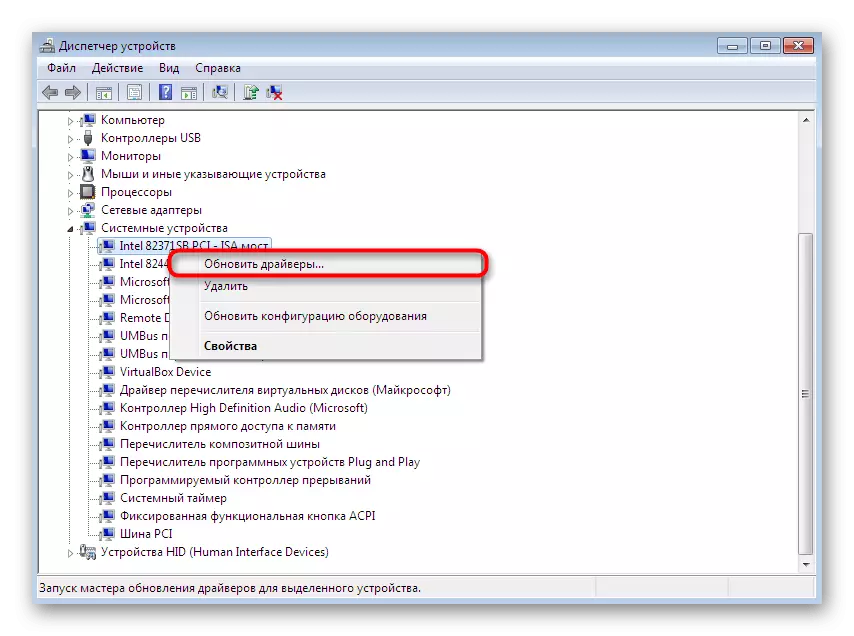
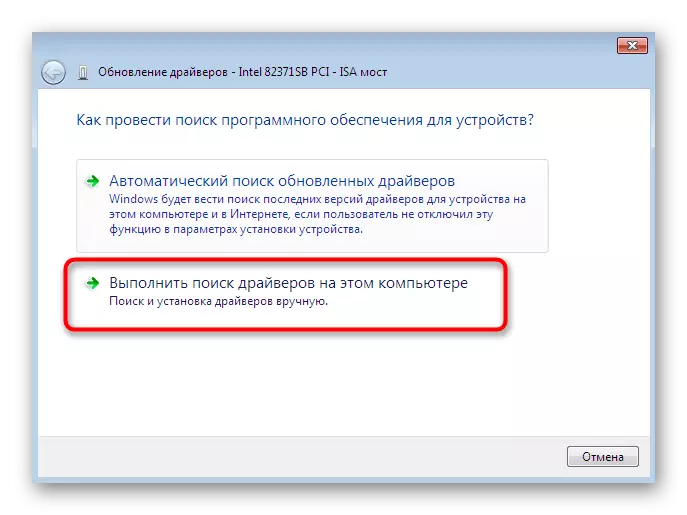
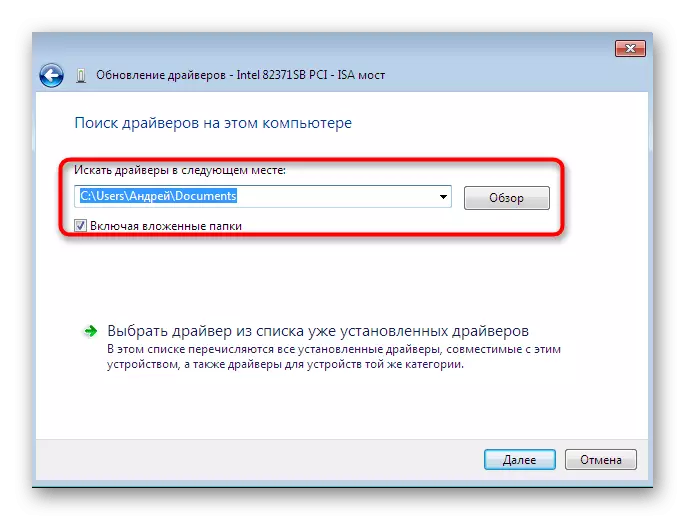
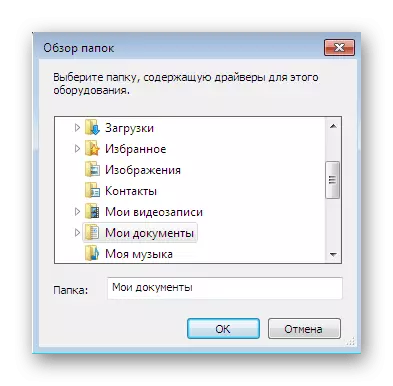
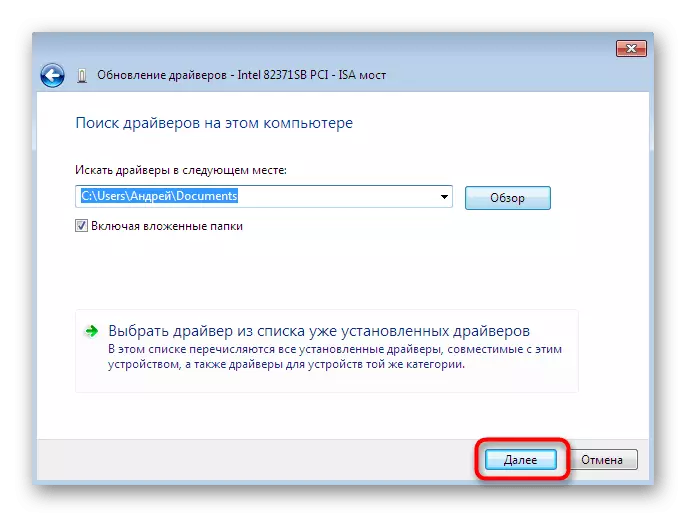
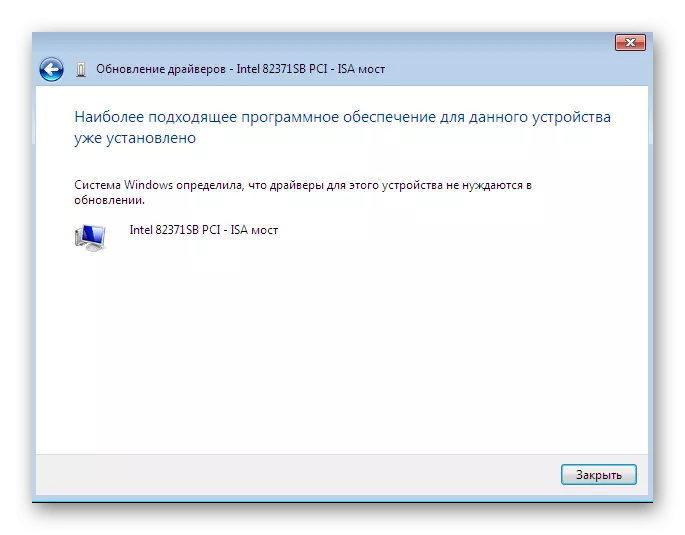
Som sædvanlig skal alle ændringer, der træder i kraft, genstart computeren. Gør dette, og kontroller derefter igen, hvis det opdaterede udstyr vises i enhedsadministratoren.
Metode 2: Geninstaller driveren eller vælg den forrige version
Nogle gange er der et behov for at geninstallere den eksisterende driver eller rulle tilbage til den tidligere version. Selvfølgelig kan du helt fjerne udstyret, og derefter installere alle de nødvendige filer, men der er ingen garantier, at efter at have slettet komponenterne stadig være tilgængelige i Enhedshåndtering. Derefter anbefales det at udføre geninstallere så:
- Flyt igen til den allerede overvejede menu, hvor du klikker på PCM-enheden, og vælg "Opdater drivere".
- Nedenfor vil være "Vælg driveren fra listen over allerede installerede drivere" - du skal klikke på den.
- I listen, der åbnes, er det kun værd at finde den relevante mulighed eller gå til installation fra disken. I vores tilfælde vil den første være optimal.
- Vent på, at processen skal gennemføres, når en passende anmeldelse om den vellykkede installation af software vises på skærmen. Luk vinduet.
- Derefter vises en advarsel, at ændringerne foretages i kraft først efter genstart af pc'en. Gør det nu eller afsat til senere.
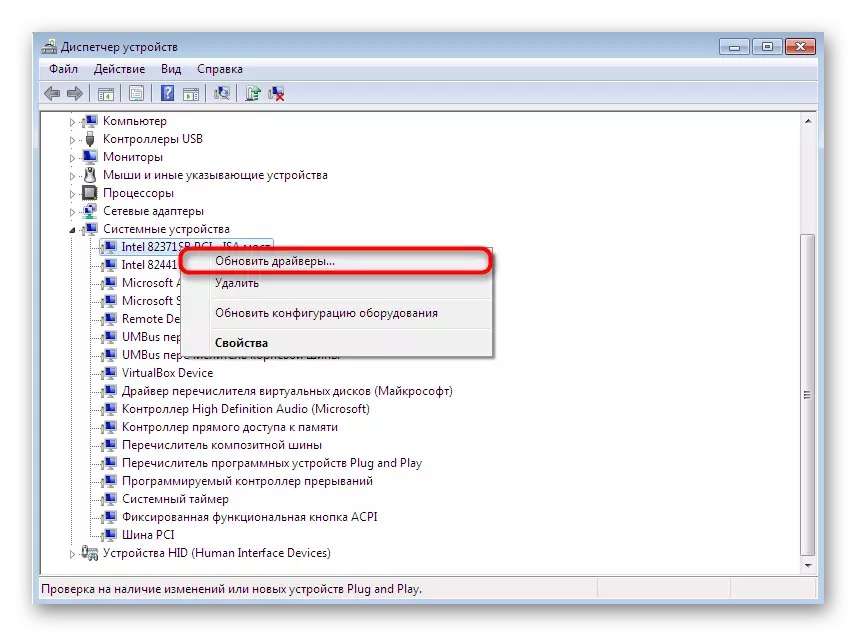
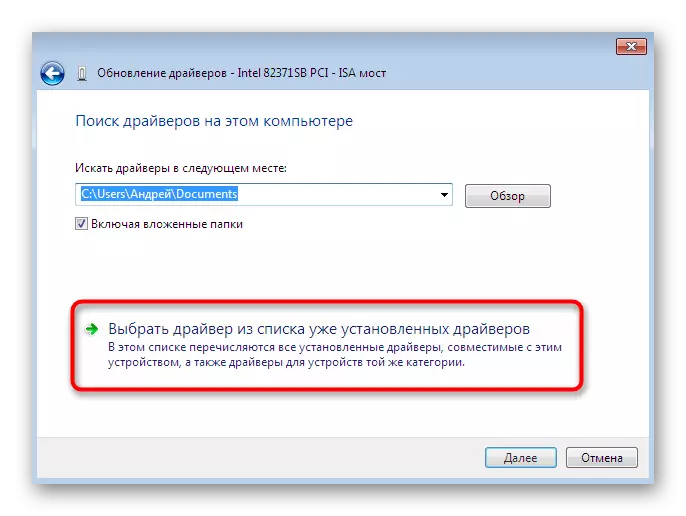
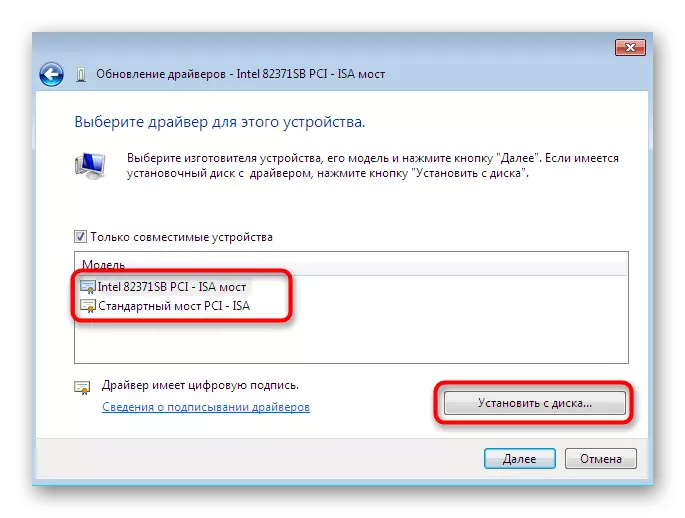
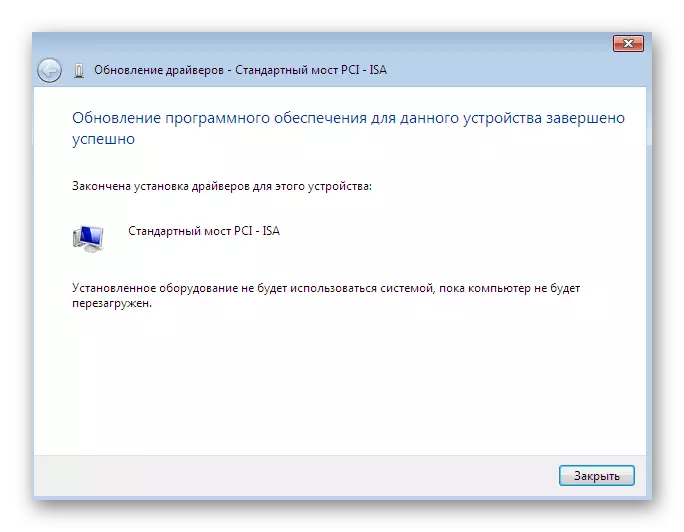

Når man udfører ovenstående retningslinjer, skal det tages i betragtning, at tilbagekaldelsen til den tidligere version af føreren vil medføre udseendet af fejl og forsvinden af forbedringer, som udviklere har tilføjet i nye versioner.
Metode 3: Installation af gammelt udstyr
I nogle tilfælde, når brugeren skal installere driveren til en meget gammel enhed, kan du uden at finde specielle filer til det, fordi funktionen "Installer den gamle enhed" er indbygget i operativsystemet. Hendes princip om drift er som følger:
- For at startere, alt i samme menu, aktivere den allerførste streng, hvilket gør et enkelt klik på venstre museknap på den.
- På toppanelet skal du vælge "Handling" og klikke på pop op-menuen "Installer den gamle enhed".
- Tjek beskrivelsen af udstyrsinstallationsguiden og gå videre.
- Marker markøren "Installation af det udstyr, der er valgt fra den manuelle liste" og flyt til næste trin.
- Efter nogen tid vises du foran hele udstyrslisten, divideret med kategori. I den finder du den relevante mulighed.
- Så vil der være et ekstra vindue med producenten og drivermodellen. Hvis du har en fil med filer, kan du klikke på knappen "Installer fra disk" for at sætte din version.
- Sørg for, at den korrekte enhed blev valgt, og klik derefter på "Næste".
- Forvent slutningen af installationen. Det kan tage et par minutter.
- I slutningen viser du en meddelelse om succesen af operationen eller en fejl, der opstår under installationen.
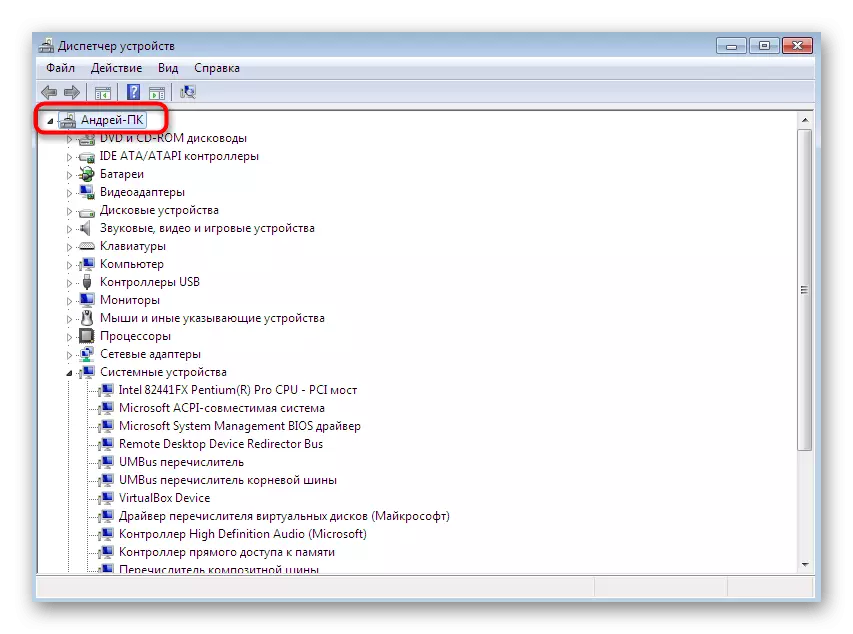
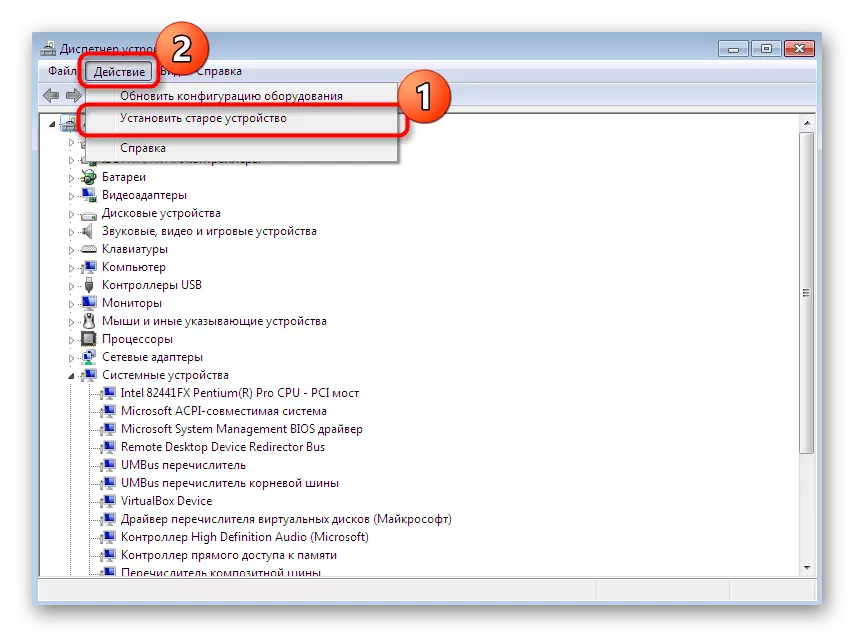
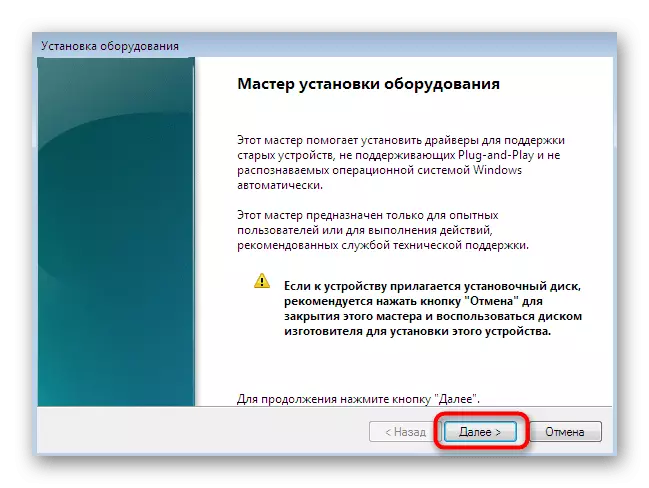
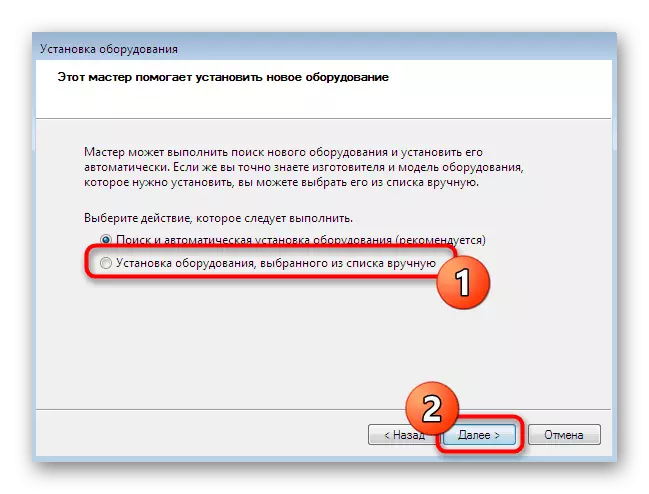
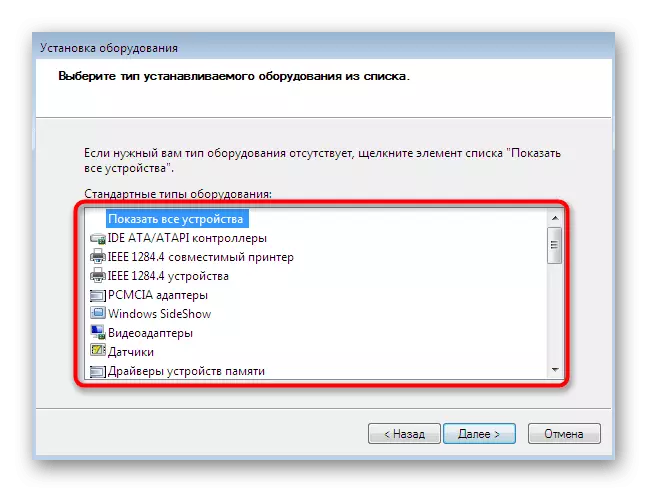
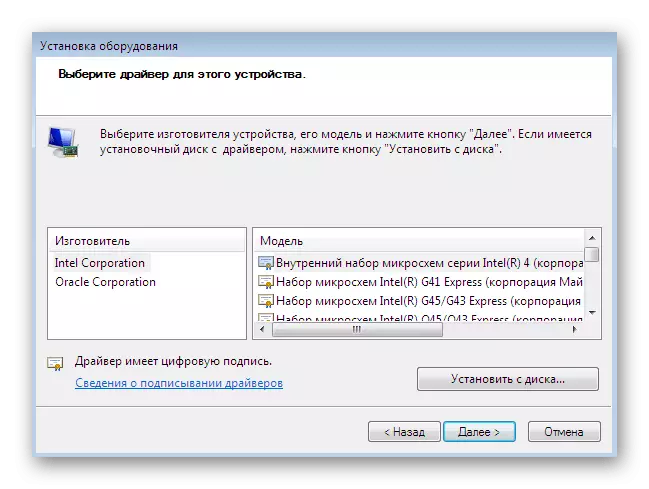
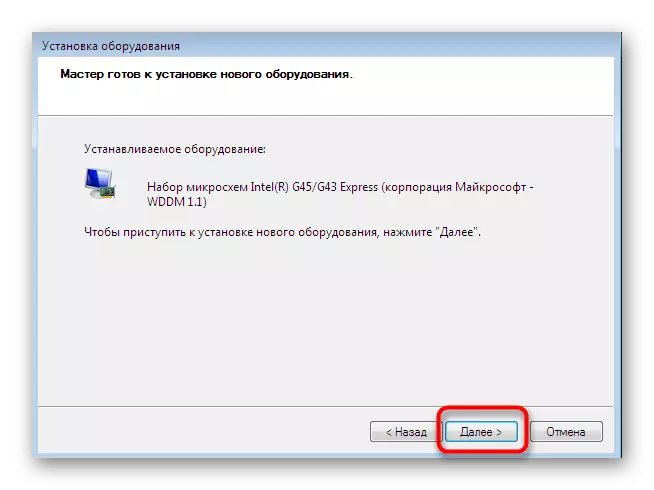

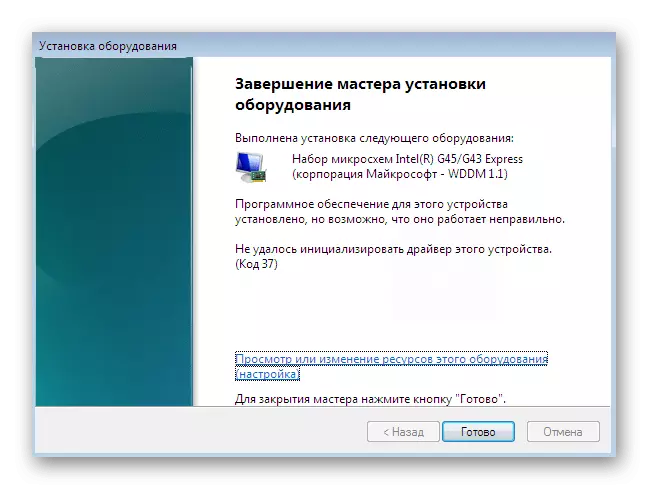
Derudover bemærker vi, at du ikke bare bør eksperimentere med installationen af gammelt udstyr i situationer, når det faktisk ikke er forbundet til computeren. Nogle gange fører det til udseendet af blå dødsskærme og korrigeres kun af rulle tilbage til ændringer gennem sikker tilstand.
Metode 4: Installation af printeren
Vi har tildelt installationen af printerdriverne på en separat måde, da det skal såes mere detaljeret. Opgaven udføres af en anden menu. Herudover forekommer den primære indstilling af trykningsapparatet i tillæg til installation af software:
- Åbn "Start" og gå til "enheder og printere" sektionen.
- I det skal du klikke på "Installation af printeren" ved hjælp af toppanelet.
- Vælg "Tilføj lokal printer".
- Hvis du skal bruge en ikke-standard port til tilslutning af printeren, skal du konfigurere den lige nu, så der ikke er nogen problemer i fremtiden med dette trin.
- Nu i vinduet, der vises til venstre, skal du angive producenten af enheden, og højre er modellen. Hvis printeren ikke er angivet, skal du klikke på Windows Update Center for at genskanne de tilgængelige indstillinger.
- Indstil printernavnet og flyt videre.
- Vent, indtil installationen er overstået.
- Hvis du vil bruge fælles adgang til at administrere printeren via netværket, kan du straks konfigurere disse parametre i den relevante menu.
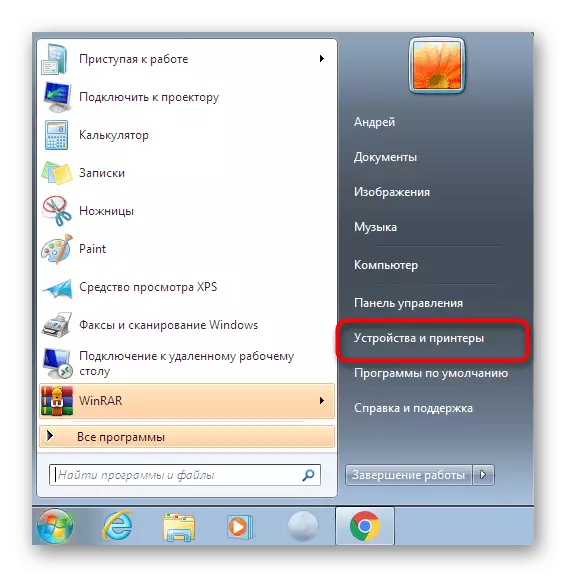
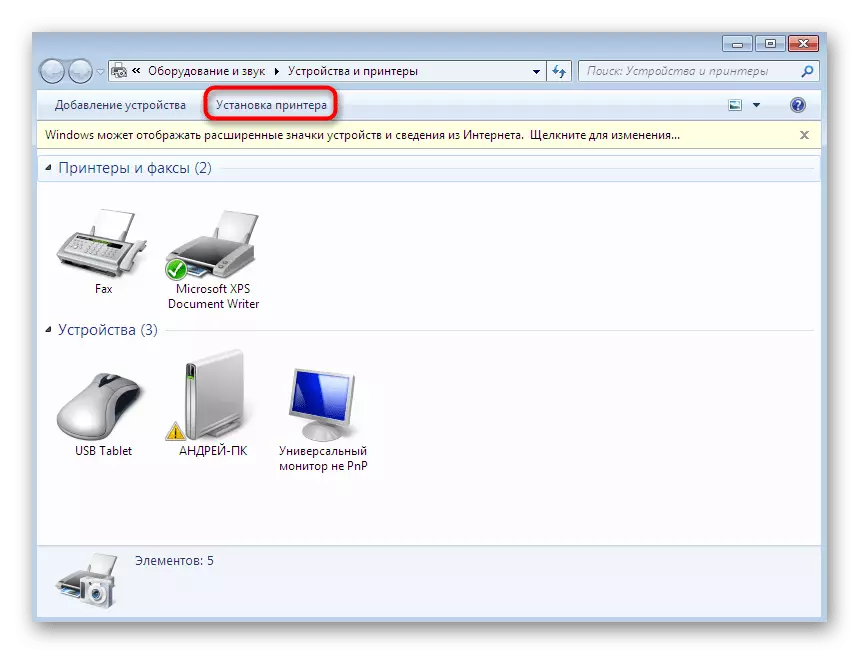
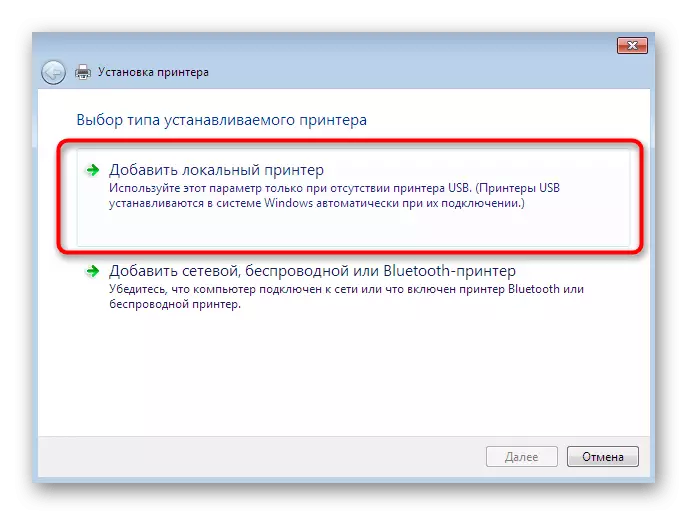
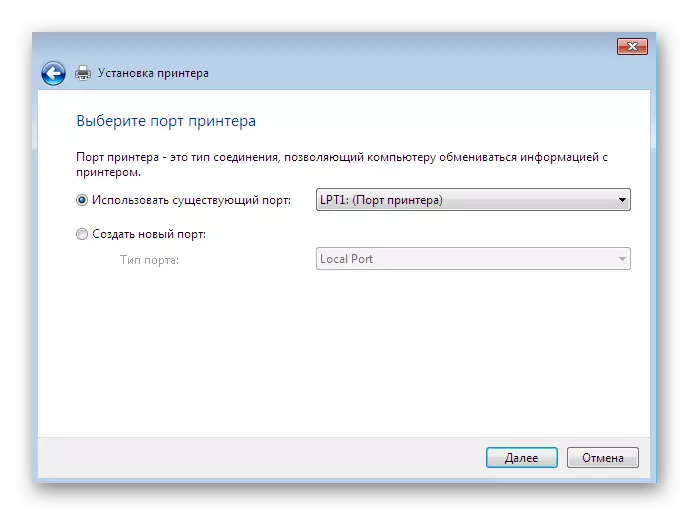
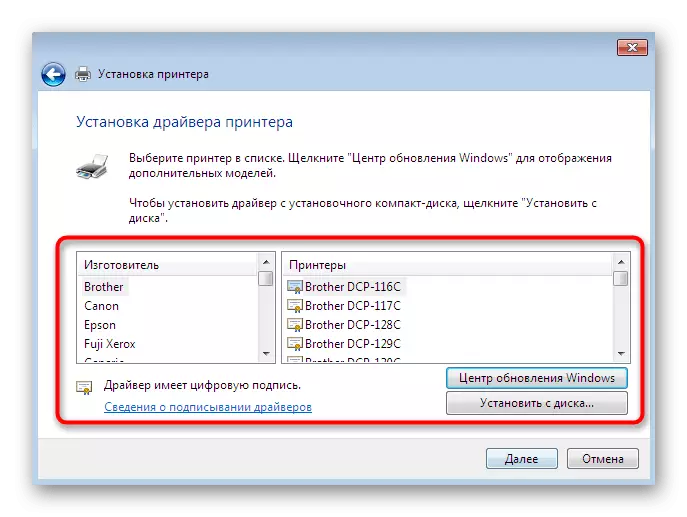
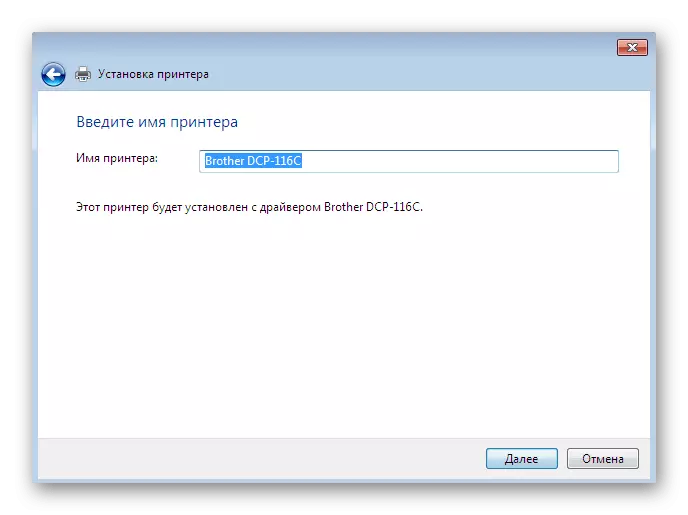
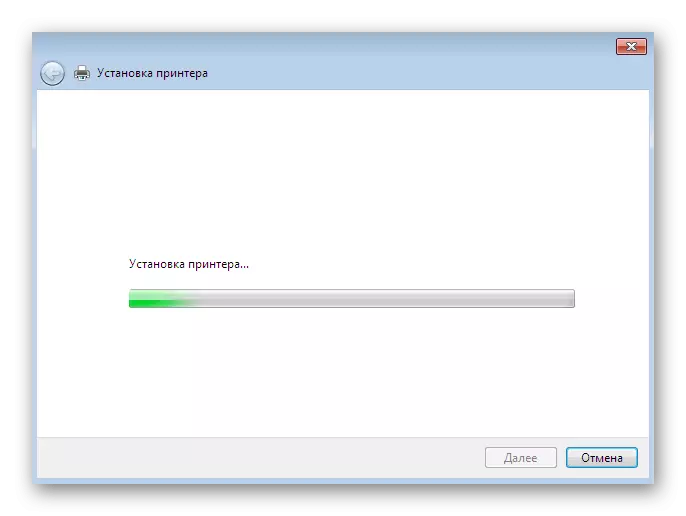
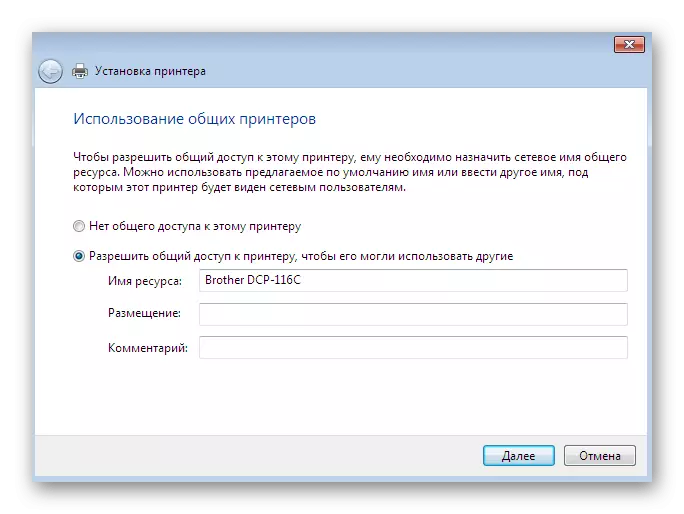
Disse var alle de tilgængelige metoder til manuel installation af drivere i Windows 7. Vi anbefaler at bruge en af dem, og ikke bare sætte INF-filerne i systemkataloget, da det næsten aldrig bringer behørigt skyldige resultater. Separat anbefaler vi dig at blive bekendt med sektionen på vores hjemmeside, hvor du finder de detaljerede instruktioner for installation af drivere til bestemte enheder med de mest forskelligartede metoder, herunder manual.
Læs mere: Søg og installer drivere til forskellige enheder
