
Nu har mange brugere Windows 7-operativsystemet og installerer regelmæssigt opdateringer på det. Det er dog ikke altid muligt at gennemføre denne procedure med succes, undertiden, som brugeren står over for fejl ledsaget af forskellige koder. En af dem har en betegnelse på 80244022 og kan indikere en række problemer, fra problemer med internetforbindelsen, indtil der ikke er nogen specifikke systemfiler. I denne artikel vil vi hjælpe nybegynder og erfarne brugere til at håndtere denne vanskelighed, udgør en optimal løsningsmetode.
Korrigér fejlen for opdateringer med kode 80244022 i Windows 7
Da det ikke er muligt at sige utvetydigt at sige, hvilken af løsningsmulighederne er egnet i en bestemt situation, er det umuligt, at du stadig er at sortere hver metode igen, begyndende fra den enkleste og effektive og slutter med mere kompleks og sjældent stødt på metoder. Kun ved prøver kan forstås, at det forhindrer opdateringen, og korrektionen selv vil ikke tage meget tid.Metode 1: Dato og klokkeslæt
For Windows er det meget vigtigt for dato og klokkeslæt at installeres korrekt. Hvis værdierne for disse parametre ikke svarer til virkeligheden, kan du få en række problemer, herunder en fejl med kode 80244022. I dette tilfælde kan du kun kontrollere rigtigheden af de nævnte parametre og om nødvendigt ændre dem :
- Åbn menuen Start og gå til afsnittet "Kontrolpanel".
- Flyt i afsnittet Dato og klokkeslæt.
- Et lille nyt vindue åbnes, hvor du skal klikke på "Skift dato og klokkeslæt".
- Brug den menu, der ser ud til at indstille de korrekte værdier.
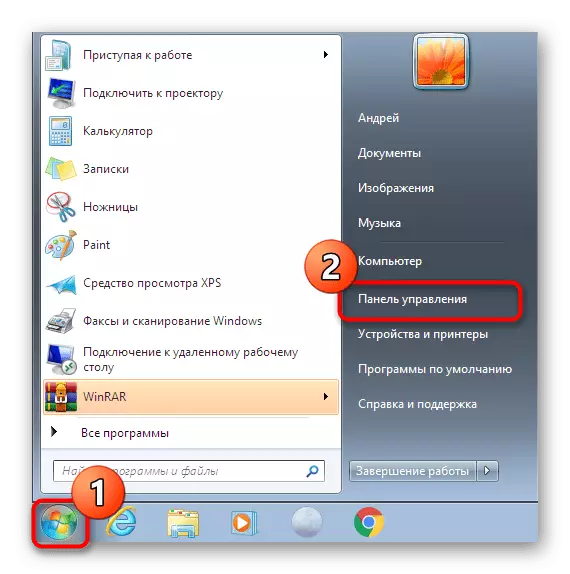
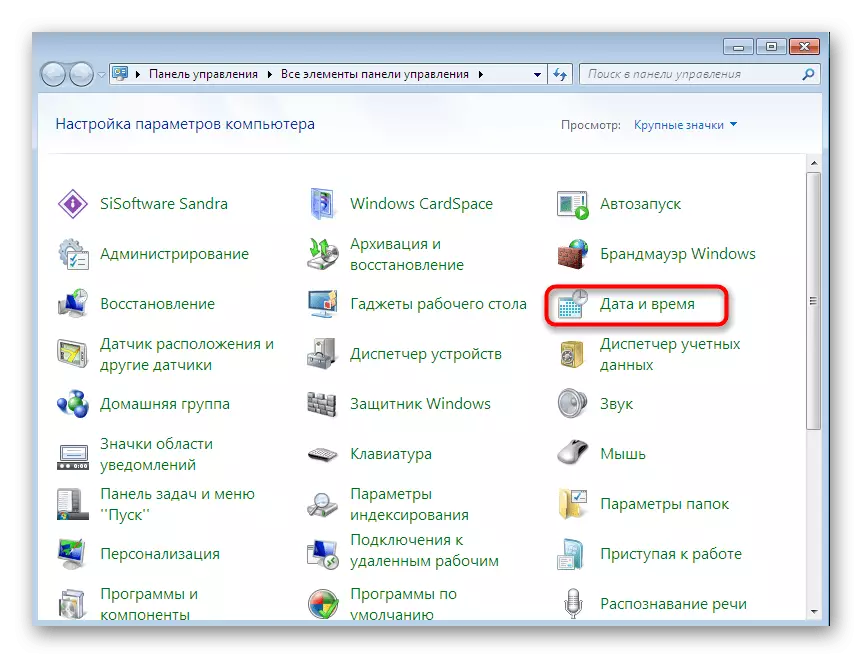
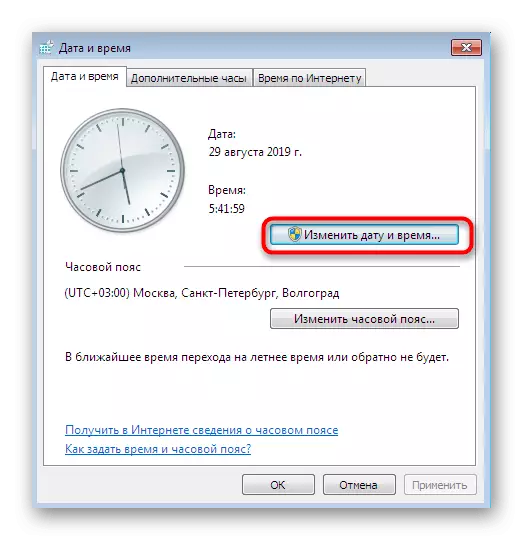
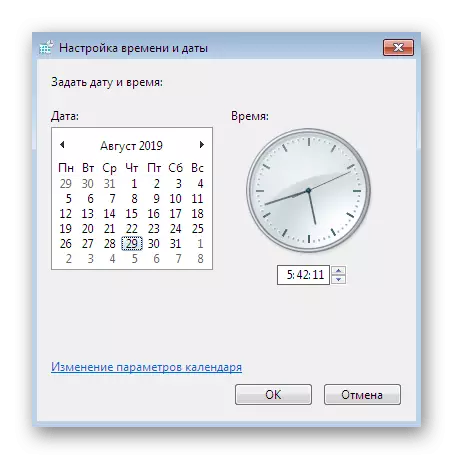
Det er dog ikke altid en triviel ændring i tide. Situationen er ikke udelukket, når vanskeligheder med synkronisering eller datoen er helt skudt efter genstart af computeren. Mere detaljerede oplysninger om disse emner findes i vores andre artikler ved at klikke på nedenstående links.
Læs mere:
Synkroniseringstid i Windows 7
Vi løser problemet med at nulstille tid på computeren
Metode 2: Brug af fejlfinding
Hver nuværende version af Windows har et indbygget fejlfindingssystem. Det virker i forskellige retninger, og hjælper derfor med at rette fejl og opdateringer. Der er ingen hundrede procent garanterer, at denne metode vil fungere nøjagtigt, men du behøver ikke næsten ingen indsats, fordi det er nødvendigt at prøve.
- Flyt igen til kontrolpanelet, hvor der skal vælges afsnittet "Support Center".
- Kilde nederst i vinduet, hvor du finder kategorien "Fejlfinding".
- I vinduet, der åbnes, skal du klikke på "System og Security" -inskrift for at få en komplet liste over alle rettelser.
- I menuen, der vises, skal du vælge "Windows Update".
- Tjek de oplysninger, der vises i guiden Fejlfinding, og flyt derefter videre.
- Forvent scanningsafslutningen og følg instruktionerne på skærmen.
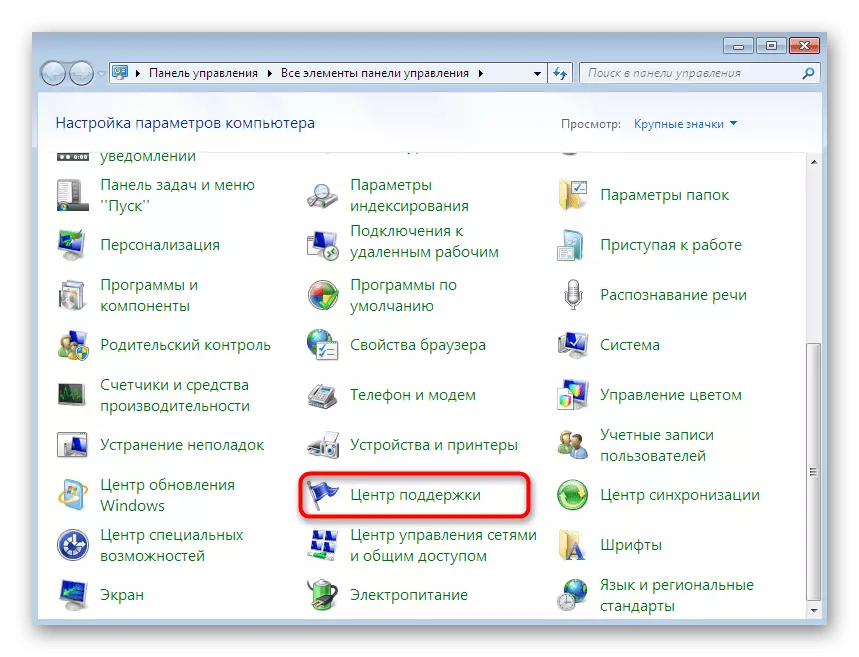
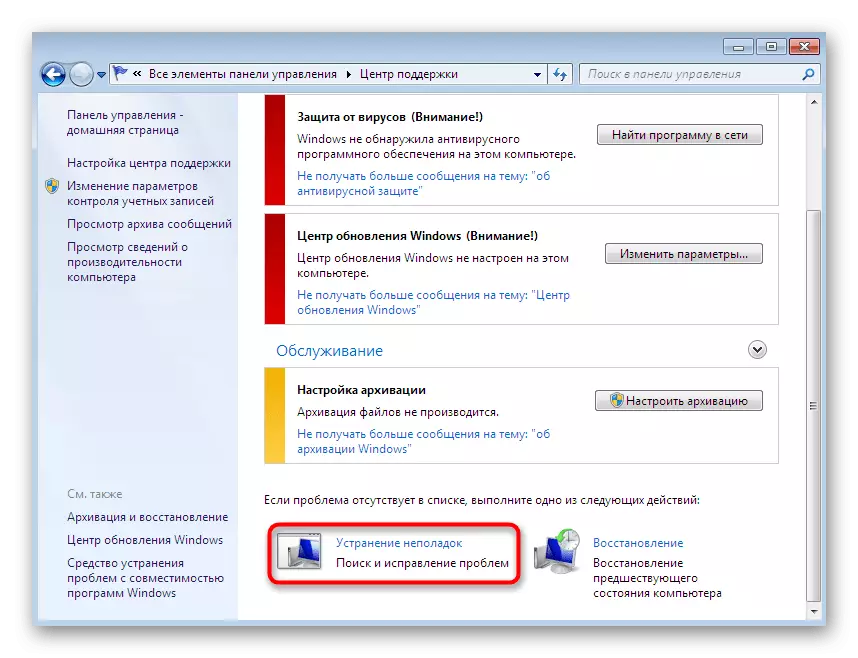
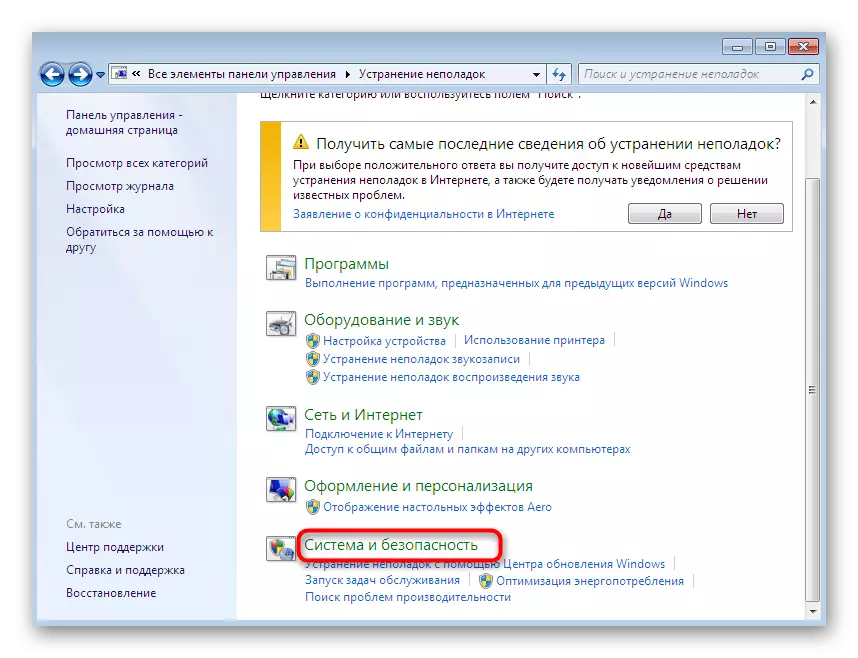
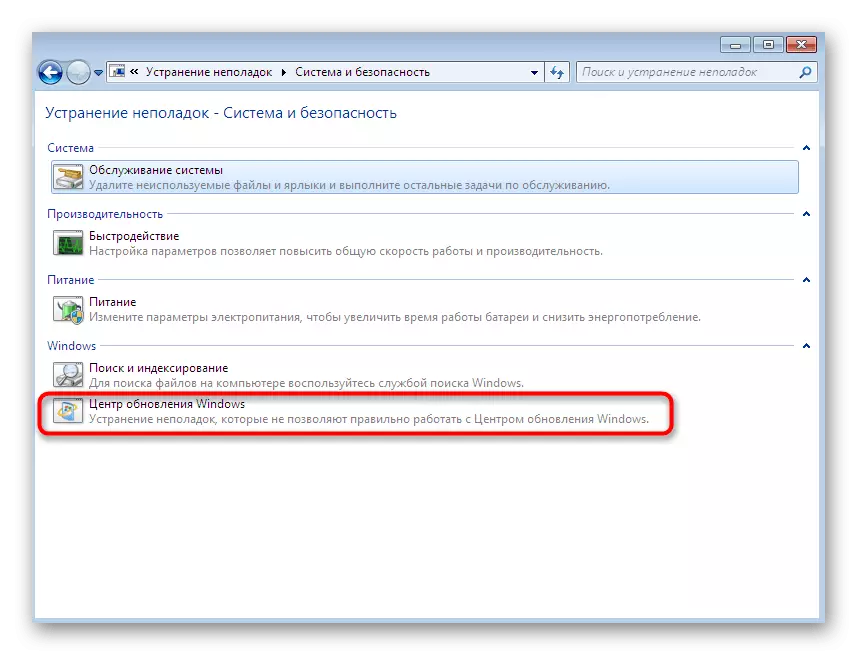
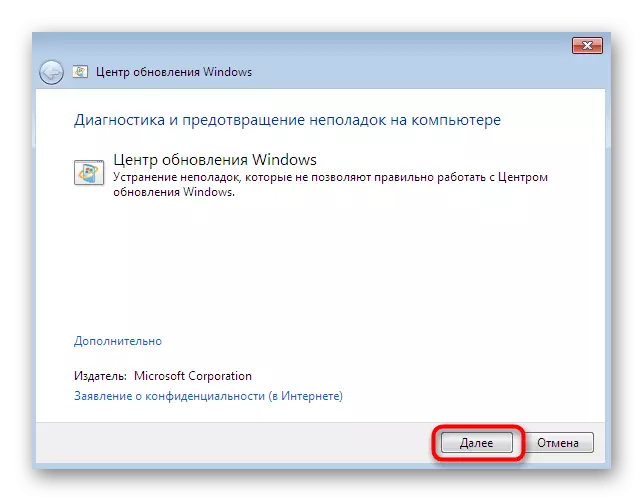
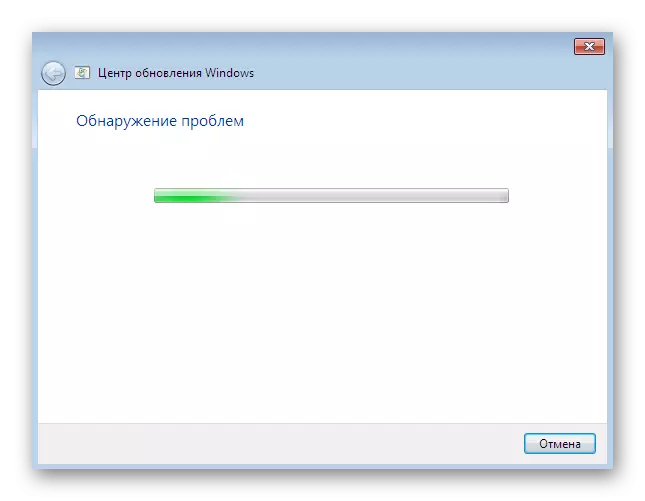
Normalt efter scanningsens ende modtager du en meddelelse om, at fejl ikke er fundet eller registrerede problemer er blevet rettet korrekt. Derudover skal individuelle instruktioner, der skal udføres for at fuldføre deres arbejde, forekomme.
Metode 3: Indstilling IE Connection Settings
Det er ingen hemmelighed, at internettet bruges til at downloade opdateringer i Windows 7, og tilslutning til det udføres via standard Internet Explorer-browseren. Nogle gange tillader browserkonfigurationen ikke systemet at fungere korrekt for at fungere korrekt, derfor er det nødvendigt at kontrollere dem og konfigurere manuelt:
- Kør Internet Explorer, klik på ikonet i form af et gear, som er til højre over, og i den kontekstmenu, der åbnes, skal du vælge "Browseregenskaber".
- Flyt i fanen "Connections" og i afsnittet Lokale indstillinger Sektion Klik på knappen "Setup Network".
- Marker markeringen "Brug proxy til lokal forbindelse" og klik på den aktive knap "Avanceret".
- Slet absolut alle parametrene på proxyserveren, og anvend derefter indstillingerne.
- Åbn "Start", find "Command Line" der og kør den på administratorens navn.
- Indtast NETSH WinHTTP Nulstil proxy-kommandoen der og tryk på Enter-tasten. Dette vil genstarte proxyserverparametrene.
- Derefter vil det kun blive efterladt at genstarte Windows Update. For at gøre dette skal du bruge Net Stop Wuauserv-kommandoen ved at stoppe tjenesten.
- Indtast derefter Net Start Wuauserserv, genstart det.
- En ny linje skal meddeles, at Windows Update Service Center er blevet lanceret med succes.
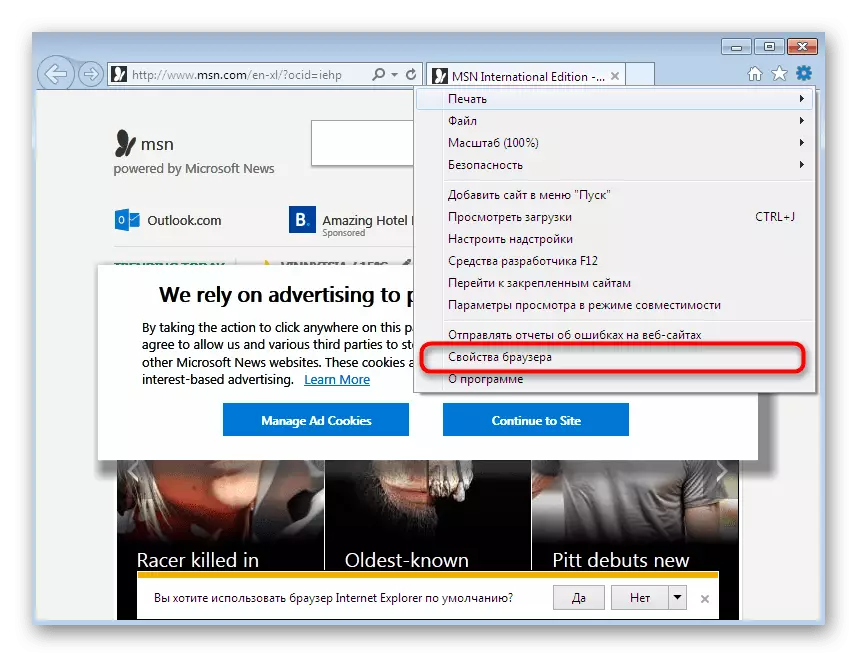
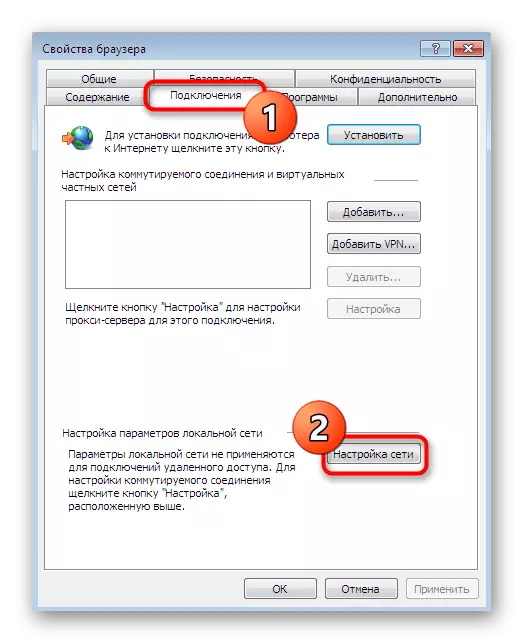

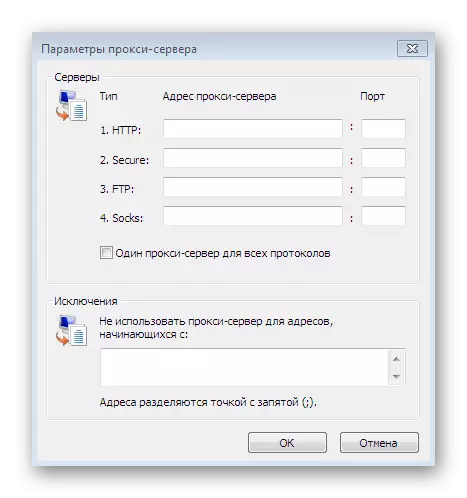
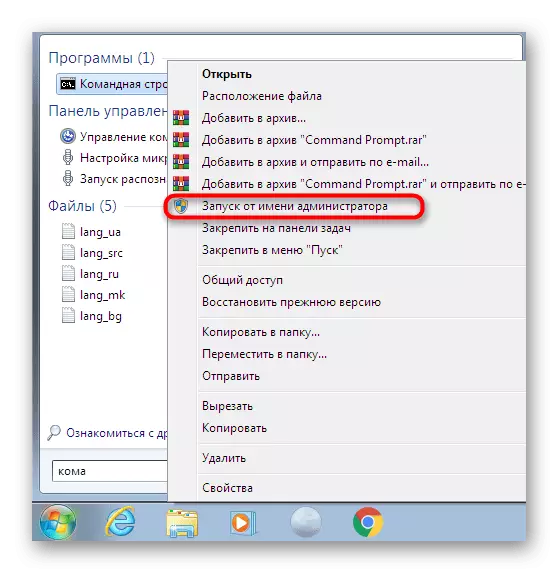
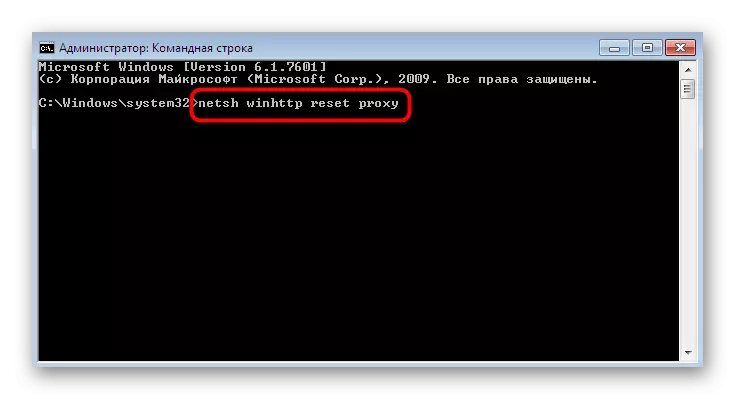



Efter afslutningen af denne procedure kan du sikkert gå til opdateringsafsnittet og køre denne operation igen, i håb om, at denne manipulation vil være effektiv, og den noleterede fejl 80244022 vil aldrig blive vist mere.
Metode 4: Reset Update Center-konfiguration
Lad os vende os til den sværeste, men i de fleste tilfælde den fungerende vejledning, der indebærer fuld nulstilling af absolut alle indstillinger for opdateringscentret med yderligere registrering af de "Clean" DLL-filer, der kræves for korrekt drift af systemet. Hele processen vil forekomme i konsollen, så forbered dig på forhånd for, hvad du skal kopiere og indsætte mange kommandoer, og nogle af dem administreres manuelt.
- For at komme i gang skal du stoppe alle tjenester relateret til Windows Update. For at gøre dette skal du indtaste kommandoen Net Stop Bits og klikke på Enter.
- Konsekvent angive tre flere rækker af Net Stop WuauserV, Net Stop AppIDSVC og Net Stop CryTSVC, der venter på meddelelser, som hver tjeneste er stoppet.
- Slet de servicefiler, der kan blive beskadiget på grund af hvilken fejlen opstår. I fremtiden vil alt dette blive genoprettet, men nu skal du slippe af med problemelementerne ved at indtaste del-kommandoen.% AlluserSprofile% \ Application Data \ Microsoft \ Network \ Downloader \ Qmgr * .dat.
- Næste omdøbe de mapper, hvor alle konfigurationer og midlertidige filer gemmes. Næste gang du starter tjenesterne, oprettes disse mappe automatisk. Hvad angår omdøbning, udføres den i to hold:
Ren% Systemroot% \ Softwaredistribution Softwaredistribution.bak
Ren% systemroot% \ system32 \ catroot2 catroot2.bak
- Næsten det samme sker med nulstilling af tjenester. Først indtaste sc.exe sdset bits d: (a ;; cclcswrpwpdtlOcrc ;;; SY) (A ;; CCDCLCSWRPWPDTLOCRSDRCWDWO ;; BA) (A ;; CCLCSWLOCRC ;;; AU) (A ;; CCLCSWRPWPDTLOCRC ;; PU) Og derefter sc.exe sdset wuauserv d: (A ;; CCLCSWRPWPDTLOCRC ;;; SY) (A ;; CCDCLCSWRPWPDTLOCRSDRCWDWO ;;; BA) (A ;; CCLCSWLOCRC ;;; AU) (A ;; CCLCSWRPWPDTLOCRC ;;; PU). Du skal få en streng med en besked "succes".
- Den mest komplekse proces forblev - genregistrering af vigtige DLL-filer. For at gøre dette skal du først flytte til systemkataloget via CD / D% Windir% \ System32 kommandoen.
- Kopier derefter hele indholdet nedenfor eller indtast hver linje separat for at oprette absolut alle nødvendige DLL'er.
Regsvr32.exe / u / s vbscript.dll
regsvr32.exe / u / s mshtm.dll
regsvr32.exe / u / s msjava.dll
regsvr32.exe / u / s msxml.dll
Regsvr32.exe / u / s actxprxy.dll
Regsvr32.exe / u / s shdocvw.dll
Regsvr32.exe / u / s mssip32.dll
Regsvr32.exe / u / s wintrust.dll
regsvr32.exe / u / s initppki.dll
Regsvr32.exe / u / s dssenh.dll
regsvr32.exe / u / s rsah.dll
regsvr32.exe / u / s gpkcsp.dll
Regsvr32.exe / u / s sccbase.dll
Regsvr32.exe / u / s slbcsp.dll
Regsvr32.exe / u / s cryptdlg.dll
Regsvr32.exe / u / s urlmon.dll
regsvr32.exe / u / s Oleaut32.dll
regsvr32.exe / u / s msxml2.dll
regsvr32.exe / u / s browseui.dll
regsvr32.exe / u / s shell32.dll
regsvr32.exe / u / s atl.dll
regsvr32.exe / u / s jskript.dll
regsvr32.exe / u / s msxml3.dll
regsvr32.exe / u / s softpub.dll
regsvr32.exe / u / s wuapi.dll
regsvr32.exe / u / s wuaueng.dll
regsvr32.exe / u / s wuaueng1.dll
regsvr32.exe / u / s wucltui.dll
regsvr32.exe / u / s wups.dll
regsvr32.exe / u / s wups2.dll
regsvr32.exe / u / s wuweb.dll
Regsvr32.exe / u / s scrrun.dll
regsvr32.exe / u / s msxml6.dll
regsvr32.exe / u / s ole32.dll
regsvr32.exe / u / s qmgr.dll
Regsvr32.exe / u / s qmgrprxy.dll
regsvr32.exe / u / s wucltux.dll
Regsvr32.exe / u / s muweb.dll
regsvr32.exe / u / s wuwebv.dll
Regsvr32.exe / s vbscript.dll
regsvr32.exe / s mshtml.dll
regsvr32.exe / s msjava.dll
regsvr32.exe / s msxml.dll
Regsvr32.exe / s actxprxy.dll
Regsvr32.exe / s shdocvw.dll
Regsvr32.exe / s mssip32.dll
Regsvr32.exe / s wintrust.dll
Regsvr32.exe / s initppki.dll
Regsvr32.exe / s dssenh.dll
Regsvr32.exe / s rsah.dll
Regsvr32.exe / s gpkcsp.dll
Regsvr32.exe / s sccbase.dll
Regsvr32.exe / s slbcsp.dll
Regsvr32.exe / s cryptdlg.dll
Regsvr32.exe / s urlmon.dll
regsvr32.exe / s Oleaut32.dll
regsvr32.exe / s msxml2.dll
regsvr32.exe / s browseui.dll
Regsvr32.exe / s shell32.dll
Regsvr32.exe / s mssip32.dll
regsvr32.exe / s atl.dll
regsvr32.exe / s jscript.dll
regsvr32.exe / s msxml3.dll
regsvr32.exe / s softpub.dll
regsvr32.exe / s wuapi.dll
regsvr32.exe / s wuaueng.dll
regsvr32.exe / s wuaueng1.dll
regsvr32.exe / s wucltui.dll
regsvr32.exe / s wups.dll
regsvr32.exe / s wups2.dll
regsvr32.exe / s wuweb.dll
Regsvr32.exe / s scrrun.dll
regsvr32.exe / s msxml6.dll
Regsvr32.exe / s ole32.dll
Regsvr32.exe / s qmgr.dll
Regsvr32.exe / s qmgrprxy.dll
Regsvr32.exe / s wcltux.dll
Regsvr32.exe / s muweb.dll
regsvr32.exe / s wuwebv.dll
- Derudover anbefales det at nulstille parametrene for internetprotokollerne via Netsh Winsock Reset.
- Endelig kør alle stoppede tjenester ved at indtaste skiftevis sådanne linjer:
Sc.exe config wuauserserv start = auto
Sc.exe config bits start = forsinket-auto
Sc.exe Config Cryptsvc Start = Auto
Sc.exe config TrustedInstaller Start = Efterspørgsel
Sc.exe config dcomlaunch start = Auto
Net start bits.
Net Start Wuauserserv.
Net Start AppIDSVC.
Net Start Cryptsvc.
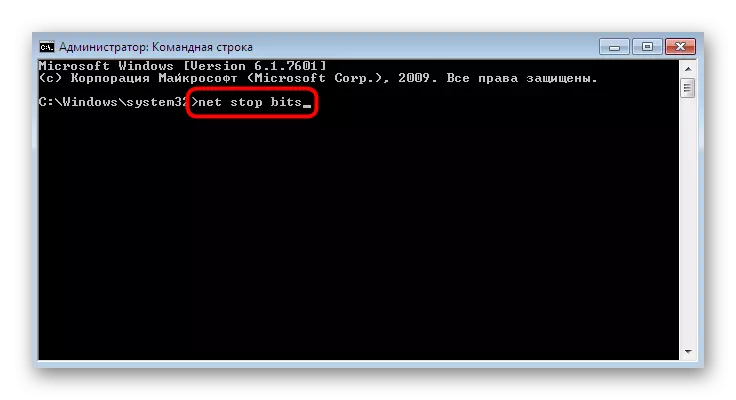

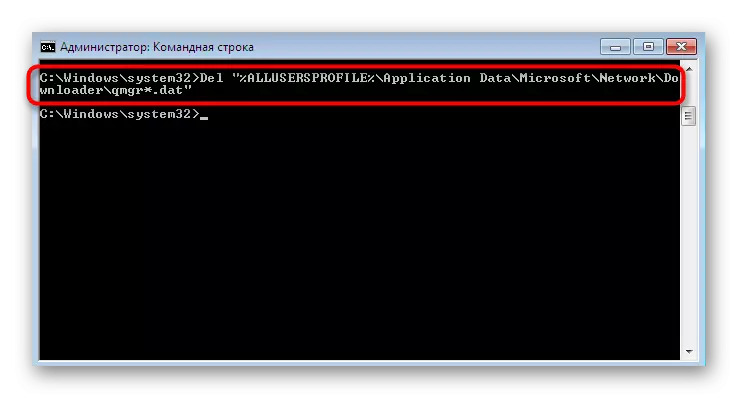
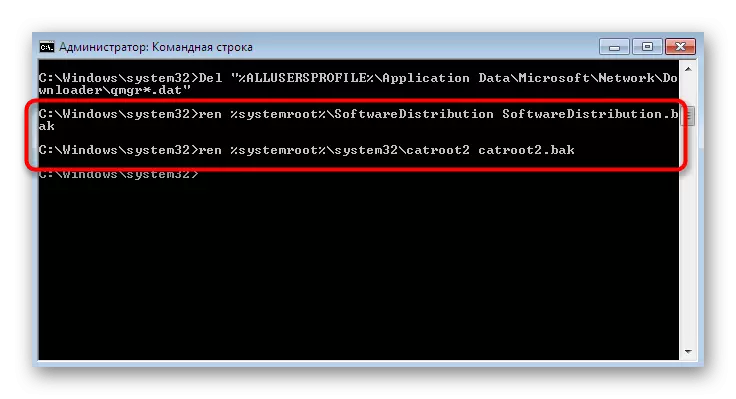
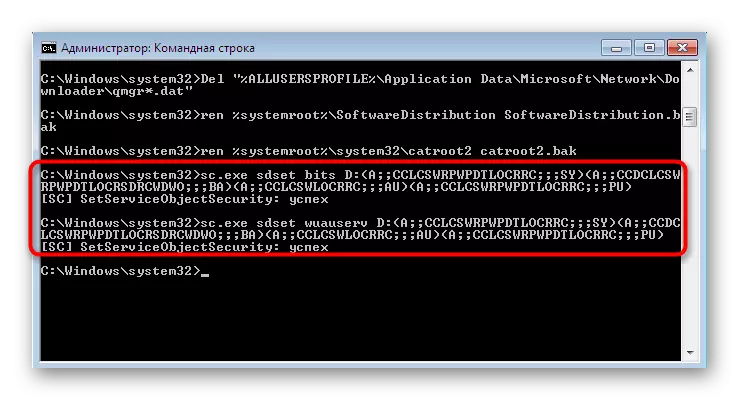
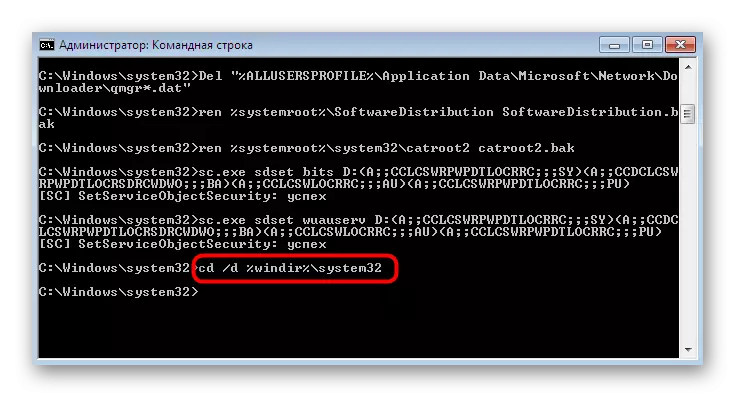
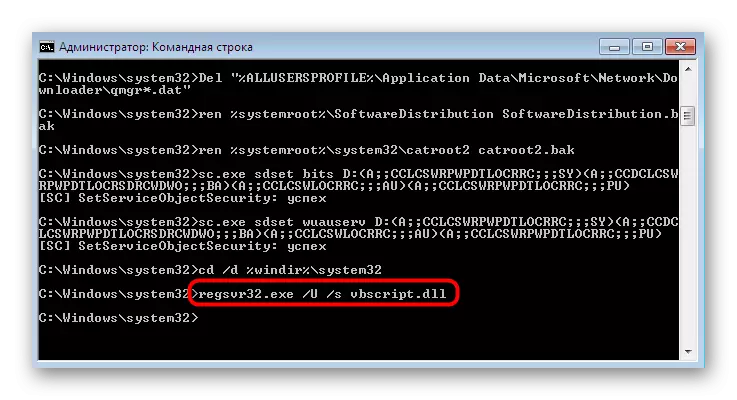
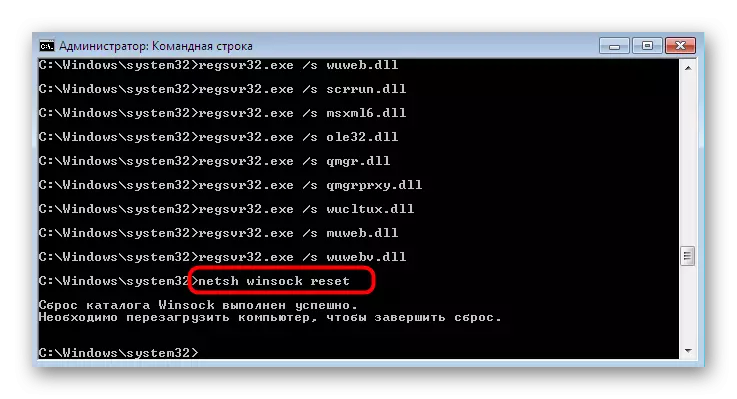
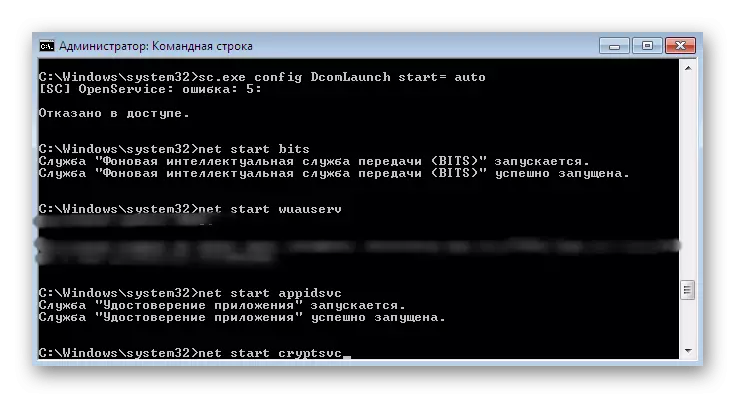
Efter at have udført disse handlinger, er det normalt ikke nødvendigt at genstarte computeren, fordi de automatisk anvendes. Som du kan se, er denne mulighed ret kompliceret og vil tage en vis tid, men efter at du får fuldt arbejdsfiler, der forhindrer udseendet af det pågældende problem.
Metode 5: Redigering af registreringsindstillinger
Metoden til redigering af registreringsparametrene indebærer aktivering af backup-serveren, hvorfra opdateringerne vil blive downloadet. Dette vil hjælpe med at slippe af med den pågældende fejl, men efter installation af innovationer anbefales serveren at vælge den vigtigste til at kontrollere, om problemet er blevet rettet efter at have tilføjet de nyeste filer. For at gøre dette skal du følge disse handlinger:
- Åbn "RUN" -værktøjet ved hjælp af Standard Key Combination Win + R. I indgangsfeltet, der vises, skal du skrive Regedit og klikke på Enter.
- Hvis kontoens kontrolvindue vises, skal du vælge "Ja" -indstillingen.
- Gå langs stien HKEY_LOCAL_MACHINE \ software \ Policies \ Microsoft \ Windows \ Windows \ Update \ AU.
- Klik på en tom placering med højre museknap. I kontekstmenuen, der vises, skal du vælge "Opret" og "DWORD-parameter (32 bits)".
- Navngiv det "UsewuServer", og dobbeltklik derefter på LCM'en for at åbne egenskaber.
- Indstil værdien 1 for at aktivere backup-serveren. Om nødvendigt kan denne værdi ændres med 0 for at deaktivere parameteren.
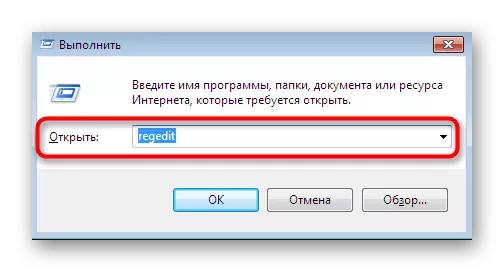
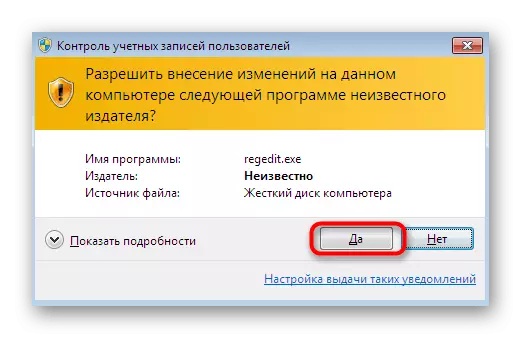
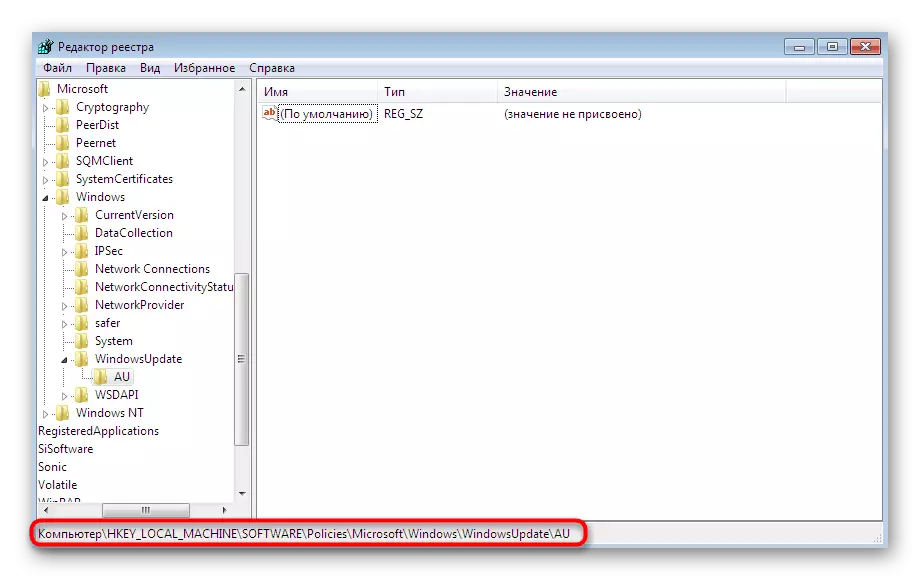
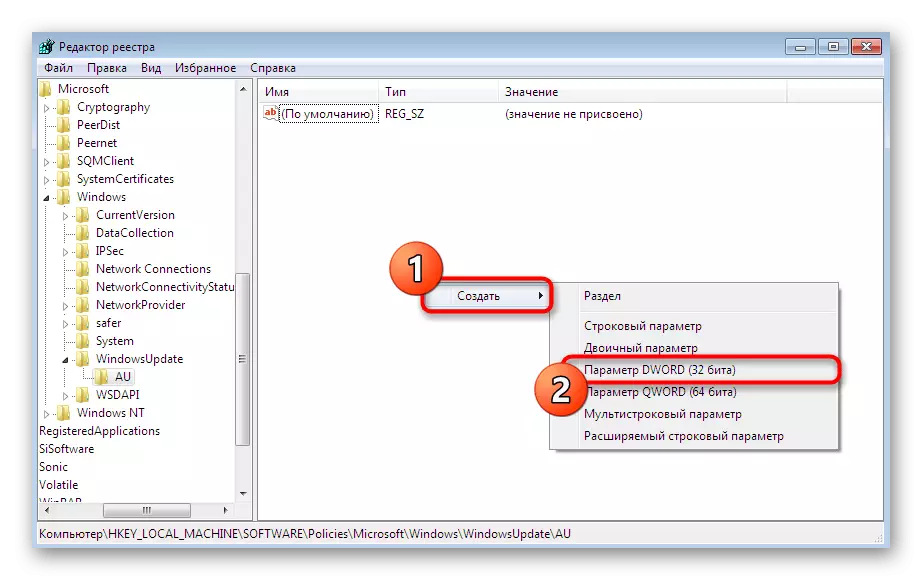
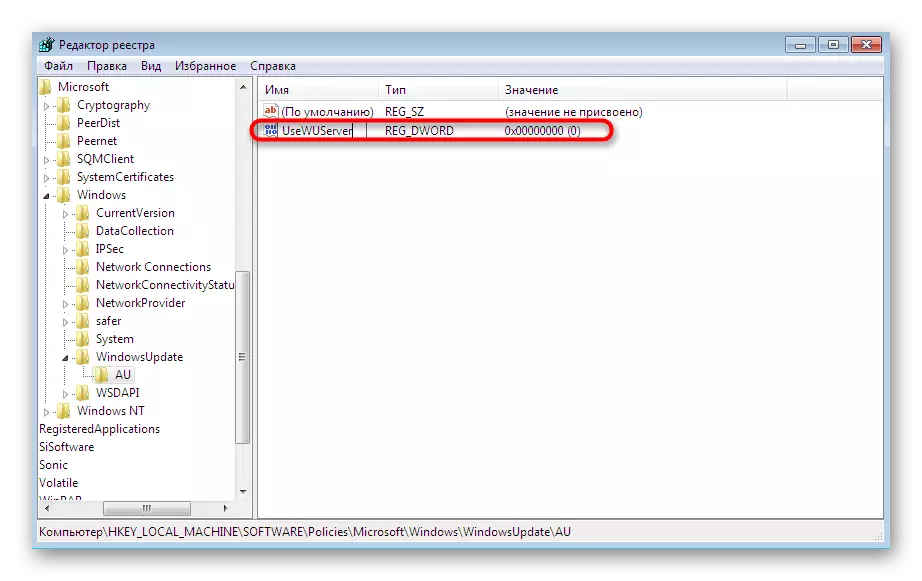

Ændringer vil kun blive anvendt efter genstart af pc'en. Derefter kan du sikkert gå til et forsøg på at installere opdateringer via en backup-server. Glem ikke at deaktivere det, hvis denne mulighed ikke har bragt resultatet, eller innovationen blev tilføjet korrekt.
Metode 6: Manuel opdatering af installationen
Ovennævnte metoder vil ikke være effektive i tilfælde, hvor problemet skyldes en bestemt opdatering, der er modstridende med selve systemet. Hvis der er sådanne situationer, anbefales det at installere filer manuelt ved at køre Windows Update. Derefter er der en chance for, at 80244022-fejlen efter succesfuldt udfører denne operation. Mere detaljeret information og alle nødvendige instruktioner om dette emne kan findes yderligere i et andet materiale.Læs mere: Manuel installation af opdateringer i Windows 7
Metode 7: Fejlkorrektion og systemgendannelse
Før du skifter til de mest radikale foranstaltninger, anbefales det at foretage en standard operativsystemverifikation for fejl. Dette gøres ved hjælp af standard indbyggede midler. Hvis de ikke fandt nogen problemer, skal du allerede gendanne, rulle tilbage til den første backup eller returnere fabriksindstillinger. Alt dette i den implementerede form er beskrevet i de enkelte artikler, der er tilgængelige på følgende links.
Læs mere:
Kontrol af en computer med Windows for fejl
Gendannelse af systemet i Windows 7
Ovenstående har du været bekendt med de mest forskellige metoder til fejlløsning 80244022, som opstår, når du forsøger at installere opdateringer i Windows 7. Derudover skal det bemærkes, at alt dette kan være ineffektivt for brugere af WindOVs piratversioner, for ofte derfra derfra Bare skære opdateringscentret eller blot slette systemfiler. Overvej dette, når du løser dit problem.
