
I denne vejledning Detaljer Sådan offentliggør du et billede i Instagram fra din computer i forskellige situationer, nogle nuancer såvel som video, hvor to metoder vises visuelle. Det kan også være interessant: 4 måder at skrive i direkte instagram på din computer.
- Sådan tilføjes et billede i Instagram gennem en browser på en computer
- Officiel Instagram-applikation til Windows 10 (og dens funktioner)
- Brug af Android-emulatorer til offentliggørelse i Instagram
- Video instruktion
Offentliggørelse i Instagram fra en computer eller laptop gennem en browser
Tidligere, indtastning af din Instagram-konto på den officielle hjemmeside https://www.instagram.com/ du kunne ikke offentliggøre billeder og videoer, men du kunne se andre billeder, kommentar, abonnementer, kan lide og andre var tilgængelige.
Fra maj 2017, når du indtaster webstedet fra en mobilenhed - en tablet eller en telefon, kan du tilføje et billede til Instagram, selv uden at installere det relevante program. Denne funktion kan bruges til at udgive fra browseren.
- Gå til din browser (Google Chrome, Yandex-browser, EDGE, OPERA) på Instagram.com-webstedet og log ind på din konto. Dernæst beskrives handlingerne for Google Chrome.
- Tryk på CTRL + SHIFT + I-tasterne - Developer-konsollen åbnes (du kan åbne den ved at klikke på hvor som helst højre-klik-siden og vælge elementets elementkode, samme vare er til stede i de fleste browsere).
- I udviklerkonsollen skal du klikke på ikonet Mobil enhed (billedet af tabletten og telefonen), og derefter i toppen af linjen, indstil en enhed, der er bekvemt for dig, opløsning og skala (så det er praktisk at se instagram tape).
- Opdater siden ved hjælp af browseropdateringsknappen.
- Umiddelbart efter emulering af tabletten eller telefonen er aktiveret, og siden opdateres, vises knappen Tilføj fotoknap i det åbne Instagram (hvis du ikke vises, opdater siden). Når det trykkes, vælges du fra filer på din computer - vælg bare billedet og offentliggør som normalt.

Her er sådan en ny måde, der forenkler opgaven.
Officiel Instagram ansøgning til Windows 10
Windows 10-applikationsbutikken har for nylig en Instagram-officiel ansøgning, der giver os mulighed for at tilføje et foto eller en video til din side. Ansøgningen kan nemt findes gennem søgningen i App Store.
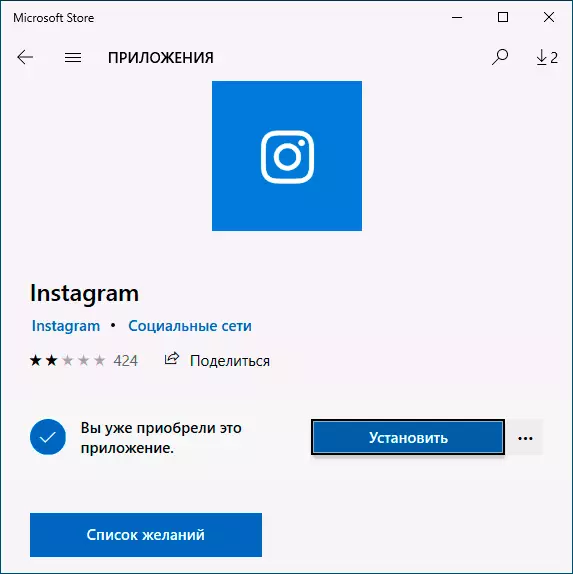
Når du har downloadet programmet og logger ind på din konto (i min test af en eller anden grund, blev login kun udført via e-mail, men ikke af brugernavn), følg disse enkle handlinger:
- Klik på ikonet med billedet af kameraet på venstre side.
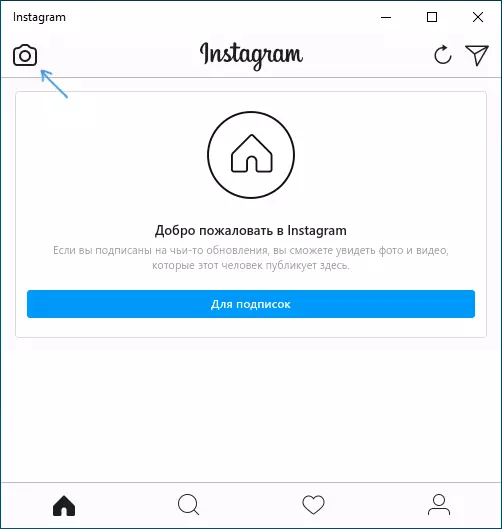
- Når du først bruger det, vil det være nødvendigt at tillade brug af et webcam-applikation. Hvis du ikke har et webcam, så tilføj et billede, der ikke virker, men det kan omgåes.
- Klik på knappen Tilføj billede fra computeren (på samme tid Billeder skal placeres i billedmappen / albumkameraet På en computer, ellers vil Instagram ikke se dem).
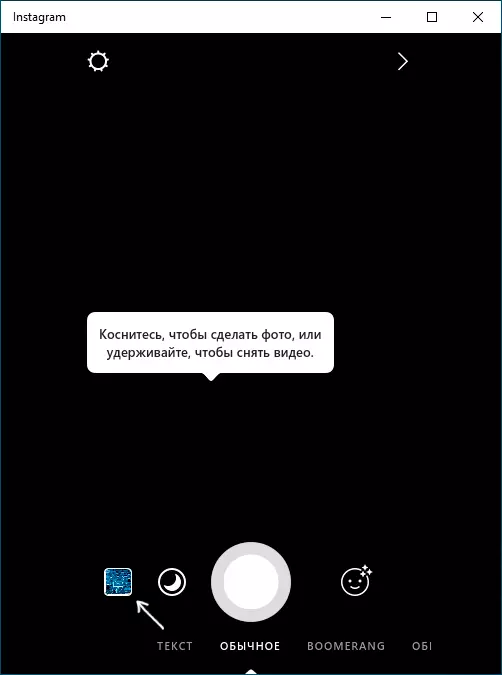
- Vælg et billede for at offentliggøre.
Som nævnt ovenfor kræver Instagram til Windows 10 et webcam. Dette kan dog omgåes: Hvis du installerer et virtuelt webcam-program (jeg brugte E2ESOFT VCAM), antager programmet, at kameraet er til stede og giver dig mulighed for at offentliggøre. Også, når du tester ansøgningen, fungerede jeg af en eller anden grund meget ikke stabil af en eller anden grund.
Sådan tilføjes et billede til Instagram fra en computer ved hjælp af den officielle mobilapplikation
En anden garanteret og vedligeholdelsesarbejde måde at lægge ud i Instagram foto eller video, der kun har en computer - brug den officielle Android-program, der kører på computeren.
For at starte Android-applikationer vil Instagram-applikationer have en tredjeparts software - Android-emulator til Windows eller andet OS. Liste over gratis emulatorer og officielle websteder, hvor du kan downloade dem, kan du finde i anmeldelsen: De bedste Android-emulatorer til Windows (åbner i en ny fane).
Fra disse emulatorer, som jeg kan anbefale med henblik på udgivelse i Instagram - NOx App Player og Bluestacks 2 (dog i andre emulatorer, vil opgaven ikke være vanskeligere). Næste - et eksempel på at downloade et billede ved hjælp af NOx App Player.
- Download og installer NOX App Player på din computer. Officiel hjemmeside: https://ru.bignox.com/
- Efter start af emulatoren eller gå til spilmarkedet inde i emulatoren, eller download APK Instagram-applikationerne i emulatoren (Original APK er den nemmeste måde at downloade med APKPure.com, og at downloade og installere i emulatoren for at bruge en speciel knap i panelet ved siden af emulatorvinduet).

- Når du har installeret programmet, skal du blot starte den og gå under din konto.
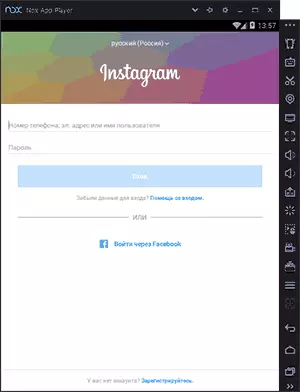
- Photo publikation sker på samme måde som med en Android-telefon eller tablet: Du kan fjerne billedet fra webcam-computeren, og du kan vælge "Gallery" -genstanden - "Andre" for at vælge det billede, du vil downloade i Instagram i "Intern hukommelse" af emulatoren. Men indtil du skynder dig til at gøre dette, først - afsnit 5 (da der ikke er noget billede i den interne hukommelse).
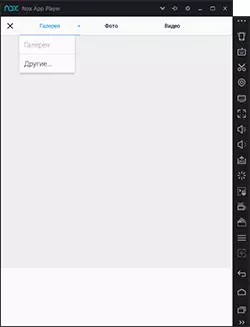
- For det ønskede billede fra computeren for at være i denne interne hukommelse eller i galleriet, skal du først kopiere det til C: \ Users \ User_Name \ NOx_Share \ Image (NOx_Share - en delt mappe til din computer og Android, der kører i emulatoren). En anden måde: I emulatorindstillingerne (gear i vinduet øverste streng) i "Main" -emnettet for at aktivere rodadgang og genstarte emulatoren, efter at disse billedfiler kan video og andre filer simpelthen blive trukket til emulatorvinduet.
- Når de ønskede fotos er i emulatoren, kan du nemt udgive dem fra Instagram-applikationen. I mine eksperimenter var der ikke noget problem (men leapdroid udstedte fejl, når publikationen skete), når publikationen blev opstået, når du tilføjer et billede fra NOx App-afspilleren.
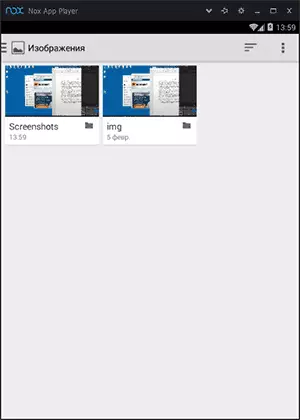
I Bluestacks 2 Emulator (officiel hjemmeside: https://www.bluestacks.com/ru/index.html) Download foto og video fra en computer i Instagram er endnu nemmere: Også som i den netop beskrevet, vil du først bruge For at installere selve programmet, og derefter vil trinene se sådan ud:
- Klik på ikonet "Åbn" i venstre rude og angiv stien til billedet eller videoen på computeren.
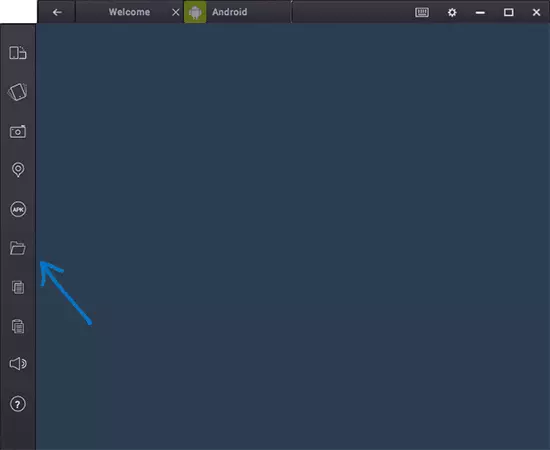
- Bluestacks vil spørge, med hvilken applikation du har brug for at åbne denne fil, vælge Instagram.
Nå, så er du sikker på, hvad og hvordan man gør, og publikationen af billedet vil ikke medføre problemer.
Bemærk: Bluestacks Jeg anser det i anden linje og er ikke så detaljeret, fordi jeg ikke kan lide det faktum, at denne emulator ikke tillader dig at bruge dig selv uden at indtaste Google-kontooplysninger. NOx App-afspiller kan også arbejde uden det.
Video instruktion
Videoen nedenfor viser de to første måder at tilføje foto og video til instagram fra en Windows-computer - via en browser og en officiel ansøgning til pc og laptops.
Jeg håber, at en af de foreslåede metoder vil blive betjent i din sag.
