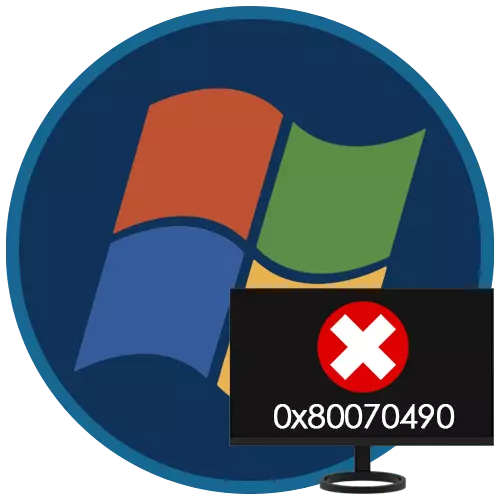
Fejl, der opstår i Windows, viser sig ofte ikke, før brugeren viser en systemfunktion. Vi vil tale om en af sådanne problemer "syv" med kode 0x80070490 i denne artikel.
Fejl 0x80070490 i Windows 7
Denne fejl vises under forsøg på eller installerer opdateringer, såvel som i sjældne tilfælde under installationen af systemet. Årsagerne til fejlen, flere. Hovedet er beskadigelse af systemkomponentens depotfiler. Dernæst vil vi overveje andre muligheder, for eksempel det forkerte arbejde i ydelserne og virkningen af et tredjeparts antivirusprogram.Årsag 1: Antivirus
Tredjeparts software, der er ansvarlig for at forhindre virale angreb, kan forhindre driften af nogle komponenter, herunder "Update Center". Antivirusser er ganske ofte af grunde, der kun er kendt for udviklere, inkludere den såkaldte paranoid-tilstand og blokere alle de "mistænkelige" processer og filer. Du kan rette op på situationen ved at slukke for beskyttelsen. Hvis fejlen fortsætter med at blive vist, skal du forsøge at geninstallere eller udskifte softwaren overhovedet.

Læs mere: Sådan slukker du, fjern antivirus
Årsag 2: Tjenester
Fejl i systemtjenester, direkte eller indirekte ansvarlig for det normale forløb af opdateringsprocessen, kan medføre en fejl i dag. Nedenfor giver vi deres liste og fejlfinding instruktioner.
- Først skal du komme til Service Management Snap. For at gøre dette skal du klikke på knappen "Start", indtaste ordet "Service" uden citater i søgestrengen og gå til det relevante emne (angivet i screenshot nedenfor).

- Konsolvinduet åbnes, hvor vi vil producere alle handlinger.
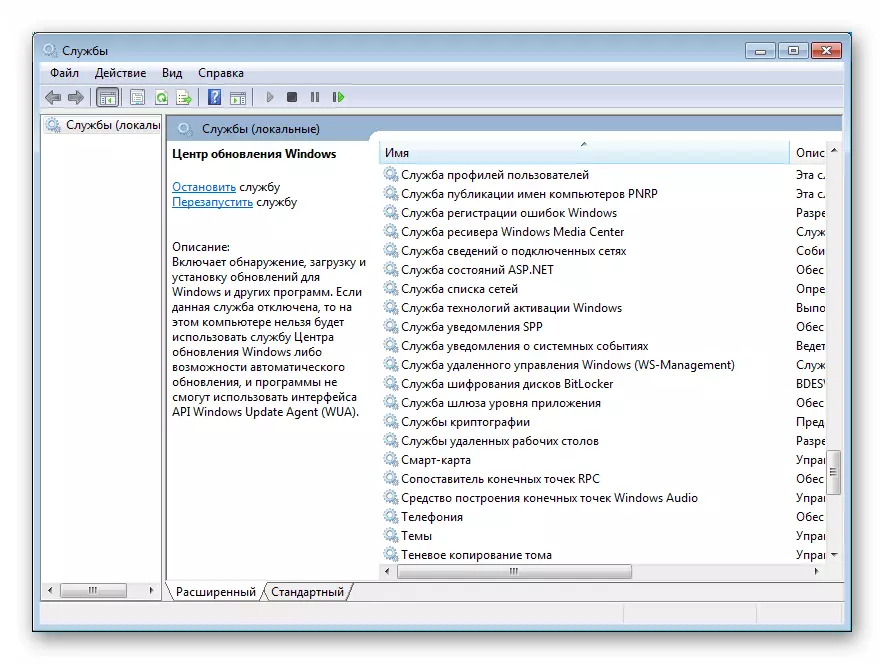
Tjenester, der kræver opmærksomhed:
- "Windows Update Center". Vi finder tjenesten i listen og klikker to gange efter navn.
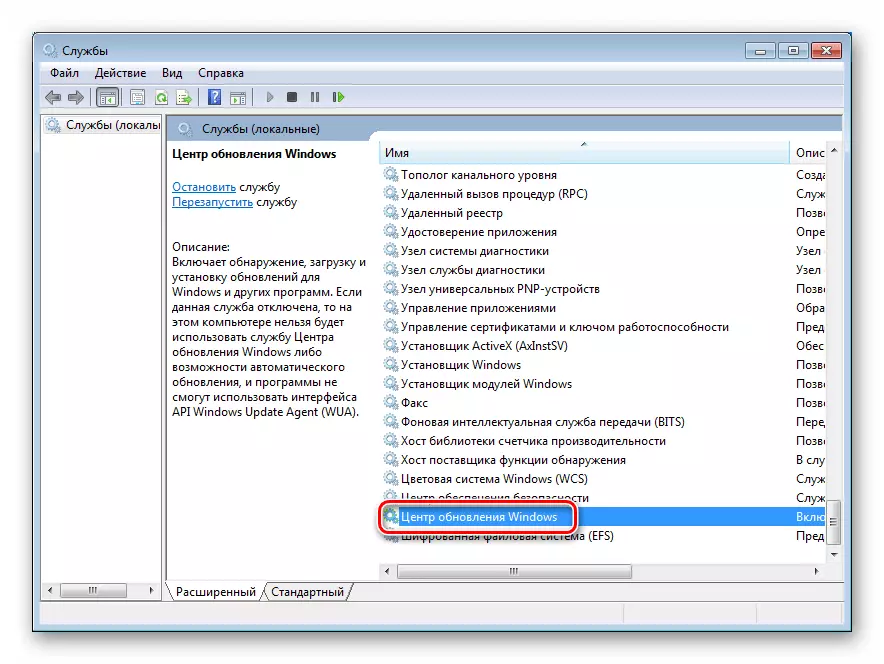
I vinduet Egenskaber skal du kontrollere starttypen. Denne parameter bør ikke "deaktiveret". Hvis dette ikke er tilfældet, så i rullelisten, vælg "Automatisk udskudt lancering" eller "manuelt" og klik på "Anvend", hvorefter du starter tjenesten.
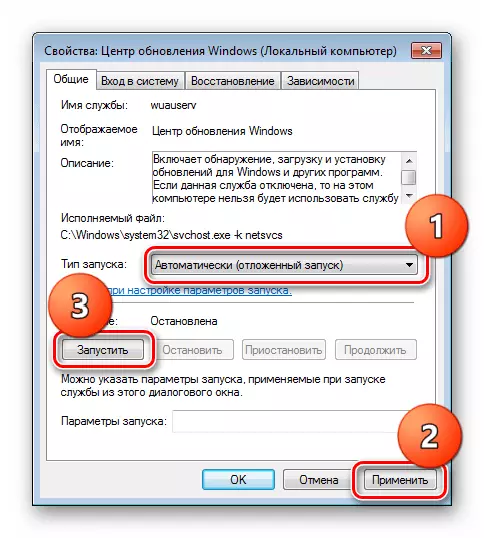
Hvis alt er i orden med starttypen, skal du blot lukke vinduet Egenskaber og genstarte tjenesten ved at klikke på linket, der er angivet i screenshot.
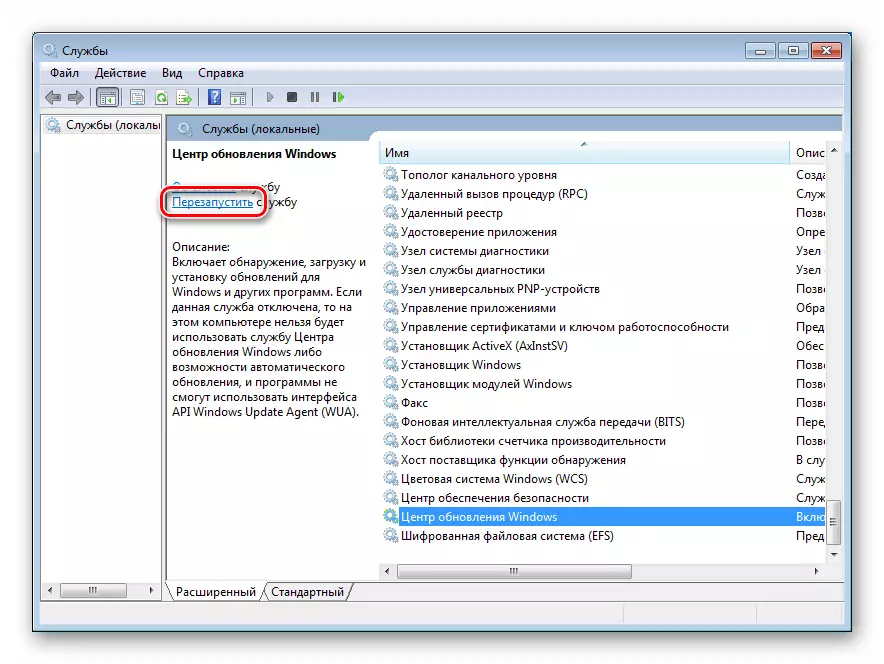
- "Baggrund Intelligent bits Transmission Service". For det skal du indstille de samme parametre eller genstarte.
- "Cryptography Services." Vi handler analogt med tidligere tjenester.
Når alle procedurer bruges, kan du prøve at opgradere. Hvis fejlen fortsætter med at blive vist, skal du kontrollere parametrene igen og genstarte computeren.
Årsag 3: Opbevaringsskader
Hvis de antivirus, der invaliderede, og servicekonfigurationen ikke hjalp med at slippe af med OX80070490-fejlen, betyder det, at systemet har beskadiget de nødvendige filer i komponentforretningen. I dette afsnit vil vi forsøge at genoprette dem. Få det til at være tre måder.Metode 1: Systemgendannelse
Først og fremmest skal du prøve at producere en standard rollback-procedure ved hjælp af det indbyggede værktøj. Muligheden vil fungere på den betingelse, at beskyttelse tændes på systemdisken, og genoprettelsespunkterne oprettes automatisk eller manuelt oprettes. Artikel nedenfor indeholder andre måder, der også kan anvendes i den aktuelle situation.

Læs mere: Restaurering af systemet i Windows 7
Metode 2: Gendan systemfiler
Windows har to værktøjer til at gendanne beskadigede systemfiler og komponenter. Det er vigtigt at vide, at deres brug kan forårsage ukorrekte fejl i systemet, hvilket vil medføre tab af data, så du kan starte operationen, spare vigtige oplysninger på et sikkert sted - på en anden disk eller flytbart medie. Alle instruktioner finder på nedenstående links.

Læs mere:
Gendan systemfiler i Windows 7
Gendannelse af beskadigede komponenter i Windows 7 med DISM
Metode 3: Geninstaller med opdatering
Denne operation giver dig mulighed for at opdatere systemet ved hjælp af installationen (bootable) medier med Windows 7-fordelingen direkte fra skrivebordet. Det vil også blive genoprettet, eller snarere en ny komponentbutik er installeret. Proceduren indebærer at gemme brugerfiler, programmer og indstillinger, men det er nødvendigt at udvikle og gemme dataene på en tredjepartsdisk.
Før du kører opdateringen, skal du så vidt muligt frigive et mellemrum på systemdisken, da installationsprogrammet skal have ekstra plads. Derudover er det nødvendigt, at pc'en er forbundet til internettet. Et andet punkt: Hvis det eksisterende system ikke er licenseret eller er nogle af de "samlinger", der distribueres i netværket, kan du få en fejl på et af stadierne og som følge heraf et ikke-fungerende system. For det meste vedrører dette allerede aktiverede distributioner. I dette tilfælde skal du helt geninstallere "Windows".
Læs mere: Sådan rengøres harddisken fra skrald på Windows 7
- Tilslut disken eller flashdrevet med Windows til pc. Bemærk venligst, at fordelingen er obligatorisk for at være den samme version og udledning som det installerede system.
Læs mere:
Oprettelse af et BOOT USB-flashdrev med Windows 7
Sådan finder du ud af bitstørrelsen på 32 eller 64 i Windows 7
Sådan finder du din version af Windows 7
Erfaringen viser, at du kan bruge disken med en disk monteret ved hjælp af dæmonværktøjer eller anden lignende software, men det er bedre ikke at risikere og stadig skabe et fysisk medium.
- Åbn disken i mappen "Computer" og kør Setup.exe-filen.
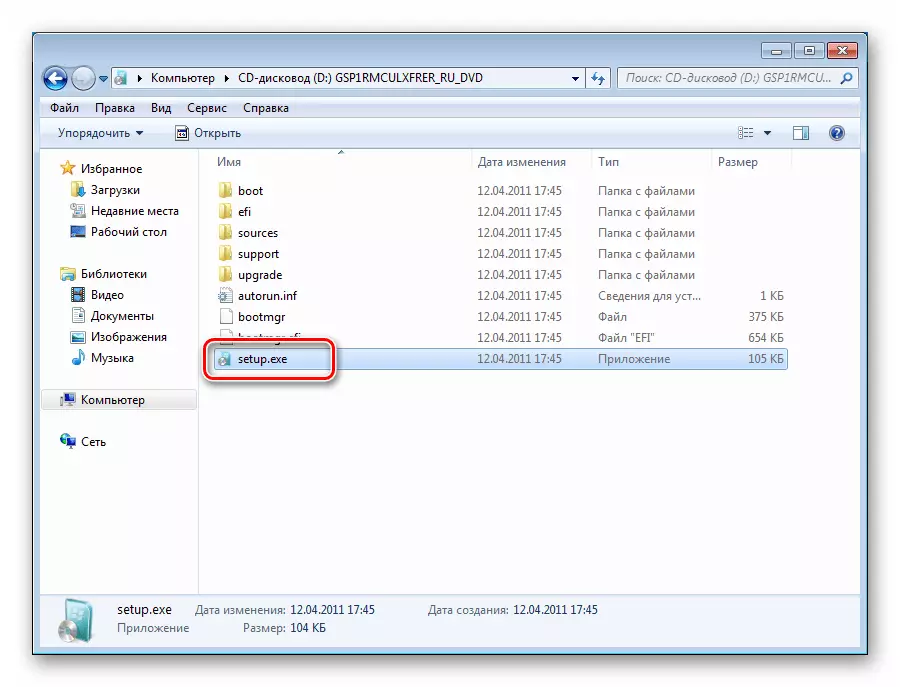
- Klik på "Installer".
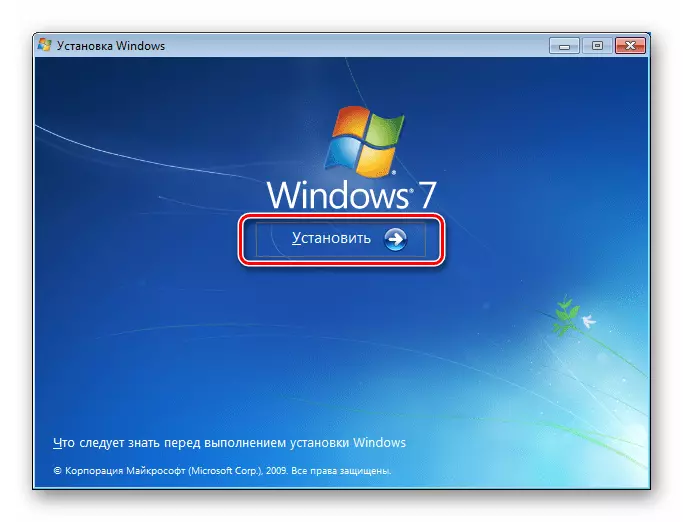
- Vælg den øverste version - Tilslutning til internettet for at få vigtige opdateringer (PC skal tilsluttes netværket).
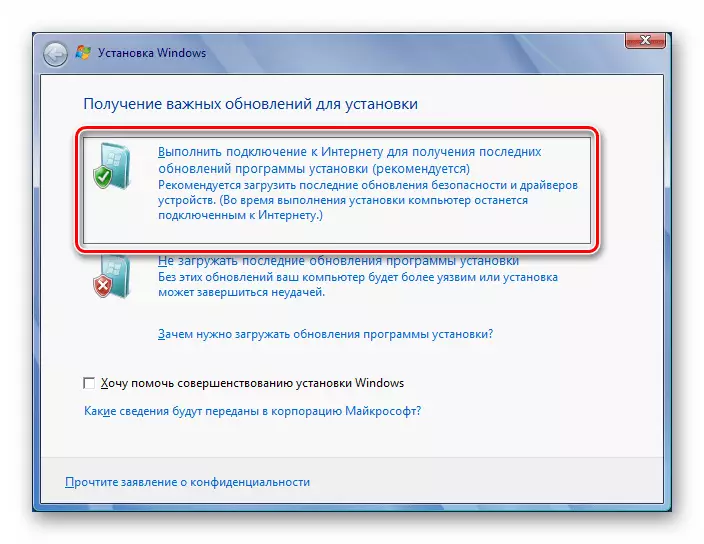
- Vi venter, indtil de nødvendige filer downloades. Hvis systemet ikke er blevet opdateret i lang tid, kan det tage en masse tid.
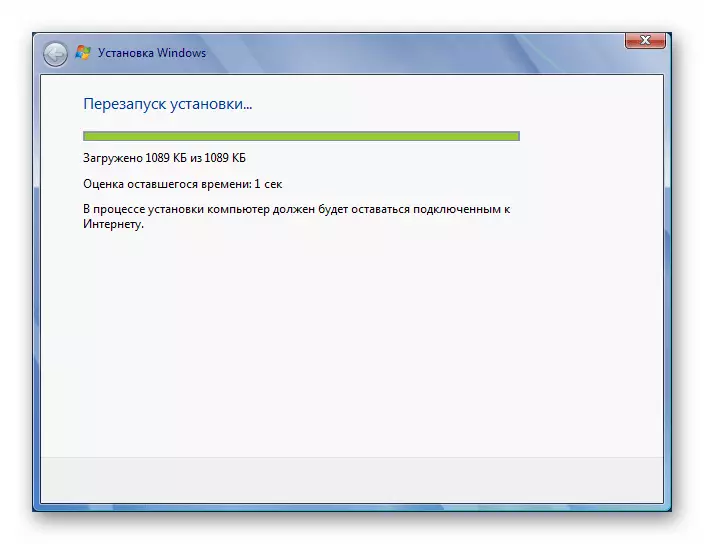
- Når du har genstartet installationsprogrammet, accepterer vi licensvilkårene og klik på "Næste".

- Vælg opdateringsproceduren (øverste emne).
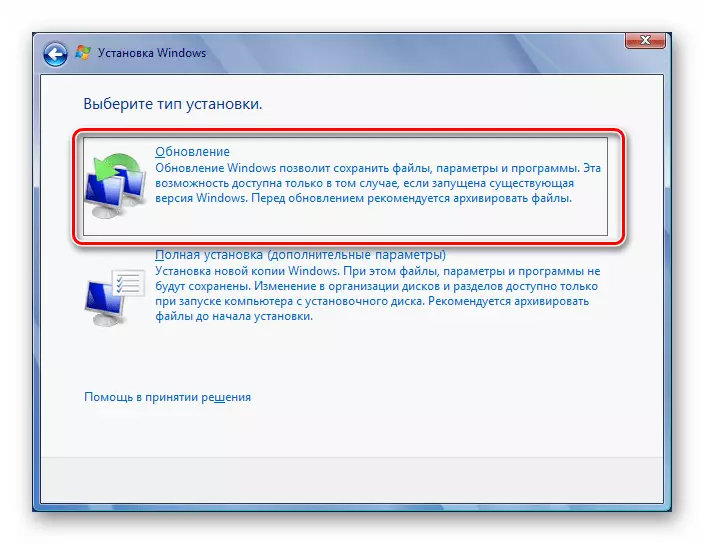
- Det næste trin kan vare op til flere timer, afhængigt af hvor mange programmer der er installeret på pc'en og på graden af indlæsningssystem. Bare vi venter, indtil filerne er udpakket, og de nødvendige oplysninger indsamles. Dette vil forekomme flere genstart (ikke røre ved noget).
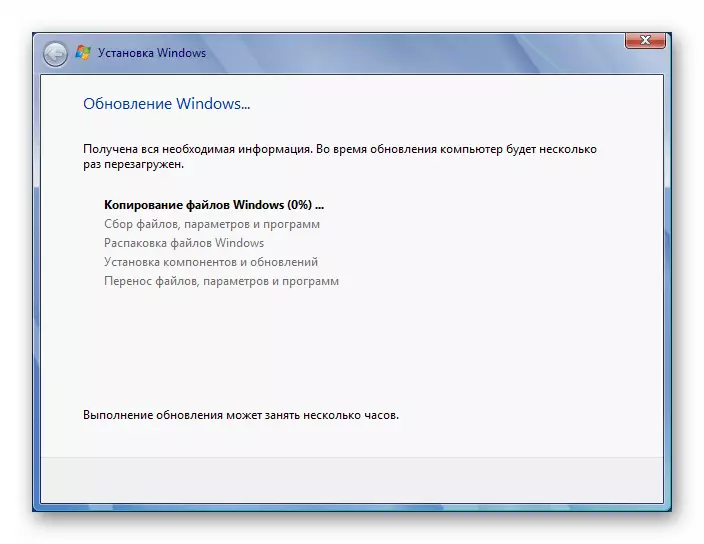
- Næste følger standardproceduren for indtastning af nøglen, opsætning af sproget mv.
Læs mere: Sådan installeres Windows 7 C USD
Fejl 0x80070490, når du installerer Windows
Hvis fejlen opstår, når du installerer en ny kopi af systemet, kan det kun betyde, at den transportør, som fordelingen er optaget, er beskadiget. Løsningen her vil være oprettelsen af et nyt flashdrev med Windows. Henvisningen til instruktionen er ovenfor.Konklusion.
Fejlen, som vi demonterede i denne artikel, er en af de mest alvorlige, da den forhindrer systemopdateringen. Dette reducerer sikkerheden og fører til andre konsekvenser i form af problemer med kompatibilitets- og sidefejl. Ovennævnte løsninger kan være midlertidige, så i en sådan situation er det værd at tænke på den komplette geninstallation af Windows, såvel som altid har forudbestemte backups.
