
"Tjenester" er en standard Windows-applikation, som også er i "Seven". Det er nødvendigt at styre forskellige tjenester, der kører eller stoppes i systemet, så du kan skifte deres status, indstil opstartsparametrene, konfigurere deres opsving efter fejl og arbejde med andre relaterede parametre. Vi vil fortælle om metoderne til at åbne denne snap-in i artiklen næste.
Kører "Service" Snap-in i Windows 7
For at starte denne komponent er der flere måder i Windows, og vi vil fortælle de mest populære af dem. Derudover vil artiklen blive nævnt muligheder for at løse forskellige problemer i forbindelse med forsøg ved lanceringen af "tjenester".Metode 1: "Kør" vindue
Gennem vinduet "RUN" kan du åbne en række katalog- og systemprogrammer, der indtaster adressen eller kodenavne på programmerne til et specielt adressefelt. Dette er en af de hurtigste og mest bekvemme muligheder for lanceringen "Services", forudsat at brugeren husker, hvordan denne snap betegnes som Windows.
- Tryk på WIN + R nøgler kombinationen.
- I det åbne vindue skal du indtaste Tjenester.msc-kommandoen og trykke på ENTER eller OK.
- Ansøgningen "tjenester" vil blive lanceret.
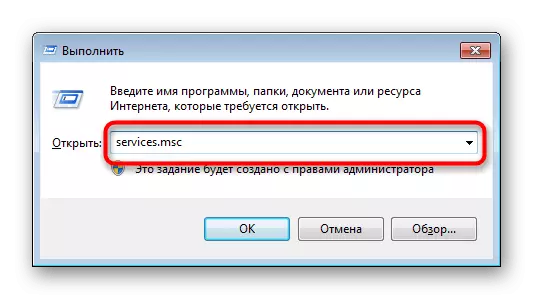
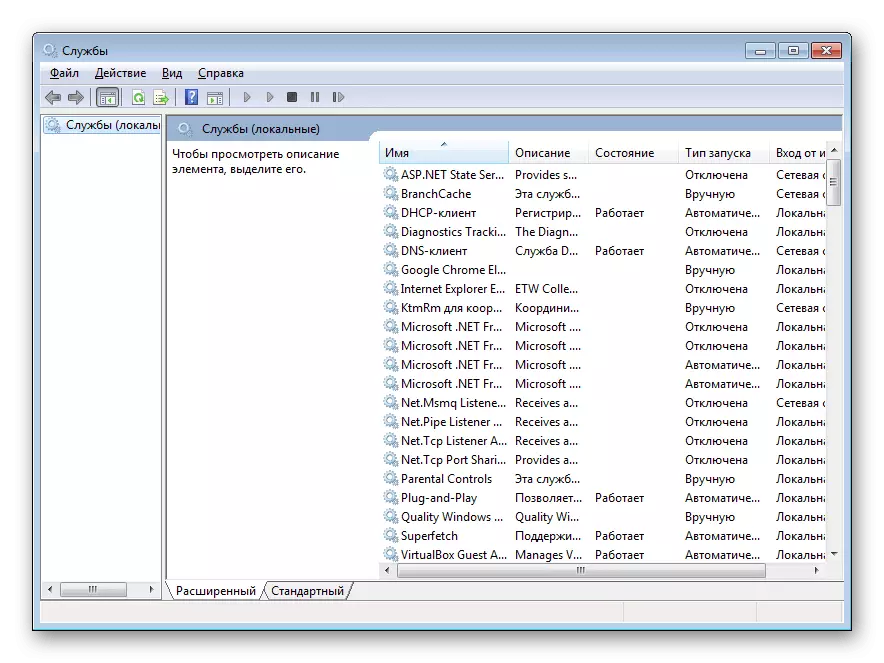
Metode 2: "Task Manager"
Gennem Task Manager kan du ikke kun se løbende processer, men også at udføre nogle andre handlinger, blandt hvilke vi har brug for.
- Åbn enhver bekvemt "task manager". For at gøre dette kan du klikke på Ctrl + Shift + ESC-tasten eller for eksempel at højreklikke på proceslinjen ved at vælge det ønskede emne fra kontekstmenuen.
- Skift til fanen "Services", og klik derefter på knappen med samme navn.
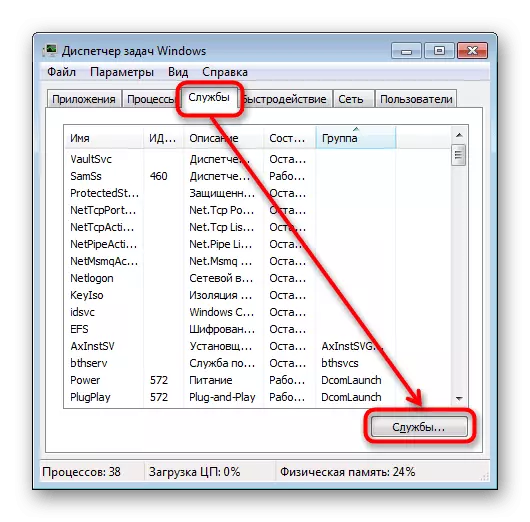
Metode 3: Startmenu
Gennem søgefeltet "Start" vil heller ikke være svært at finde "Services", bare begynder at skrive deres navn og klikke på LKM i tilfældighed.
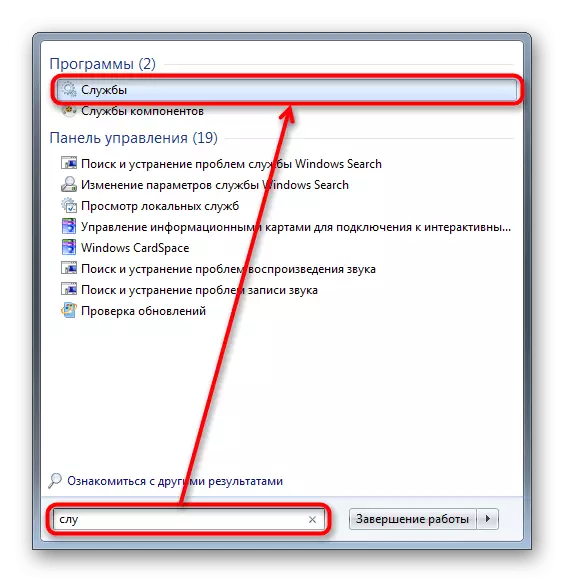
Metode 6: Windows-systemmappe
Du kan begynde at starte og finde et program i et af systemmapper på din computer. Som standard er "Services", som mange andre standard Windows Utilities, placeret her: C: \ Windows \ System32. Pas på "Services" -programmet og åben den. Listen kan være to filer med samme navn, du skal starte den, der har et logo i form af et gear.
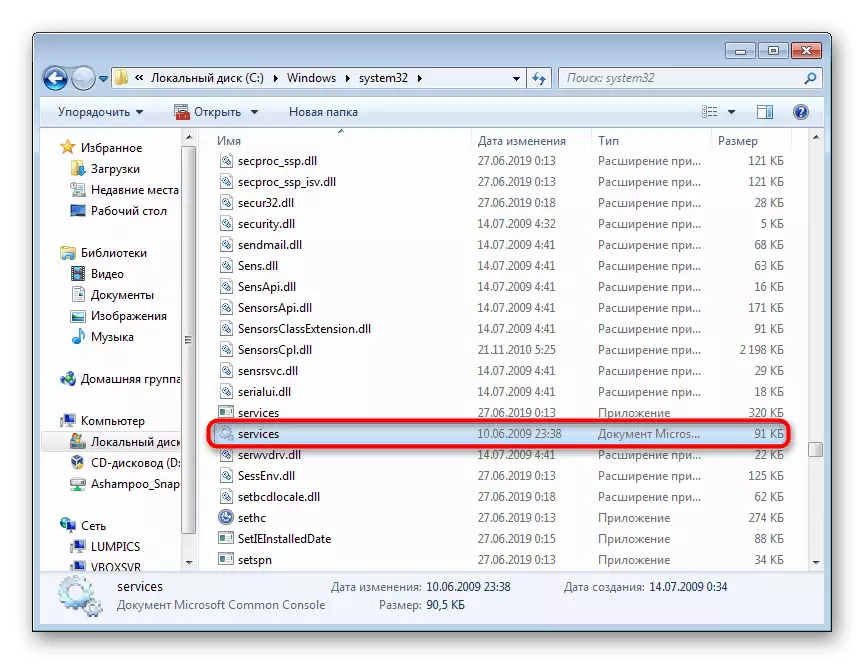
Løsning af problemer med lanceringen af "Services"
I sjældne situationer undlader brugeren at starte snapet, og det er næsten altid forbundet med skade på systemfiler eller viral aktivitet.
- Den første ting, der skal tages i en sådan situation, er at forsøge at gendanne systemet, hvis denne funktion er aktiveret i Windows 7. Brug det nyeste tilgængelige genoprettelsespunkt. Nybegyndere, der ikke tidligere har implementeret en sådan procedure, råder dig til at blive bekendt med vores artikel om dette emne. For at gøre dette skal du følge nedenstående link og læse oplysningerne i metoden 1.
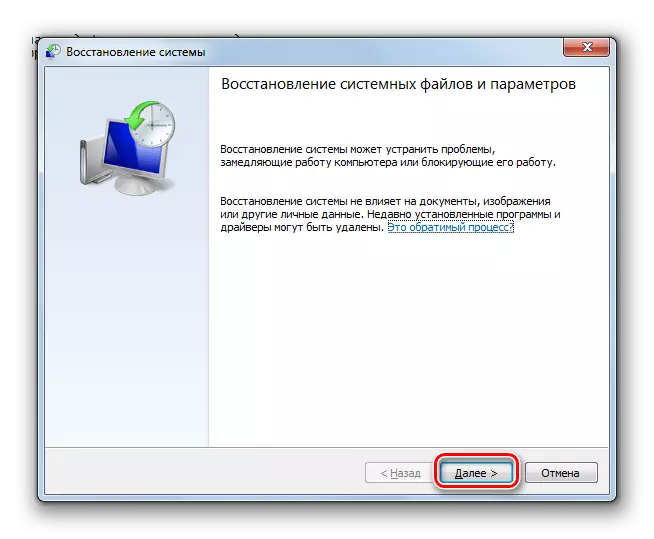
Læs mere: Restaurering af systemet i Windows 7
- Den næste effektive mulighed er brugen af SFC Console-kommandoen, som er involveret i søgning og restaurering af beskadigede systemfiler. I mere detaljeret betragtede vi denne procedure i et særskilt materiale. Brug referencen herunder og metode 1. Nogle brugere kan blive kontaktet og metode 2.
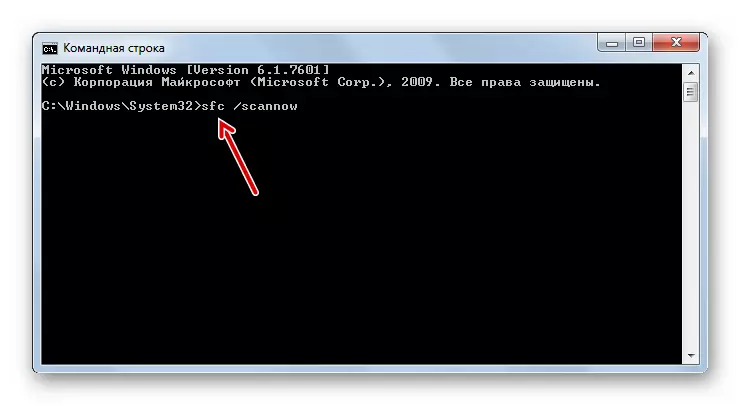
Læs mere: Gendan systemfiler i Windows 7
- Sommetider kan systemet ikke genoprettes på grund af, hvad brugeren skal bruges af en yderligere kommandolinje, hvilket korrigerer problemerne i Backup-billedfilen. Udvidet om dette er skrevet nedenfor.
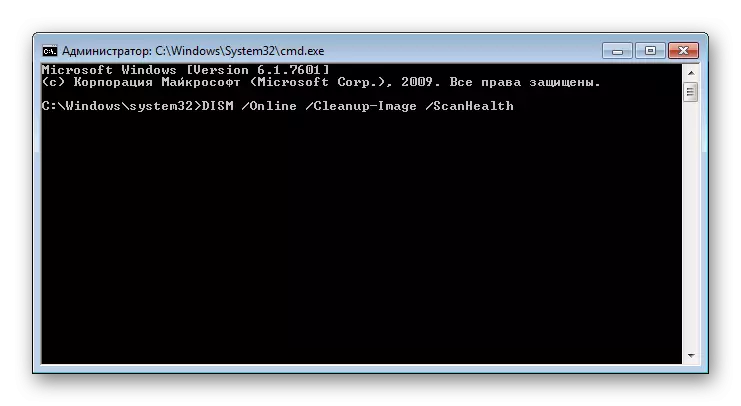
Læs mere: Gendannelse af beskadigede komponenter i Windows 7 med DISM
- Efter at have lanceret DISM-hjælpeprogrammet og vellykket opsving, skal du gå tilbage til trin 2 i denne instruktion og forsøge at starte SFC-kommandoen, fordi DISM kun gendanner det område, hvorfra SFC tager data for at rette fejl.
- I mangel af positive højttalere skal du kontrollere dit operativsystem for virus. Nogle gange blokerer de lanceringen af "tjenesterne" og endda arbejdet i SFC- og DISM-konsolekommandoer. Om arbejdsmetoder til scanning og fjernelse af vira fra Windows 7 Vi har skrevet en separat artikel.
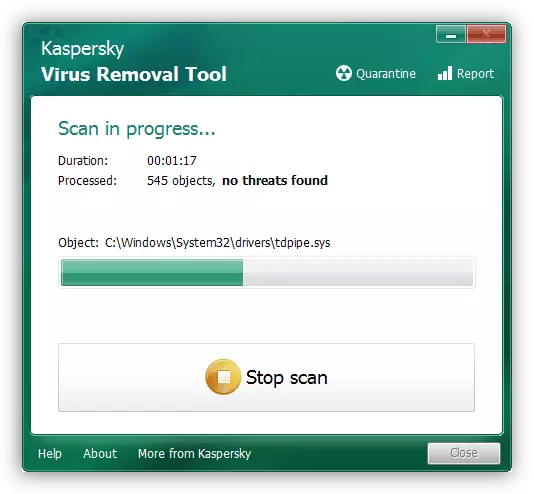
Læs mere: Bekæmpelse af computervirus
- Når intet hjælper, forbliver novice-brugeren kun at ty til at geninstallere operativsystemet. Denne procedure er ikke så kompliceret, da det kan virke ved første øjekast. For alle, der ikke har stødt på det, anbefaler vi, at individuelle retningslinjer er bekendt med.
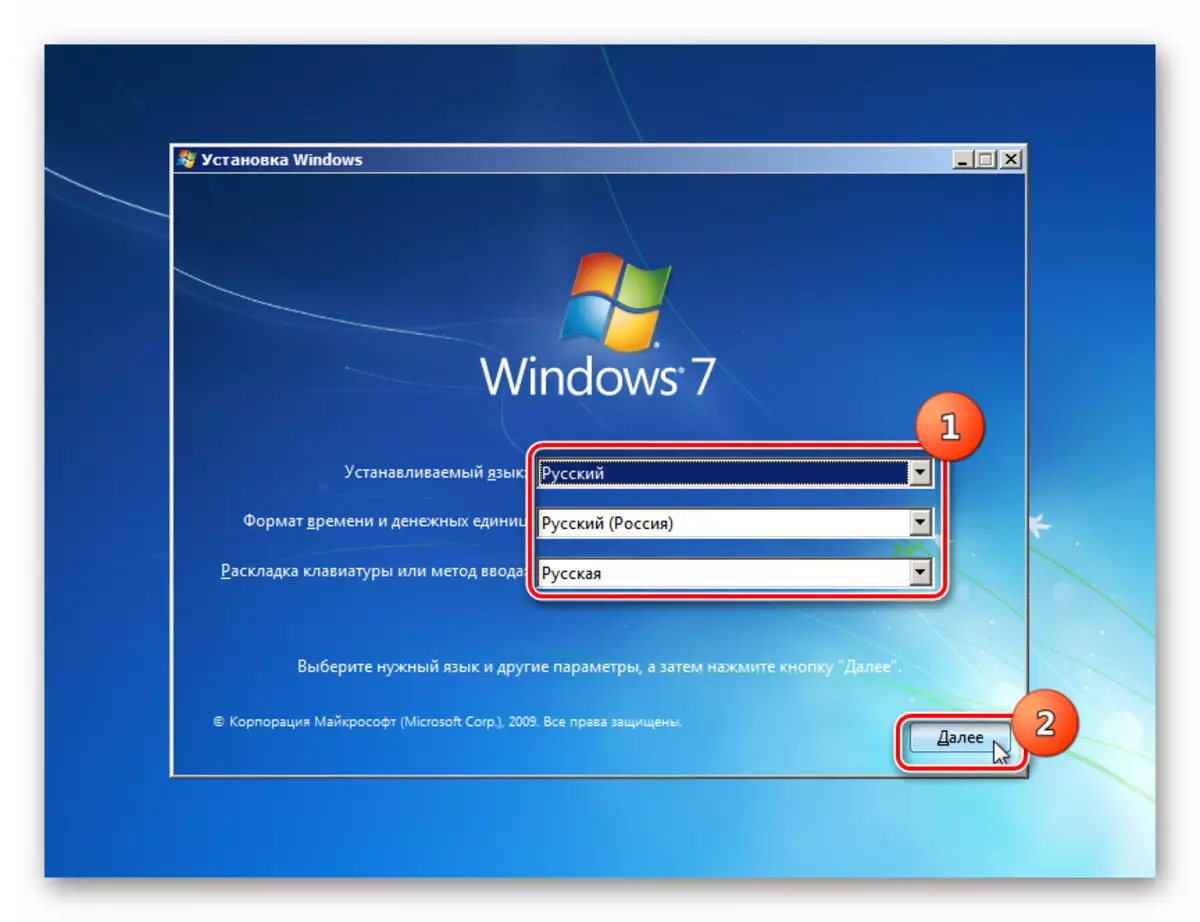
Læs mere:
Opret et bootbart USB-flashdrev med Windows 7
Installation af Windows 7 over Windows 7
Geninstaller Windows 7 uden disk og flashdrev
I de fleste tilfælde bør der ikke forekomme problemer med lanceringen af "Service Application", men hvis det skete, skal de anbefalede anbefalinger hjælpe med at eliminere dem.
