
I alle versioner af Windows-operativsystemet betragtes "Explorer" grundlaget for det grafiske system. Det fungerer ikke kun som en filhåndtering, men giver også brugerne mulighed for at køre forskellige programmer, søge og ændre alle mulige objekter. Herfra viser det sig, at dette værktøj er en af de vigtigste i skallen, og dets ustabile funktion fører ofte til globale fejl. Nogle gange står brugerne står over for et hænge, som ledsages af påskriften "Programmets arbejde" Explorer "stoppet. Det betyder, at skallen simpelthen ophørte med at reagere på brugernes anmodninger på grund af en slags irritation. I dette materiale ønsker vi at demonstrere måder at søge efter årsagerne til dette problem og løse det.
Korrigér fejlen "Programmets arbejde" Explorer "stoppet i Windows 7
Umiddelbart kan ikke siges, at det fremkalder udseendet af en fejl med afslutningen af "Explorer". Derfor skal brugeren manuelt analysere systemet, omdanne alle tilgængelige muligheder. Kun på denne måde kan du hurtigt finde problemet og løse det ved hjælp af eksisterende instruktioner. Vi forsøgte at forenkle denne opgave så meget som muligt, og placere måderne fra den nemmeste og effektive, at komplekse og sjældent fundet. Derfor anbefaler vi at starte med den første anbefaling selv.Metode 1: Genstart "Explorer"
Nogle gange opstår færdiggørelsen af "dirigentens" dirigent "efter en ren chance. For eksempel på et tidspunkt, andelen af systemressourcer, der anvendes kraftigt øget, eller hele RAM'et blev brugt, på grund af hvilken skallen ankom. Derefter vil det hjælpe en banal genstart af computeren, men det kan føre til tab af data, der ikke blev gemt. Vi råder dig til at forsøge at genstarte Explorer.exe ved hjælp af anbefalingerne i artiklen om følgende link. Derefter kan du allerede gemme alle dokumenter og genstarte pc'en for at sikre, at fejlen ikke længere vises.
Læs mere: Genstart "Explorer" i Windows 7
Metode 2: Kontrol af integriteten af systemfiler
Hvis afgangene fortsætter med at blive vist, skal du bruge mere radikale metoder. Den første indebærer den fulde scanning af systempartitionerne på harddisken for at finde beskadigede filer eller fejl. Denne operation udføres ved hjælp af standard WindOvs 7-værktøjet, som vil løse de fundne problemer. Dens lancering ser sådan ud:
- Åbn "Start" gennem søgningen, find "kommandolinjen" og klik på den højre museknap.
- I den kontekstmenu, der vises, skal du vælge indstillingen "Start fra administratoren".
- Bekræft programmets tilladelse til at foretage ændringer i pc'en ved at vælge "Ja".
- Når du har startet konsollen, skal du indsætte SFC / Scannow-kommandoen der og trykke på Enter-tasten.
- Forvent at begynde at kontrollere systemet.
- For det første vil scanningsstatus blive vist som procent, og derefter vil en meddelelse vist, at verifikationen er afsluttet, og i tilfælde af påvisning af fejl er de blevet rettet.

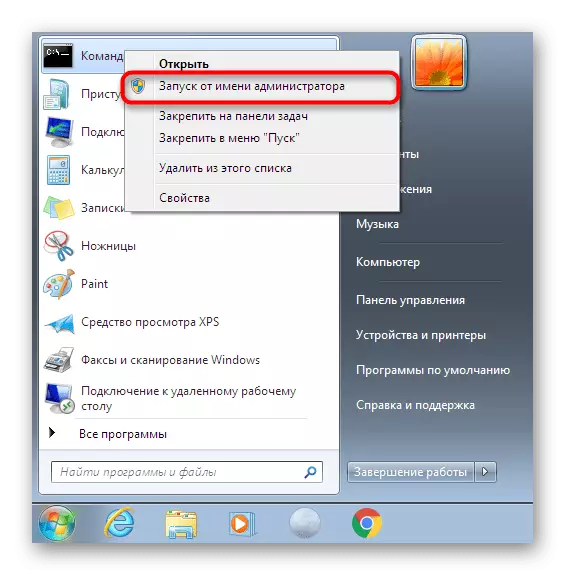
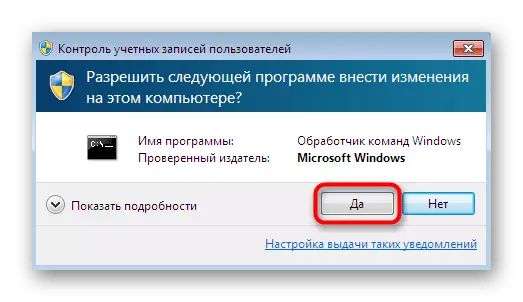
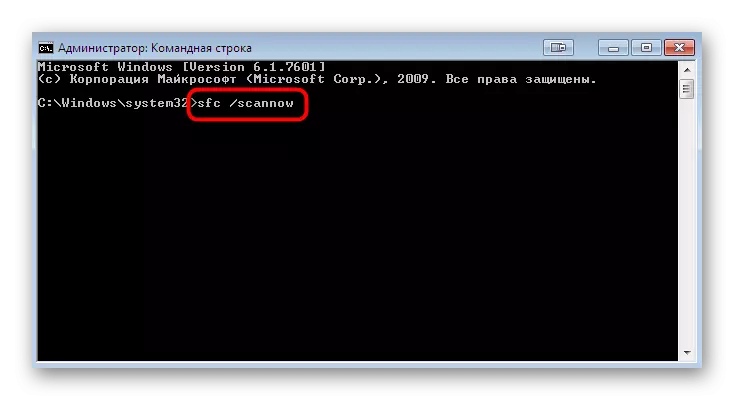


Nogle gange indeholder rapporten oplysninger med indholdet "Windows Resource Protection opdagede beskadigede filer, men kan ikke gendanne nogle af dem." Det betyder, at SFC ikke kan fungere korrekt på den aktuelle tid. Derfor bliver du nødt til at ty til yderligere handlinger. I Windows 7 er der et DISM-hjælpeprogram, hvis hovedopgave er at etablere driften af hovedsystemets komponenter. Det vil være nødvendigt at løbe først og fremmest, og efter vellykket opsving skal du gå tilbage til de instruktioner, du har modtaget ovenfor.
Læs mere: Gendannelse af beskadigede komponenter i Windows 7 med DISM
Hvis der blev fundet problemer og korrigeret, skal du blot genstarte computeren og fortsæt til din standard interaktion med operativsystemet for at kontrollere, om "Explorer" virkelig ikke fuldfører sit arbejde.
Metode 3: Kontrol af tredjeparts tjenester
Den tredje mulighed er dyrere i tide, fordi den indebærer testen af hver tredjepartsservice, som er installeret i OS. Nogle gange er baggrundsprocesserne ikke relateret til standardfunktionaliteten af Windows, og provokerer en uforudsete deaktivering "dirigent". Lad os derfor tale om, hvordan man søger stimulus og slippe af med det.
- Åbn standardværktøjet "Kør" ved hjælp af Win + R-nøglen. I indtastningsfeltet skal du skrive Msconfig og trykke på Enter-tasten eller knappen "OK".
- I vinduet "Systemkonfiguration", der vises i fanen "Tjenester".
- Her skal du kontrollere, at afkrydsningsfeltet "ikke vise Microsoft Services" for at skære ud standardopgaver.
- Nu, i den resterende liste, forbliver det kun skiftevis deaktivere hver tjeneste, genstart pc'en for at finde den mest irriterende.

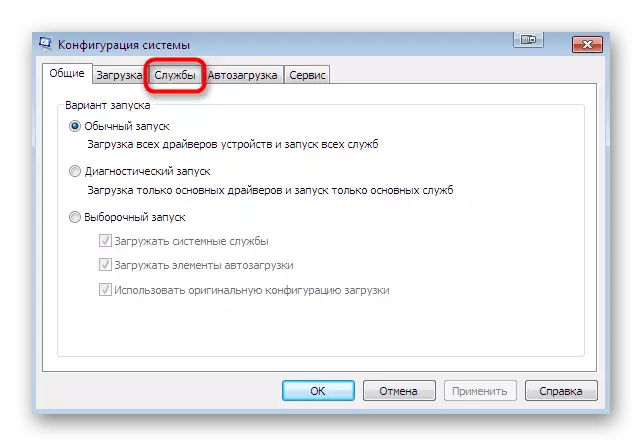
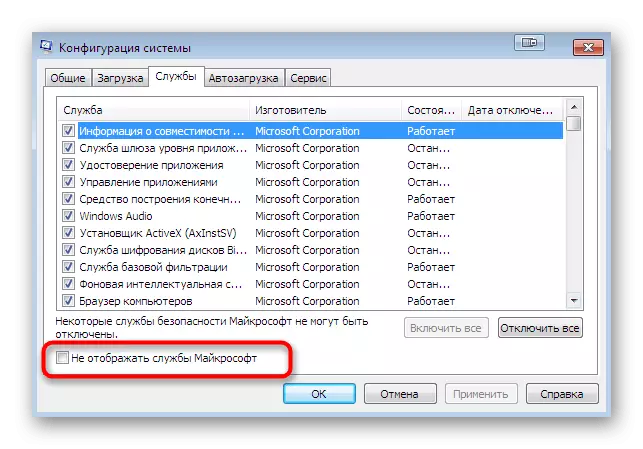
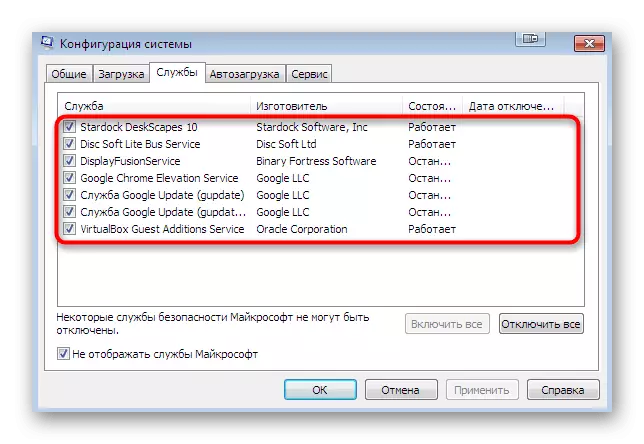
Foranstaltningerne udført efter påvisning af selve tjenesten, der provokerer "Explorer" afgang, er allerede afhængig af, hvilken software der er ansvarlig for den. Nogle gange vil det hjælpe en banal opdatering af grafikadapterdriverne, og i andre situationer skal du enten holde tjenesten i en frakoblet formular eller slette forkert fungerende software.
Metode 4: Yderligere handlinger
På vores hjemmeside er der en separat artikel dedikeret til restaureringen af "dirigent". Hvis ovennævnte metoder ikke hjalp dig, anbefaler vi dig at blive bekendt med denne artikel. I det foreslår forfatteren at bruge seks forskellige metoder, der giver dig mulighed for at etablere grafisk skalens funktion. Lov det samme princip - for lidt, start ved første mulighed. Du kan studere denne artikel ved at klikke på linket herunder.
Læs mere: Gendannelse af "Explorer" arbejde i Windows 7
Ovenstående har du været bekendt med tilgængelige metoder til løsning af problemet "Betjeningen af Explorer-programmet stoppes i Windows 7-operativsystemet. Som du kan se, kan årsagerne eksistere et stort beløb, så brugerens hovedopgave er For at finde synderen, og korrektionen selv vil ikke tage meget tid. For at rulle tilbage skal OS eller dets geninstallation kun bestås, når du allerede har prøvet absolut alle anbefalinger, og ingen af dem bragte korrekt resultat.
Se også:
Gendannelse af systemet i Windows 7
Opret et bootbart USB-flashdrev med Windows 7
Installation af Windows 7 over Windows 7
Geninstaller Windows 7 uden disk og flashdrev
