
Når du arbejder med tabeldata, er det ofte nødvendigt at beregne procentdelen af nummeret eller beregne aktien som en procentdel af det samlede beløb. Denne funktion giver Microsoft Excel. Men desværre ved, at hver bruger ved, hvordan man bruger værktøjer til at arbejde med interesse for dette program. Lad os finde ud af, hvordan man beregner procentdelen i Excel.
Excel interesseberegning
Excel kan udføre mange matematiske opgaver, herunder den enkleste beregning af interesse. Brugeren, afhængigt af behovet, vil ikke være svært at beregne procentdelen af nummeret og et antal procentdele, herunder i tabulære dataindstillinger. For at gøre dette bør du kun udnytte visse formler.Mulighed 1: Procentberegning af nummeret
Først og fremmest, lad os finde ud af, hvordan man beregner størrelsen af aktien som en procentdel af et nummer fra det andet.
- Beregningsformel er som følger: = (nummer) / (general_sum) * 100%.
- For at demonstrere beregninger i praksis lærer vi, hvor meget procent er nummer 9 fra 17. Vælg den celle, hvor resultatet vises, og sørg for at være opmærksom på, hvilket format der er angivet på fanen Hjem i fanen "Nummer". Hvis formatet er forskelligt fra procentdelen, skal du sørge for at installere "procentparameteren" i feltet.
- Derefter skriv følgende udtryk: = 9/15 * 100%.
- Men da vi sætter en procentdel af celleformat, tilføjer "* 100%" for at tilføje. Det er nok at begrænse os til posten "= 9/17".
- For at se resultatet, tryk på Enter-tasten. Som følge heraf får vi 52,94%.



Se nu på, hvordan du beregner interesse, arbejder med tabeldata i celler.
- Antag, at vi skal tælle, hvor meget procent er andelen af den specifikke type produkt fra det samlede beløb, der er angivet i en separat celle. For at gøre dette, i en streng med navnet på varerne, klik på en tom celle og indstil det procentvise format i den. Vi sætter tegnet "=". Klik derefter på cellen, der angiver værdien af implementeringen af en bestemt type produkt "/". Derefter - efter celle med en samlet mængde salg for alle varer. Således registrerede vi i cellen for udgangen af resultatet formlen.
- For at se værdien af beregningerne skal du klikke på Enter.
- Vi fandt ud af definitionen af interesse i procent kun for en linje. Er det virkelig nødvendigt at introducere lignende beregninger for hver næste linje? Ikke nødvendigvis. Vi skal kopiere denne formel til andre celler. Da forbindelsen til cellen dog med det samlede beløb skal være konstant, så forskydningen ikke forekommer, så i formlen før koordinaterne for sin række og kolonne sætter vi "$" -skiltet. Derefter bliver reference fra relative til absolutte.
- Vi bærer markøren til det nederste højre hjørne af cellen, hvis værdi allerede er beregnet, og ved at holde museknappen strække den ned til cellen, hvor det samlede beløb er inkluderende. Som du kan se, kopieres formlen til alle andre celler i tabellen. Umiddelbart synligt resultatet af beregninger.
- Du kan beregne procentdelen af individuelle komponenter i tabellen, selvom det samlede beløb ikke vises i en separat celle. Efter formatering af cellen for at udgive resultatet i procentformatet, sætter vi "=" -tegnet i det. Klik derefter på cellen, hvis andel skal vide, sætte tegnet "/" og få det beløb, hvorfra procentdelen beregnes. Du behøver ikke at dreje linket til det absolutte i dette tilfælde.
- Klik derefter på Enter og ved at trække med at kopiere formlen i cellerne, som er placeret nedenfor.
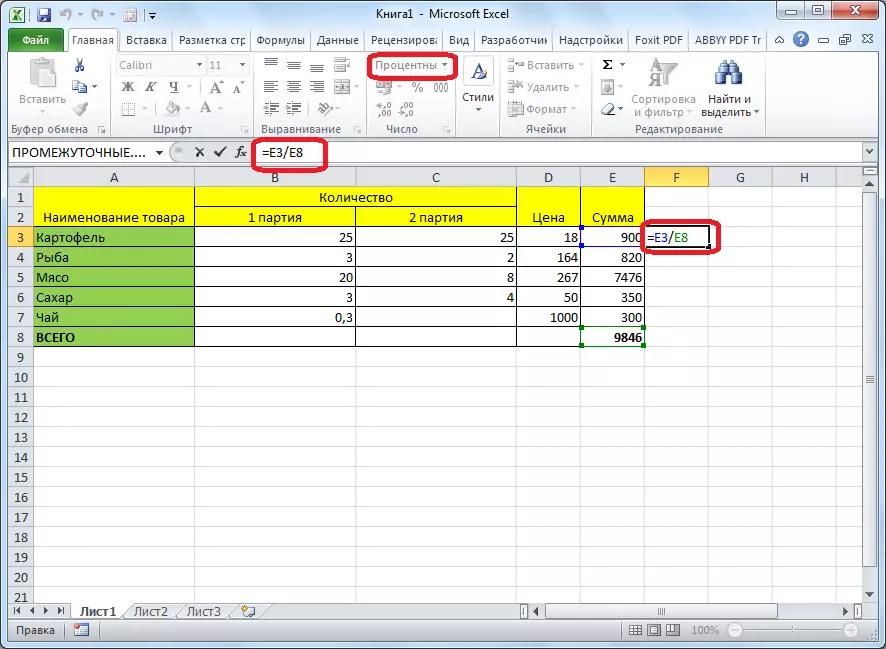

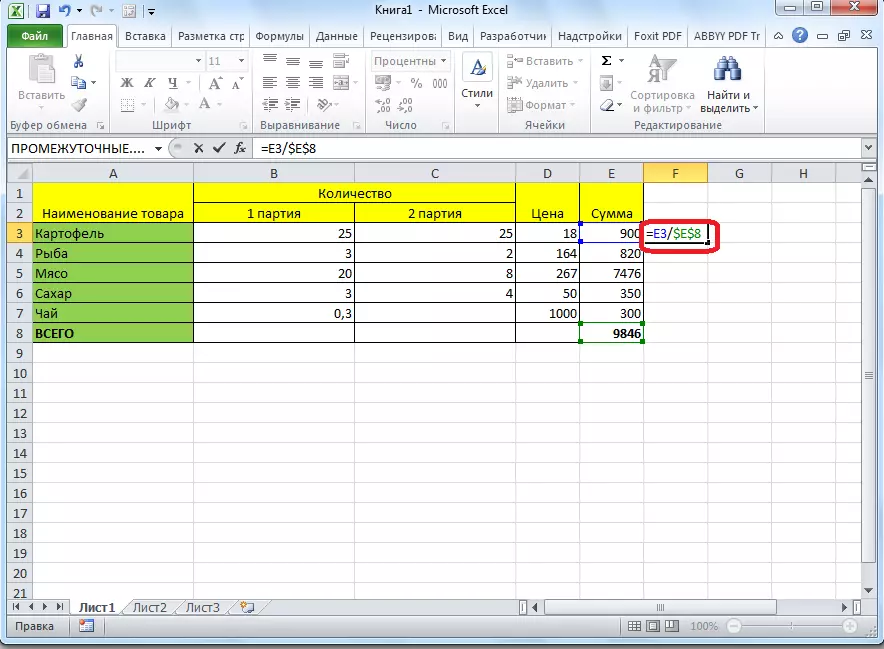



Mulighed 2: Beregningen af procentdelen
Lad os nu se, hvordan man beregner antallet af den samlede mængde procent fra det.
- Formlen til beregningen vil have følgende form: Value_procerant% * total_sum. Følgelig, hvis vi skal beregne, hvilket antal, for eksempel er 7% af 70, skal du blot indtaste udtrykket "= 7% * 70" i cellen. Da vi i sidste ende får et nummer, ikke en procentdel, så er det i dette tilfælde ikke nødvendigt at indstille et procentformat. Det skal være enten almindeligt eller numerisk.
- For at se resultatet, tryk på ENTER.
- Denne model er ret praktisk at anvende på arbejde med tabeller. For eksempel har vi brug for indtægter for hvert navn på varerne for at beregne mængden af momsværdier, hvilket er 18%. For at gøre dette skal du vælge en tom celle i en række med navnet på varerne. Det bliver et af de sammensatte elementer i søjlen, hvor mængden af moms vil blive angivet. Jeg formaterer det i procentformatet og sætter tegnet "=". Vi rekrutterer nummer 18% og "*" tegn på tastaturet. Dernæst klik på cellen, hvor mængden af indtægter fra salget af dette produktnavn er. Formula er klar. Skift formatet af celleprocent eller lav links absolutte bør ikke være.
- For at se resultaterne af beregningen af ENTER.
- Kopier formlen i andre celler, der trækker ned. Tabel med data på mængden af moms er klar.
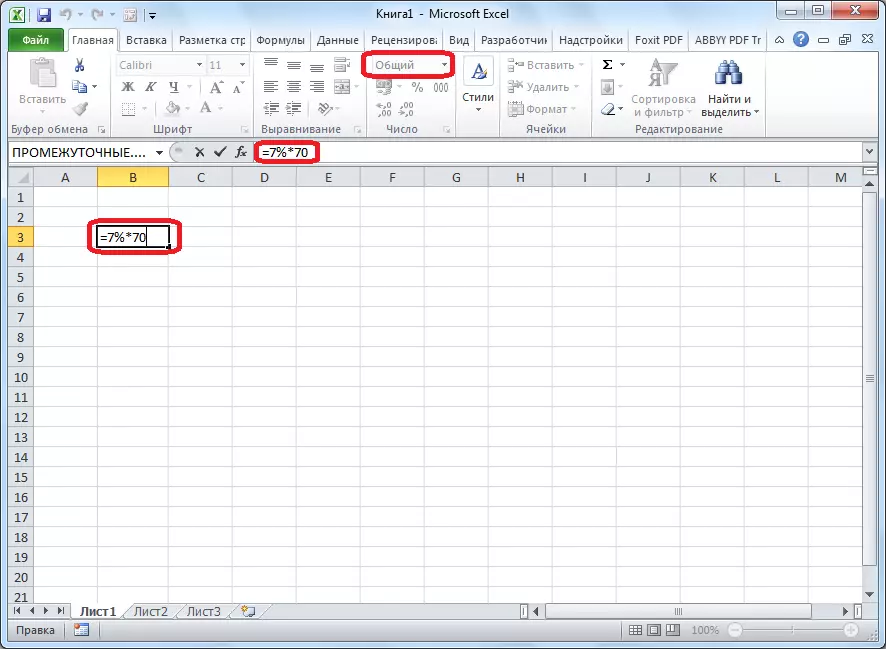
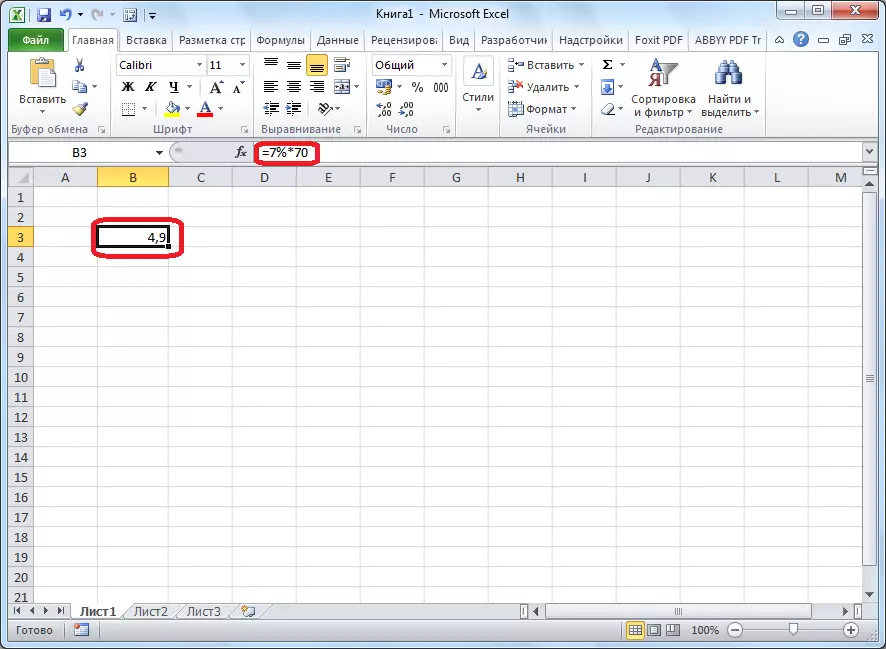


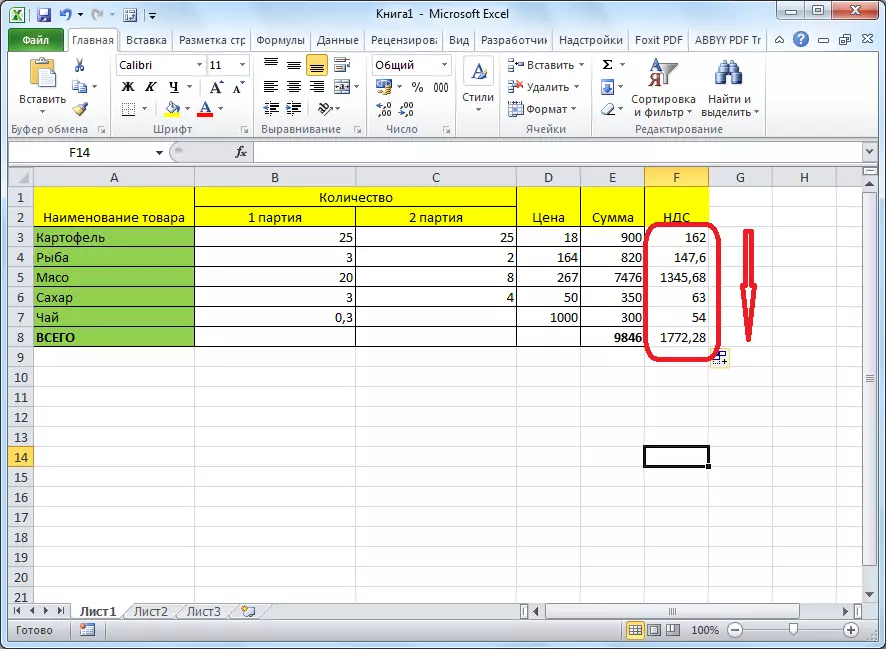
Som du kan se, giver programmet mulighed for at arbejde komfortabelt med procentsatser. Brugeren kan beregne både en brøkdel af et bestemt antal i procent og nummeret fra den samlede procentdel. Excel kan bruges til at arbejde med procentsatser som en regelmæssig regnemaskine, men også med det nemt og automatiserer arbejdet med at beregne interessen for tabellerne.
