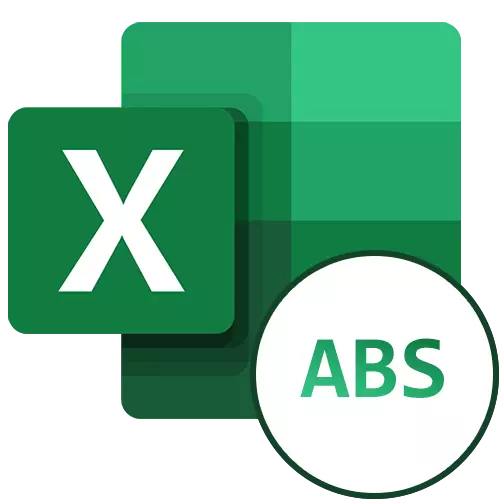
Modulet er en absolut positiv værdi af et hvilket som helst nummer. Selv ved et negativt tal vil modulet altid være positivt. Lad os finde ud af, hvordan man beregner størrelsen af modulet i Microsoft Excel.
ABS-funktion
For at beregne størrelsen af modulet i Excel, er der en særlig funktion kaldet "ABS". Syntaksen af denne funktion er meget enkel: ABS (nummer). Enten kan formlen tage denne type: ABS (Adresse_Children_S_CH). For at beregne for eksempel et modul fra nummer -8, skal du køre ind i strengformel eller til en hvilken som helst celle på listen følgende formel: "= ABS (-8)".
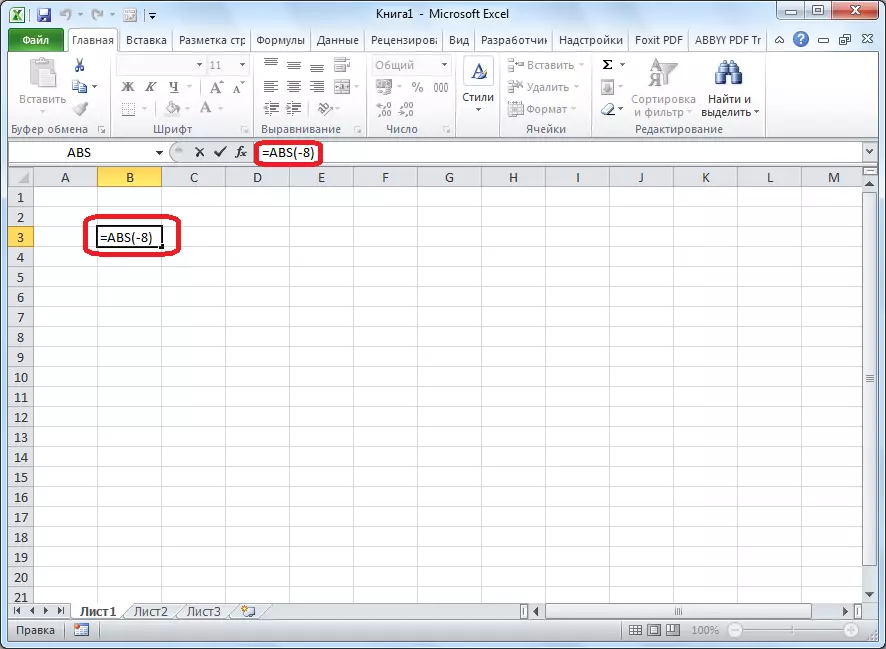
For at udføre beregningen skal du trykke på ENTER - programmet udsteder en positiv værdi som svar.
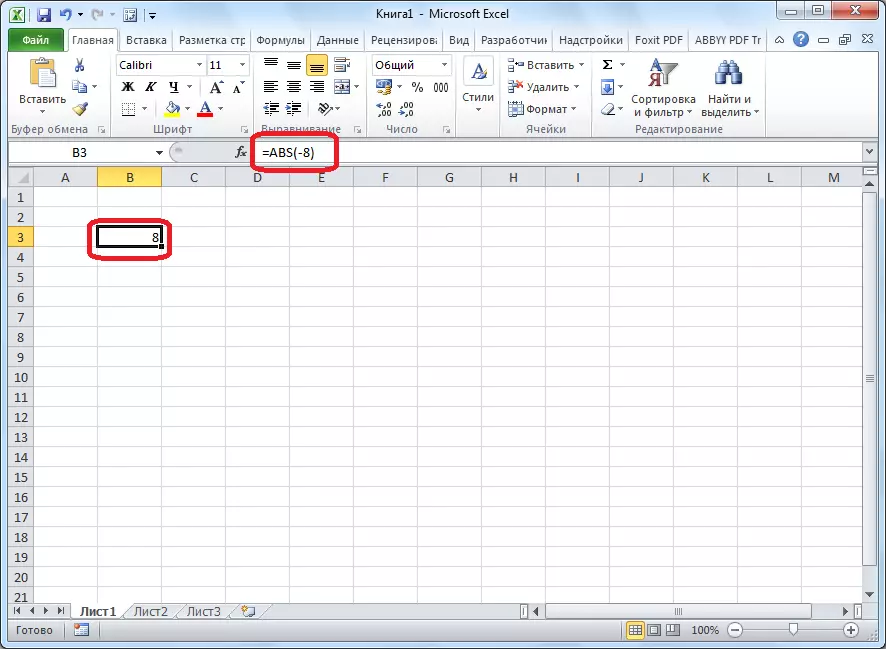
Der er en anden måde at beregne modulet på. Det er velegnet til de brugere, der ikke er vant til at holde forskellige formler i hovedet.
- Klik på den celle, hvor vi ønsker at holde resultatet. Klik på knappen "Indsæt funktion", der er placeret til venstre for formlen streng.
- Vinduet "Wizard Functions" starter. På listen, som er placeret i det, finder du ABS-funktionen og vælg det. Jeg bekræfter på OK.
- Funktionens argumenter åbnes. ABS har kun ét argument - et nummer, så vi introducerer det. Hvis du vil tage et nummer fra de data, der er gemt i en hvilken som helst celle i dokumentet, skal du trykke på knappen, der er placeret til højre for indgangsformularen.
- Vinduet kommer, og du skal klikke på cellen, hvor man indeholder det nummer, hvorfra du vil beregne modulet. Når du har tilføjet det igen, skal du klikke på knappen til højre for indgangsfeltet.
- APANCE Vinduet med argumenterne for funktionen, hvor feltet "Nummer" allerede vil blive fyldt med værdien. Klik på OK.
- Herefter vises værdien af modulet på det valgte nummer i den celle, du har valgt.
- Hvis værdien er placeret i tabellen, kan modulformel kopieres til andre celler. For at gøre dette skal du bringe markøren det nederste venstre hjørne af cellen, hvor der allerede er en formel, klemme museknappen og bruge den ned til enden af bordet. Således vil der i cellerne i denne søjle være en værdi af modulet af kildedataene.
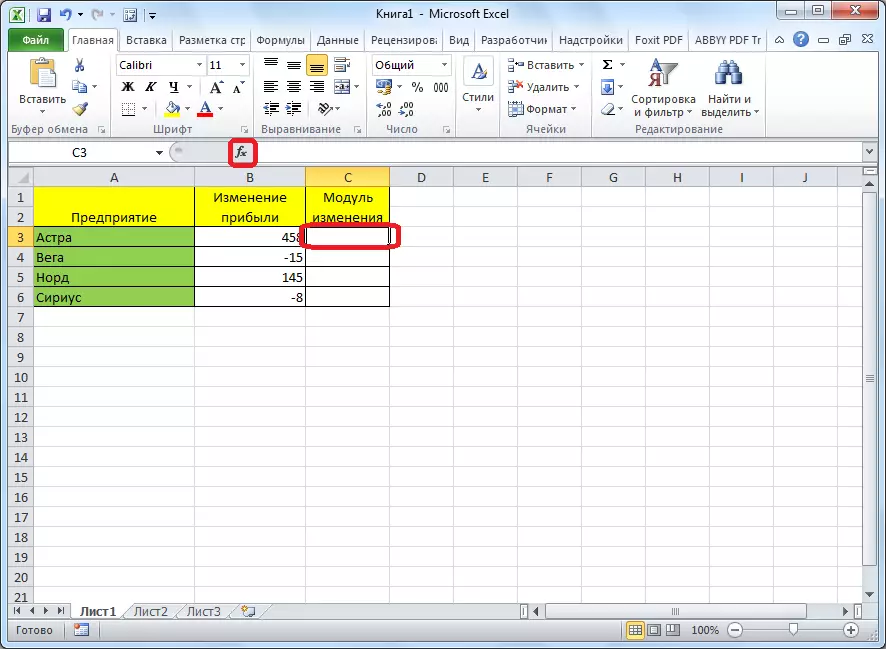
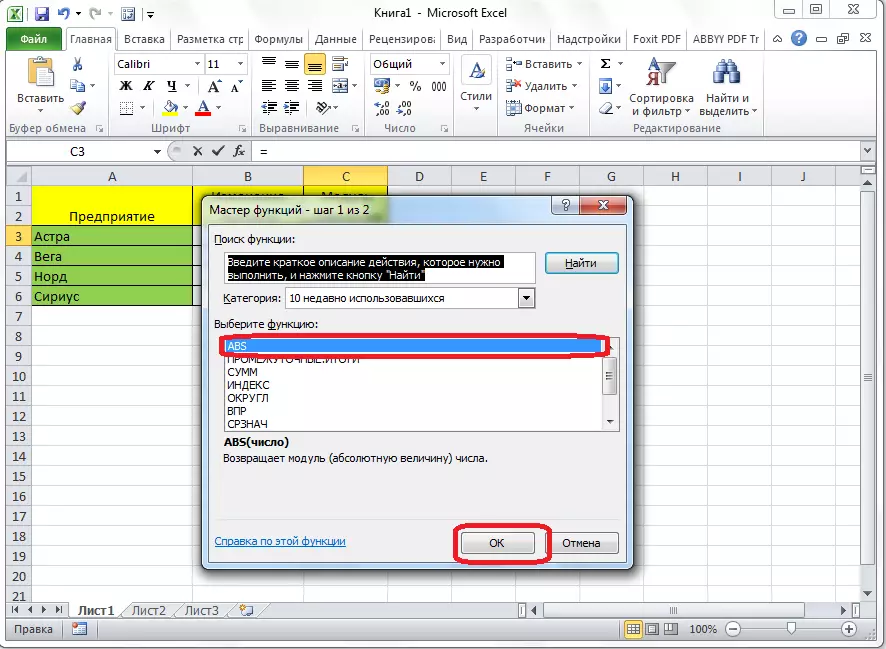
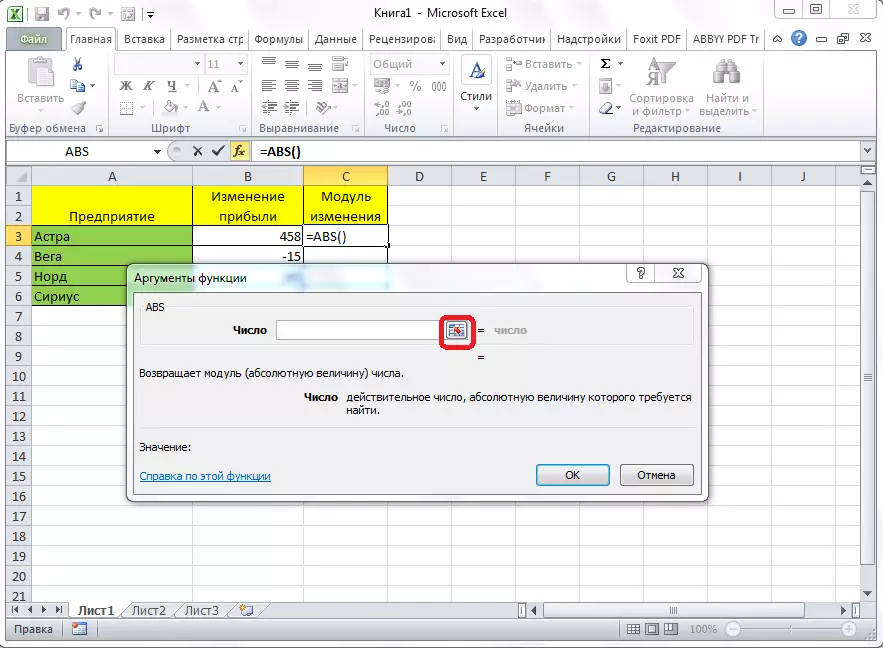
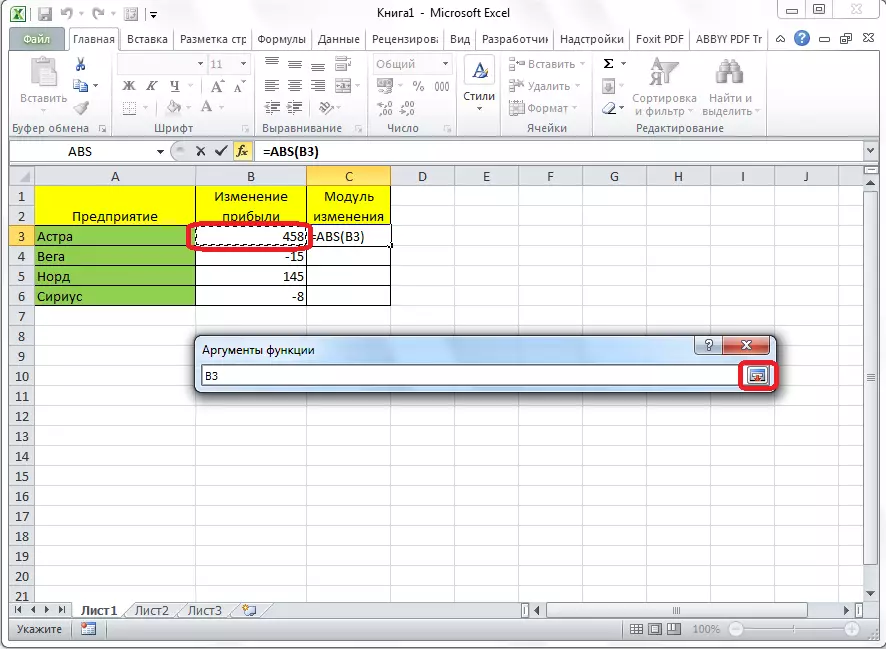
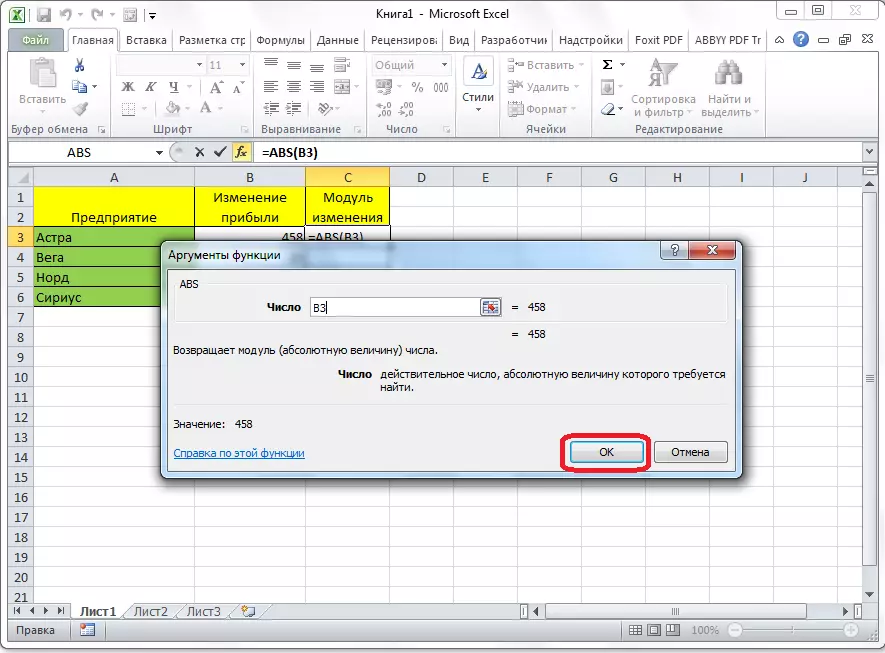
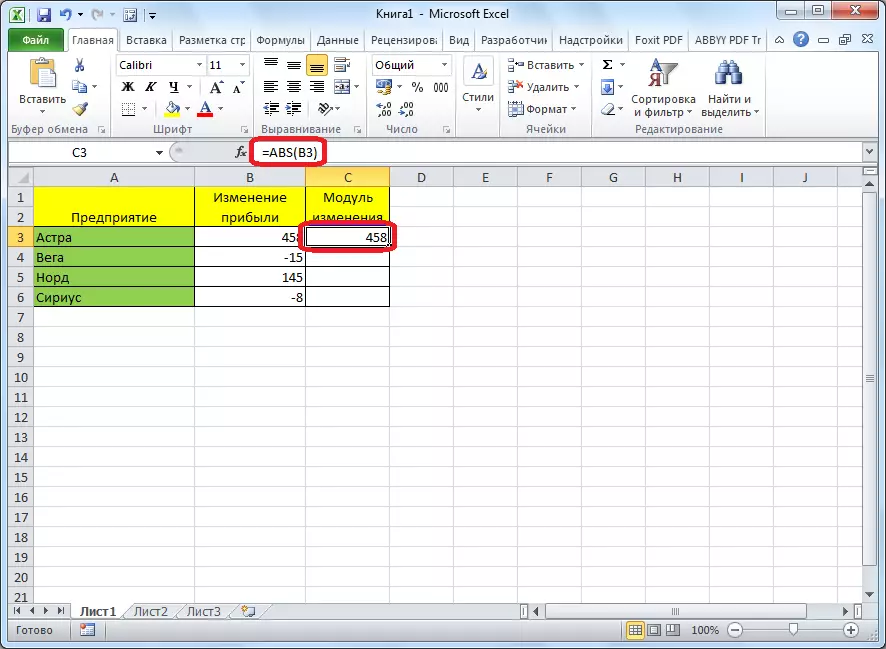
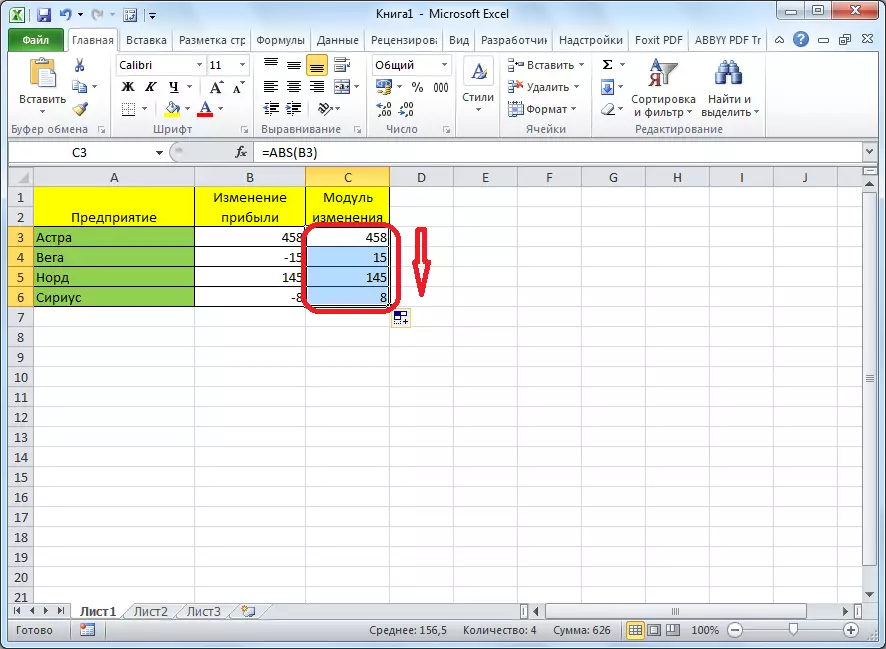
Det er vigtigt at bemærke, at nogle brugere forsøger at optage modulet, som det er sædvanligt i matematik, det vil sige | (nummer) | , for eksempel | -48 | . Men i en sådan situation vises kun en fejl i stedet for respons, da Excel ikke forstår en sådan syntaks.
I beregningen af modulet fra nummeret via Microsoft Excel er der ikke noget kompliceret, da denne handling udføres ved hjælp af en simpel funktion. Den eneste betingelse er, at denne funktion du bare behøver at vide.
