
I denne vejledning detaljeret om forskellige metoder, der vil konfigurere standardstartmenuen i Windows 10, så det er praktisk at bruge det, samt yderligere nyttige oplysninger, hvis selv efter alle indstillinger, passer den nye startmenu ikke dig. Opmærksomhed: Selvom du ikke betragter dig selv til nybegyndere, med en god opfattende blandt de nedenfor beskrevne funktioner, finder du noget nyt for dig selv.
- Ændring af menuen Farve Start (Lys, Mørk, Vælg, Gennemsigtighed)
- Fjernelse af unødvendige elementer fra startprogramlisten
- Indstilling af fliserne i Start-menuen (Slet, Tilføj, Gruppering og Ændring, Opret din egen)
- Arbejde med kontekstmenuen i startknappen (åbnes med højreklik på knappen eller tasten Kombinationen af Win + X)
- Yderligere installationsfunktioner
- Sådan laver du en startmenu i Windows 10 som i Windows 7
Ændring af farvemenuen i Windows 10
Som standard, hvis du ikke brugte nogen versa, startmenuen i de nyeste versioner af Windows 10 mørke og med gennemsigtighedseffekter. Alt dette kan ændres.

Tilgængelige handlingsmuligheder vedrørende startmenuen Farve:
- Gå til parametrene - Personalisering (eller højreklik på skrivebordet og vælg "Personalisering"). Gå til afsnittet "Farver".

- Her kan du vælge designemnet, som straks gælder for startmenuen (og ikke kun) i afsnittet "Vælg farve" - "Mørk" eller "Lys". Når du vælger "Customizable", kan du indstille et mørkt og lyst tema særskilt for forskellige elementer. Billedet nedenfor er et eksempel på et lys design tema til startmenuen.
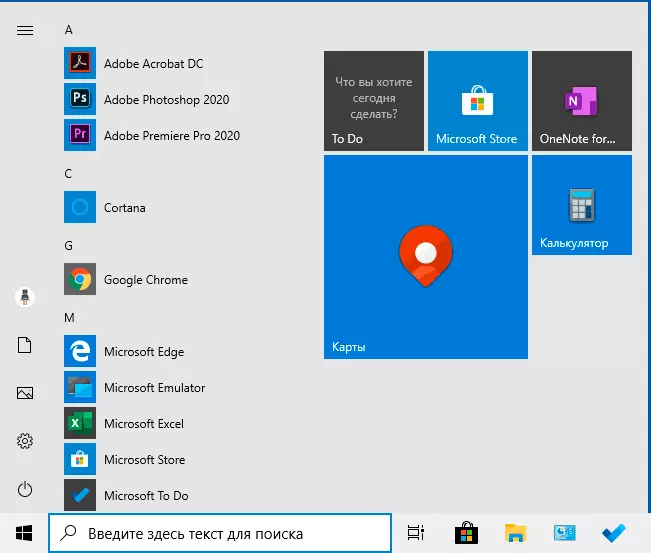
- Lige under, kan du aktivere eller deaktivere gennemsigtighedseffekter for startmenuen og nogle andre Windows 10-elementer. Nogle uden at de virker bedre, prøv.
- Ved at vælge en farve i afsnittet "Vælg farvevalg", kan du også bruge den til proceslinjen og startmenuen, for dette nedenfor antænder elementet "Vis farven på emnerne på følgende overflader - i menuen Start, på proceslinjen og i meddelelsescentret. " Et eksempel på et muligt resultat i screenshot. Bemærk: Varen er ikke aktiv, hvis du vælger et lyst design af design.

Fjernelse af unødvendige elementer fra startmenuen
I dette afsnit er fjernelsen af unødvendige programmer og mapper fra startmenuen på venstre side, det vil sige fra listen over applikationer, hvor der ofte tilføjes et betydeligt antal genveje, hvoraf mange aldrig anvendes.
Disse mapper og genveje er placeret i de følgende mapper (det er nok til at kopiere stien til ledelsens adresselinje, og tryk på Enter for at straks gå til mappen):
- % Programdata% \ Microsoft \ Windows \ Start Menu \ Programmer \
- % Appdata% \ Microsoft \ Windows \ Start Menu \ Programmer \
Etiketter fra den første mappe gælder for alle brugere fra den anden - kun til den aktuelle bruger.
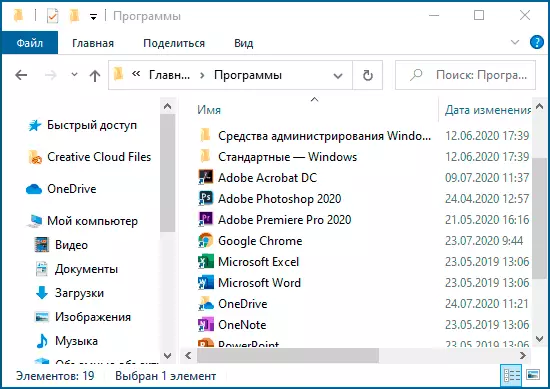
Desværre kan du ikke registrere nogle applikationer i disse mapper (de gemmes i en speciel Windows 10-database), men hvis disse programmer ikke er nødvendige, kan du slette dem ved hjælp af standard systemværktøjer eller specielle afinstallatorprogrammer.
Derudover kan du:
- Deaktiver Tilføjelse af op til topmenuen for genveje af nyinstallerede programmer i parametre - Personalisering - Start - Vis nyligt tilføjede applikationer.
- For at organisere etiketter fra mapper så bekvemt for dig, såvel som ved at ændre deres navne, ændre og deres ordre i menuen (i den, er etiketterne arrangeret i henhold til alfabetet, og den første til at være navne, der begynder med tal og specialtegn).
Tie fliser i startmenuen
Elementerne placeret på højre side af Windows 10 Start-menuen kaldes fliser. Du kan slette dem, tilføje, ændre størrelsen af fliserne, gruppere dem og oprette mapper.
- For at tilføje en ny flise kan du klikke på programmet i Start-menuen, på etiketten eller .exe-filen på ethvert sted i Windows 10 og vælge "Stop på den oprindelige skærm" -unkt. Denne handling er tilgængelig for nogle andre elementer, for eksempel for "Min computer", som i billedet nedenfor.
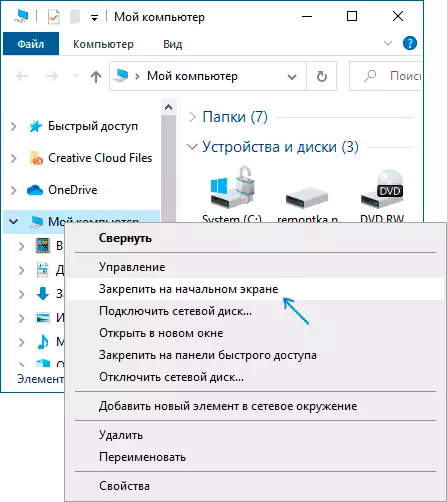
- For at fjerne flisen fra startskærmen (fra højre side af startmenuen), klik på den Højreklik og vælg "Out fra den oprindelige skærm".
- For at placere flere fliser til en mappe (ikke tilgængelig i tidligere versioner af Windows 10), skal du trække en flise til en anden. Så, hvis du ønsker, skal du tilføje flere fliser til mappen og angive navnet på mappen.
- For at skabe grupper af fliser trækker en af fliserne på fra andre til det ledige rum til højre eller ned (afhænger af bredden og højden på startmenuen), indtil separatoren vises adskilt fra andre fliser. Lad så gå. Flisen vil være i en separat gruppe, hvor du kan trække og andre fliser, omdøbe grupper, ændre deres ordre (opsummere musemarkøren til gruppens navn, trække i to linjer til højre for navnet).
- Nogle fliser opdaterer konstant deres indhold, det hedder "live fliser". Hvis du vil deaktivere en sådan opdatering, skal du klikke på højre museknap og i afsnittet "Avanceret", afbryde live fliser.
- I flisens kontekstmenu kan du også ændre deres størrelse og organisere dem bekvemme for dig i højre side af startmenuen.
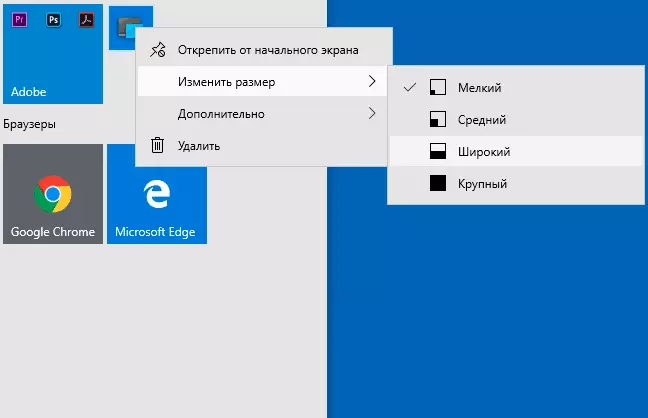
- Hvis du ikke har brug for fliser i startmenuen, kan du skrue dem alle fra startskærmen, og derefter ændre størrelsen (bredden og, hvis du ønsker, højde), startmenuen og vil modtage et resultat svarende til skærmbilledet nedenfor .

Derudover er der muligheder for at oprette dine egne fliser design i Windows 10 Start-menuen for programmer, der kun viser genveje, mere om det i instruktionerne Sådan oprettes dine egne fliser i Windows 10 Start-menuen.
Arbejde med startknappen Kontekstmenu
Kontekstmenu Startknap er en meget nyttig ting, når du hurtigt skal åbne nogle ofte anvendte systemelementer. Du kan åbne denne menu ved at højreklikke på "Start" -knappen eller Win + X-tasten kombination, hvor vinderen er en nøgle med Windows-emblemet.

I selve Windows 10 er der ikke så mange muligheder for at oprette denne menu: Du kan gå til parametrene - Personalisering - Taskbar og deaktiver "Udskift Windows PowerShell Shell-kommandolinjen i menuen" og derefter i startmenuen Bliv hyppigere brugt af mange kommando rækker med mulighed for at køre på vegne af administratoren.
Men hvis du ønsker det, kan du konfigurere denne menu mere omhyggeligt, om denne separate instruktioner:
- Sådan redigeres kontekstmenuen i Windows 10 Start
- Sådan returneres kontrolpanelet til Start-kontekstmenuen
Yderligere funktioner Indstilling af Windows 10 Startup Menu
Blandt yderligere funktioner, der giver dig mulighed for at ændre visning og opførsel af startmenuen i Windows 10:
- Parametre - Personalisering - Start. De fleste af dem er meget klare (eller du kan prøve og se på resultatet: Se for eksempel, hvordan det er varen "Vis ansøgningsliste i startmenuen" vil påvirke udseendet), men nogle er ikke klart element "Vælg hvilket Mapper vises i startmenuen " Under disse mapper er mapperne i den venstre smalle kolonne rullet ned i de nyeste versioner af Windows 10 underforstået.
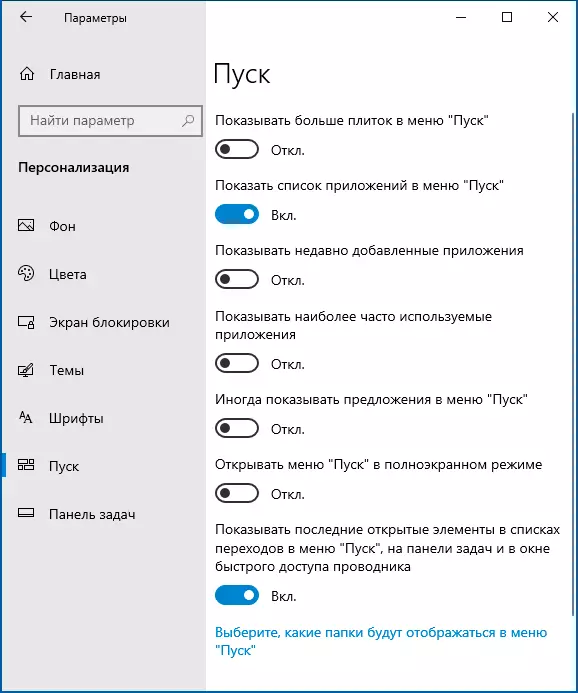
- Du kan deaktivere den automatiske oplysning af denne venstre kolonne, flere detaljer - Sådan slukker du Start Menu Drop Panel.
- Materialer kan også være nyttige: Sådan fjerner du søgningen og start på hele skærmen i Windows 10, hvad skal du gøre, hvis i stedet for desktopfliserne i Windows 10.
- Glem ikke muligheden for at ændre højde og bredde på startmenuen (musen, over kanten af menuen).
Classic Start menu fra Windows 7 i Windows 10

Hvis ikke under nogen påskud, vil du ikke bruge den nye startmenu i Windows 10, og vil have det til at se ud i Windows 7, for dette kan du bruge tredjepartsprogrammer.
- Sådan laver du en startmenu fra Windows 7 i Windows 10 ved hjælp af Open Shell (Fremragende gratis mulighed).
- Klassisk startmenu til Windows 10 (oversigt over flere programmer, betalt og gratis).
Hvis du kan tilbyde yderligere metoder til at ændre udseendet, adfærd eller andre aspekter af startmenuen i Windows 10, vil jeg være glad, hvis du kan dele dem i kommentarerne til artiklen: Det er muligt, at oplysningerne er nyttige for andre læsere .
