
Hver computerbruger i det mindste kom på tværs af behovet for at installere drivere i operativsystemet. Denne operation er ikke altid vellykket, for undertiden vises softwareversionen ikke egnede eller yderligere vanskeligheder. Blandt små almindelige problemer er der sådan, når en fejl med kode 52 vises under installationen, hvilket angiver fraværet af en digital underskrift af føreren, der formeres i informatøren af INF. Begynderbrugere er højst sandsynligt ikke engang om sådan en ting, derfor er forvirrede. I dag ønsker vi at fortælle om dette problem mere detaljeret og demonstrere metoderne for dens løsning i Windows 7.
Vi løser fejlen med kode 52, når du installerer driveren i Windows 7
Visse filer, som omfatter drivere, har en digital signatur. Det er en garant for sikkerhed og indeholder visse oplysninger. Det angiver skaberen af programmet, tid og dato for underskrift, samt ændringer efter registrering. Indbygget Windows standardbeskyttelse nægter at installere sådanne drivere, da de ikke betragtes som pålidelige. Bypass Dette forbud er kun i tilfælde, hvor du er sikker på sikkerheden af de handlinger, der udføres, og i det faktum, at efter installationen på computeren ikke vil blive inficeret med vira, og operativsystemet vil fortsætte sin korrekte drift. Derefter kan du lære om flere måder at eliminere dette problem på. Alle vil passe til en bestemt serie af brugere, så vi anbefaler først at blive bekendt med dem alle, og så er det allerede optimalt for dig selv.Metode 1: Søg efter en alternativ installationsmulighed
Effektiviteten af denne metode afhænger af, hvilken slags fører der er i dine hænder, for hvilken enhed og hvilken fremgangsmåde den blev opnået. Det anbefales ikke at installere filer, der blev downloadet fra tvivlsomme websteder på anmodning i browseren. Derudover er det værd at være opmærksom på den officielle hjemmeside for udstyrsudvikleren, hvis softwaren er på disken, eller nogen overleverede den til dig på en anden aftagelig transportør. Gå til linket herunder for at læse alle de tilgængelige muligheder for installation af drivere. Der vil du finde en mere passende og sikker løsning, især hvis du formår at finde den officielle installatør i EXE-formatet. Så efter lanceringen vil alle handlinger automatisk implementeres.
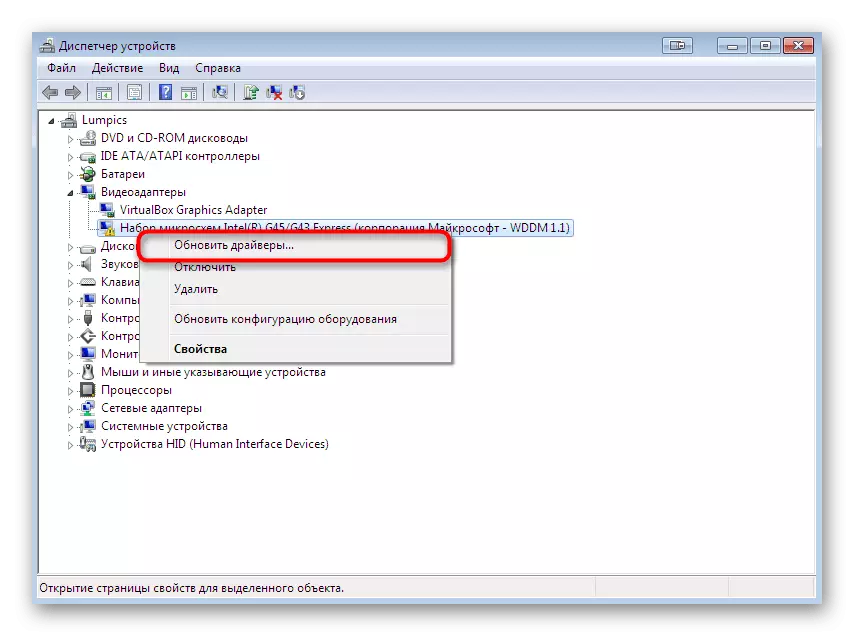
Læs mere:
Installation af drivere i Windows-operativsystemet
Windows 7 Driver Update
Metode 2: USB-filtreringsnøgler
Hvis du vil installere en driver til en enhed, der forbinder til en computer via USB, anbefaler vi dig at studere denne metode. Det passer ikke til resten af brugerne, fordi den kun er forbundet med den nævnte forbindelsestype. Faktum er, at registreringsdatabasen undertiden opretter flere nøgler, der er ansvarlige for USB-filtrering. Det er, at de blokerer installationen, og meddelelsen med kode 52 vises på skærmen. Det er værd at forsøge at slette disse poster og forsøge at registrere føreren i systemet, hvilket sker:
- Kør værktøjet "Kør" ved at holde standardkombinationen af Win + R-tasterne. I feltet Indtast Regedit og tryk på Enter-tasten.
- Før du vil åbne en kendt for mange registreringseditor. Det skal gå langs stien HKEY_LOCAL_MACHINE \ SYSTEM \ CurrentControlSet \ Control \ klasse \.
- Der finder du standardmappen "{36FC9E60-C456-11CF-8056-4445535540000}". Hvis der er to parametre med "leerfilters" og "UpperFilters" navne, skal du fjerne dem.
- Bare klik på filen Højreklik og i den kontekstmenu, der vises, skal du vælge den relevante indstilling.
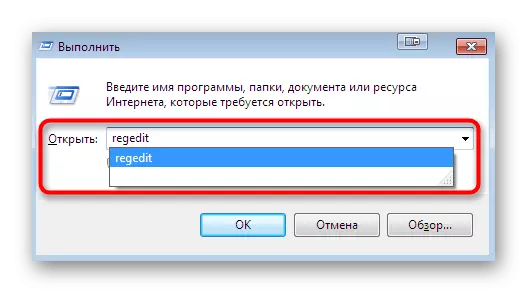
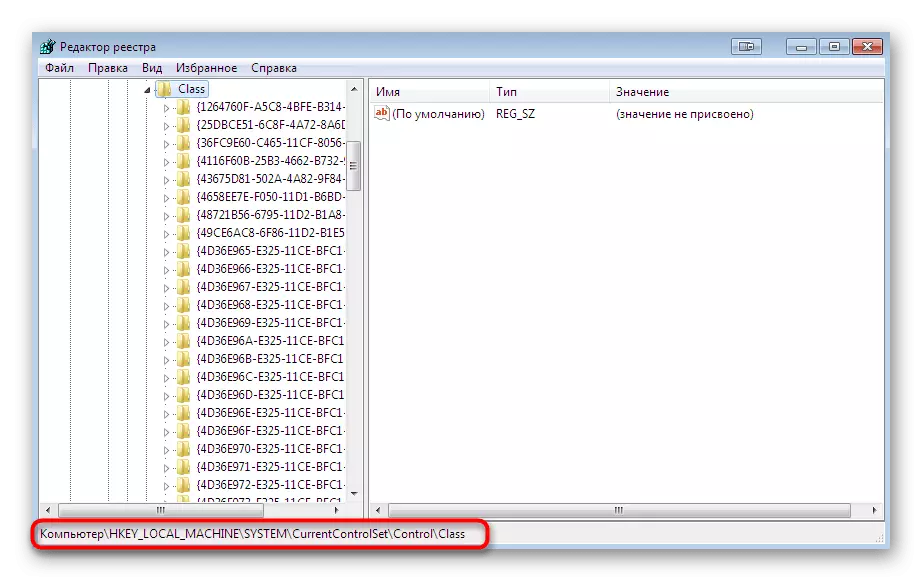
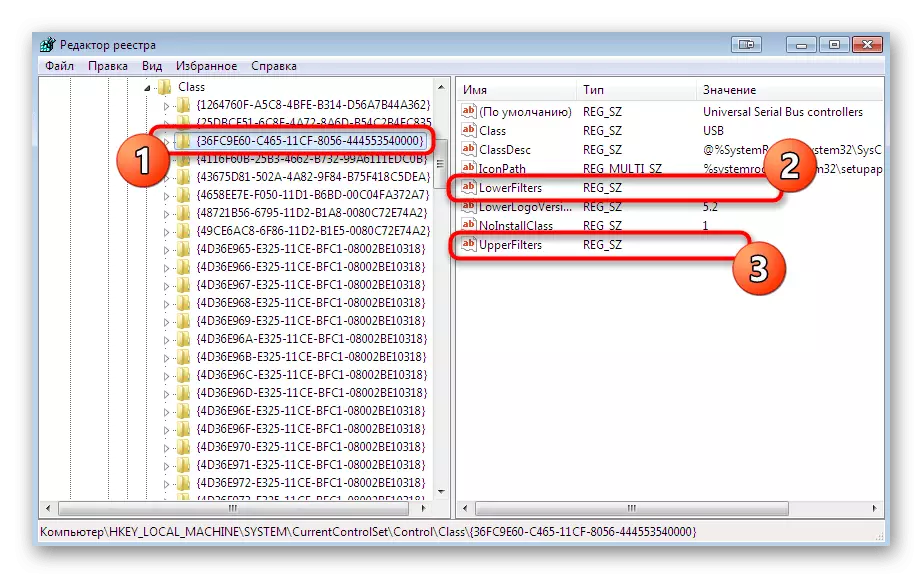
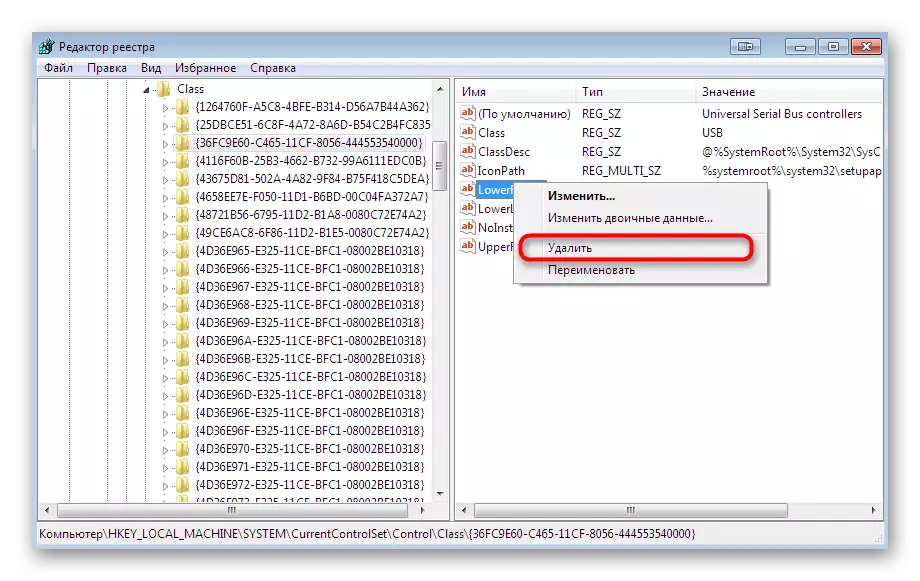
Efter afslutningen af denne instruktion er det obligatorisk at genstarte computeren, og kun da kan du gå til et re-forsøg på at installere en INF-fil, der er bekvemt for dig.
Metode 3: Deaktiver digital signaturcheck
Denne metode er den mest radikale og er helt frakoblet af beskyttelseskomponenten, som forhindrer installationen af ubekræftet software til komponenter. Der er flere forskellige udførelsesformer af denne procedure. Når du har deaktiveret muligheden, vil du være i stand til at installere absolut en chauffør uden problemer, men glem ikke at tænde beskyttelsen for at tænde pc'en til pc'en, den er tilfældigt en trussel i form af en virus. Detaljerede guider på dette emne søger i et separat materiale på vores hjemmeside ved at klikke på linket herunder.
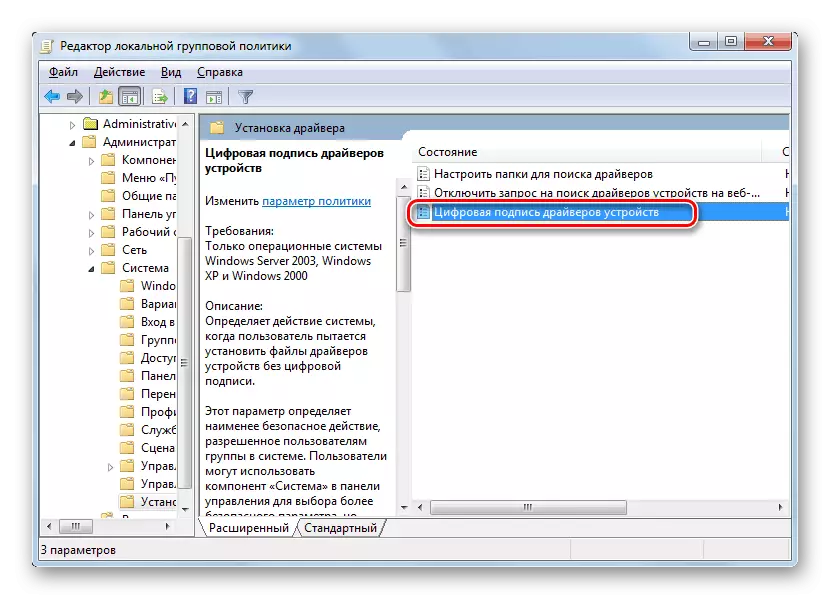
Læs mere: Deaktiver verifikation af digitale signaturer af drivere i Windows 7
Metode 4: Oprettelse af en underskrift til chauffør
Vi leverede denne mulighed til det sidste sted, da det er ekstremt snævert sammensat, vanskeligt i udførelsen og kun passer til nogle brugere. Dens essens er i sin egen filregistrering ved hjælp af Microsoft Development Tools. Du kan tage både føreren og udvikles personligt. Men hvis du har brug for at installere det kun én gang, anbefaler vi dig at blive bekendt med en lignende, men enklere instruktioner til at importere en konfiguration ved at klikke på referencen nedenfor.
Læs mere: Import Digital Driver Signature
Nu går vi til oprettelsen af din egen underskrift. Det vil altid handle på føreren, hvilket giver dig mulighed for at installere det på enheden af det lokale netværk for at overføre det til internettet eller distribuere det til andre metoder. Betingelsesmæssigt opdele hele proceduren til trinene for ikke at forvirre dig.
Trin 1: Forberedende arbejde
Du bør starte med det forberedende arbejde, da standard i Windows 7 er der ingen nødvendige komponenter. De implementeres i form af yderligere forsyningsselskaber, der vil være involveret i obligatorisk. De distribueres gratis, og du kan downloade dem fra den officielle Microsofts hjemmeside, som ser sådan ud:
Microsoft Windows SDK til Windows 7
- Den første til at downloade udvikleren er underlagt navnet på SDK. Den indeholder de mest nødvendige og grundlæggende elementer, der anvendes til udvikling af programmer og visse scenarier. Gå til ovenstående link, hvor klik på "Download" for at begynde at downloade. Sammen med pakken vil du modtage og .NET Framework 4 kræves for korrekt software.
- Når du har downloadet den eksekverbare fil, skal du køre den og følge instruktionerne. Installation skal udføres i normal tilstand, hvilket efterlader alle standardindstillingerne.
- Efter afslutning vises oplysninger om succesfuldt udførte handlinger i vinduet, og du vil kun blive efterladt til "Afslut".
- Brug nu nedenstående reference til at downloade fra det officielle websted et sæt værktøjer til registrering af drivere version 7.1.0.
- Det tager 620 megabyte og distribueres som et ISO-billede. Det vil sige, det vil tage en speciel software til montering af billeder. Læs mere om dette nedenfor.
- Efter montering af billedet skal Autorun-vinduet vises. I det skal du vælge "Kør kitsetup.exe".
- I velkomstvinduet ser du, at dette sæt er fuldt kompatibelt med Windows 7. Det behøver ikke at trykke på noget, bare vent på installationen af installationsguiden.
- Marker alle elementer for at tilføje hver komponent til at arbejde med drivere, og start derefter installationen.
- Derudover oprettes en mappe med et vilkårligt navn, hvor alle filer, der er knyttet til føreren, vil blive gemt i rotmappen i systempartitionen. Vi kalder det "DriverCert".
- Angiv placeringen af alle installerede komponenter, husk eller optag navnet på mappen med versionen, så med yderligere overgange og andre handlinger i konsollen ikke får en fejl.
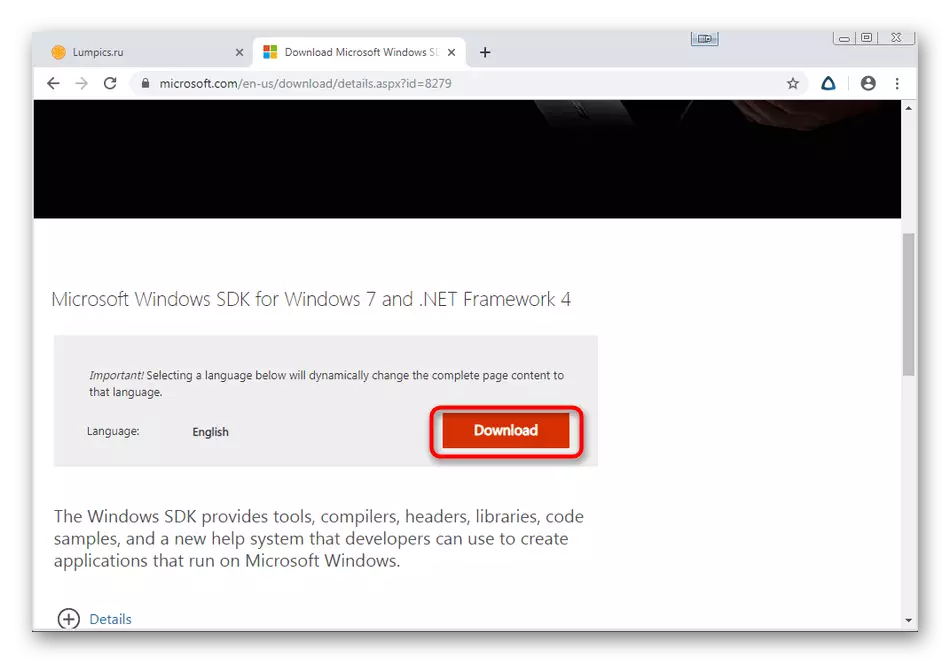

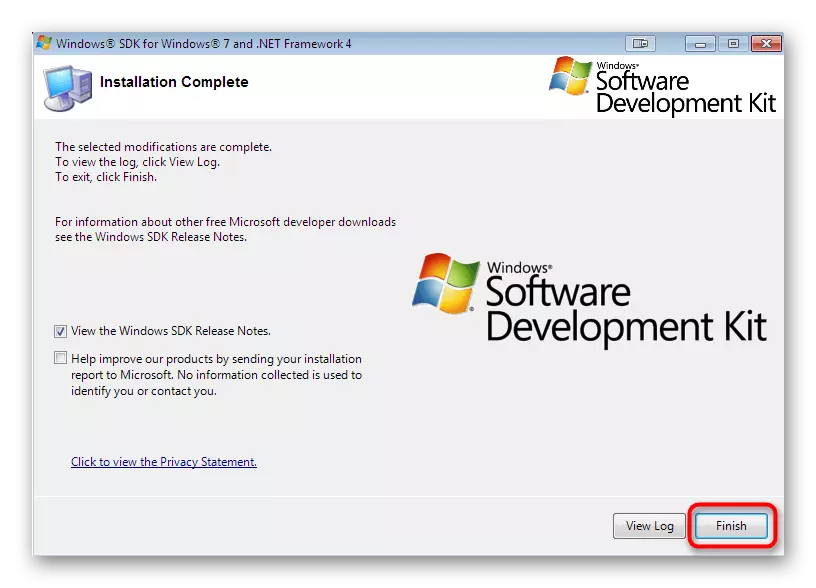

Windows Driver Kit 7.1.0
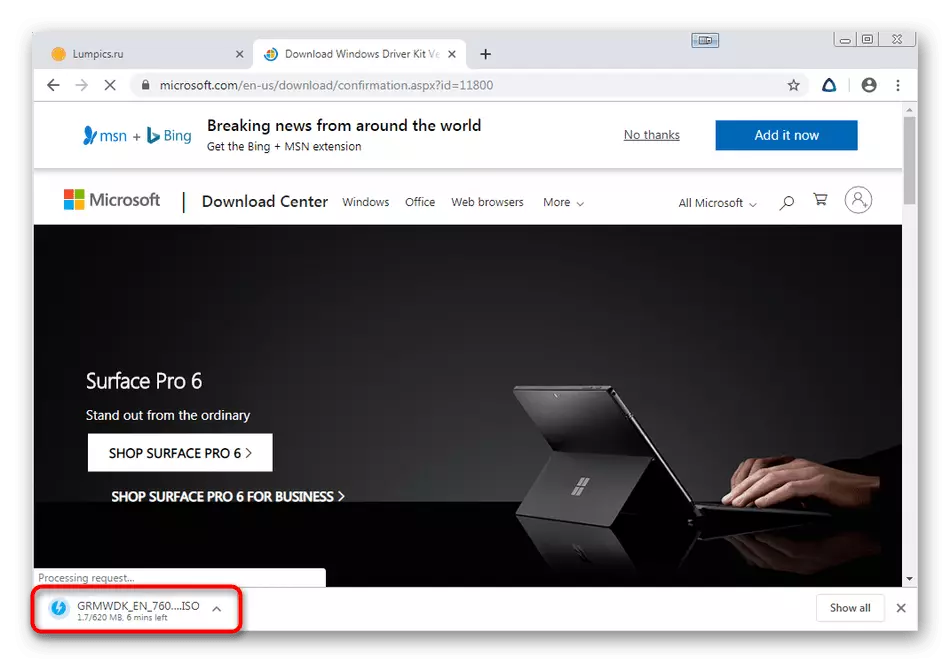
Læs mere: Sådan monterer du billedet i DAEMON-værktøjsprogrammet
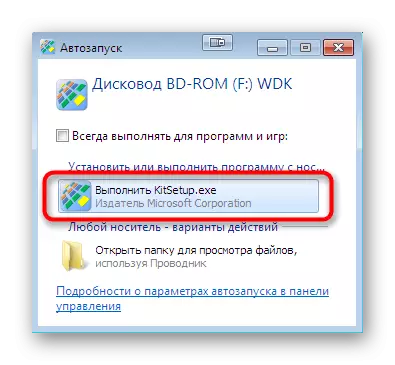
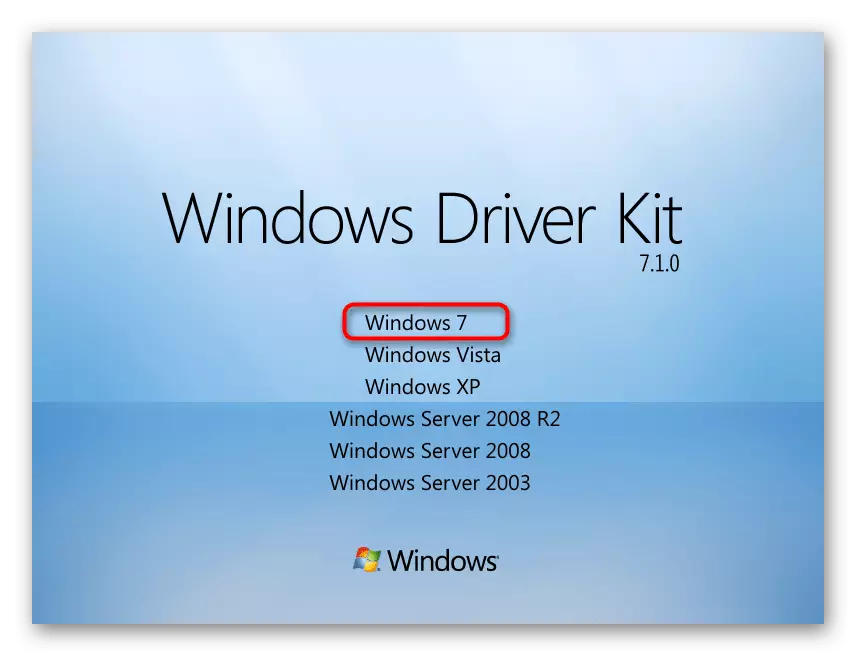
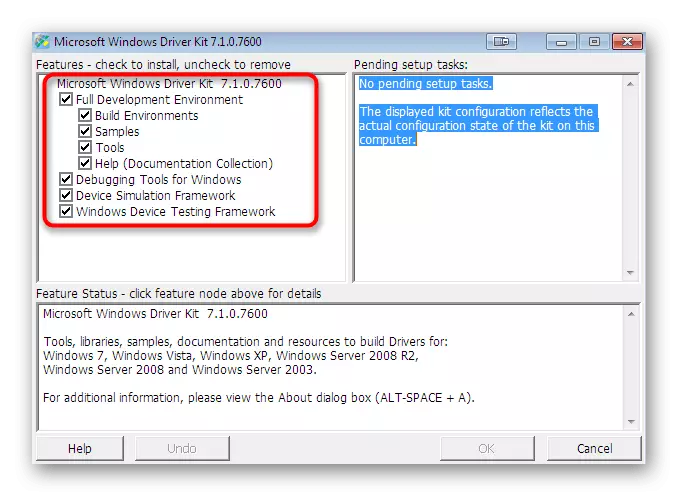
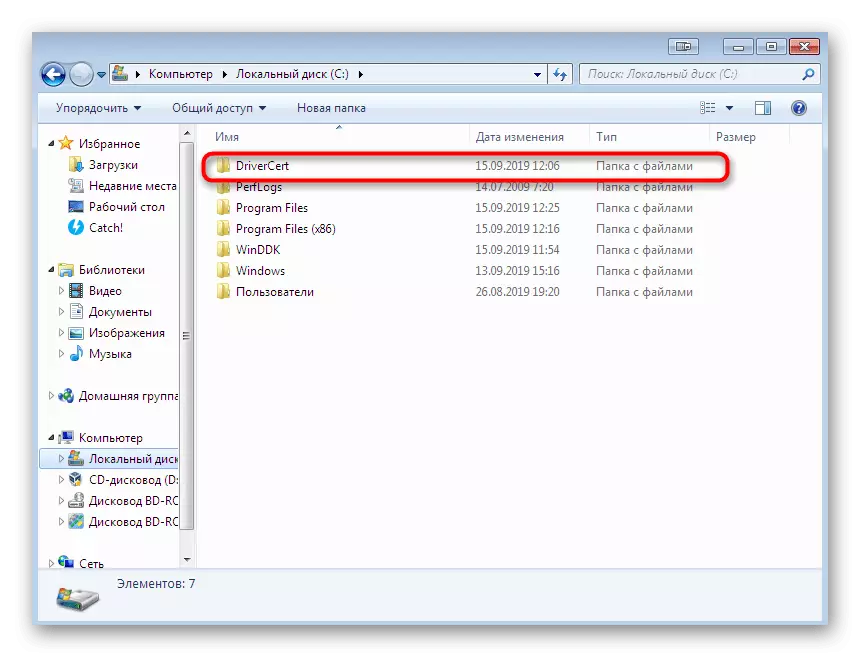
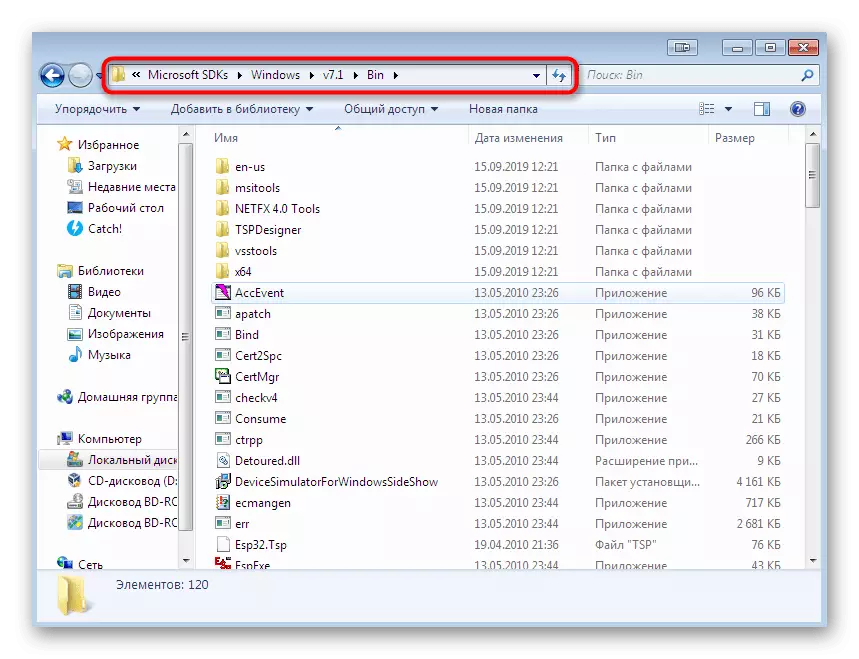
Vi anbefaler stærkt at bruge disse versioner af yderligere komponenter til udviklere, der er baseret på ovenstående links, da støtte fra vigtige forsyningsselskaber nu er blevet afbrudt i nye forsamlinger, hvilket ikke giver dig mulighed for at oprette en digital driverens signatur. Først efter at du har installeret alle elementerne og genstart pc'en, skal du gå til næste trin.
Trin 2: Oprettelse af et certifikat og nøgle
Denne fase af oprettelse af en digital signatur er at udstede et certifikat og tildele en lukket nøgle. Den første komponent (certifikat) indeholder oplysninger om føreren og bestemmer det som en bevist, den anden (private nøgle) vil skabe beskyttelse for uautoriseret ændring af fil. Alt dette, som de efterfølgende trin, løber gennem "kommandolinjen" og ser sådan ud:
- Åbn "Start" og find en Classic "Command Line" -program der, og klik derefter på PCM.
- I den kontekstmenu, der vises, skal du vælge "Startup fra administrator" -genstanden.
- Indtast CD C: \ Program Files Command (x86) \ Microsoft SDKS \ Windows \ v7.1 \ bin til at flytte til SDK Storage-mappen. Dens sti kan variere, hvilket afhænger af den valgte mappe. Vi har allerede fortalt om at definere stien.
- Her vil vi bruge det modstridende værktøj til at oprette et certifikat og en nøgle. Kør det med visse argumenter, scoring the MakeCert -r -SV C: \ DRIVERCERT \ MYDRIVERS.PVK -N CN = "Namecompany" C: \ DriverCert \ MyDrivers.cer, hvor Namecompany er navnet på det firma, som certifikatet er udstedt. I stedet kan du indtaste nogen værdi.
- Et nyt vindue vises på skærmen for at oprette en lukket nøgleadgangskode. Indtast en pålidelig kode til det relevante felt og bekræft det, og klik derefter på knappen "Enter".
- Fortsættelse af arbejdet vil kun være tilgængelig efter indtastning af den allerede oprettede adgangskode.
- Ved at lukke vinduet vil du se en meddelelse om, at operationen er gennemført med succes, hvilket betyder at du kan flytte til følgende handling.
- Næste skal du oprette en offentlig nøgle, der vil være tilgængelig for software skabere. For at gøre dette skal du bruge CERT2SPC C: \ DRIVERCERT \ MYDRIVERS.CER C: \ DRIVERCERT \ MYDRIVERS.SPC-kommandoen, der bekræfter det ved at trykke på ENTER-tasten.
- En vellykket proces angiver en streng, der vises med indskriften "lykkedes".
- Det forbliver kun at kombinere de to oprettede nøgler for at give mere behagelig interaktion med filer. Dette gøres af PVK2PFX -PVK C: \ DRIVERCERT \ MYDRIVERS.PVK -PI P @ SS0WRD -SPC C: \ DRIVERCERT \ MYDRIVERS.SPC -PFX C: \ DRIVERCERT \ MYDRIVERS.PFX -POS PASSWORD, hvor adgangskoden tidligere har oprettet Adgangskode Lukket Key

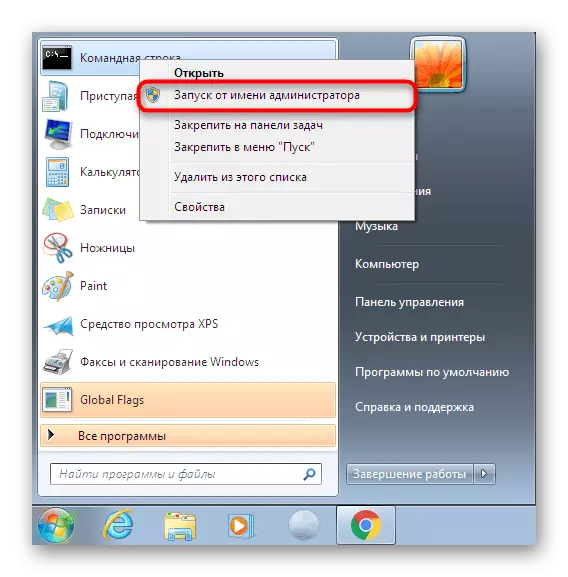
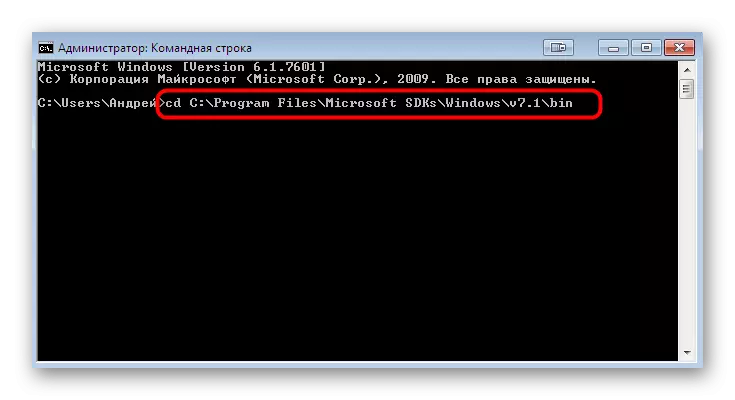
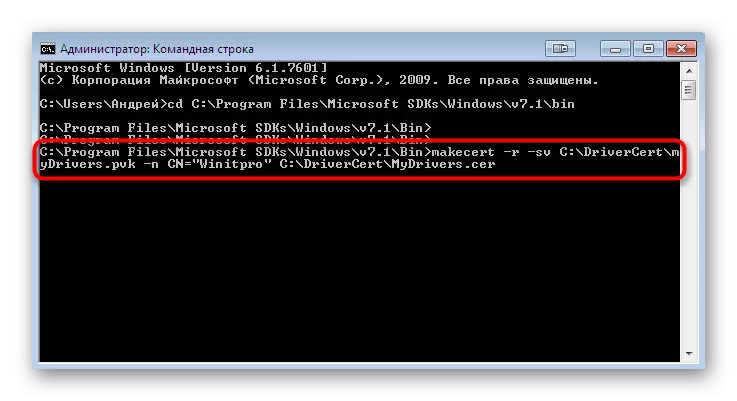
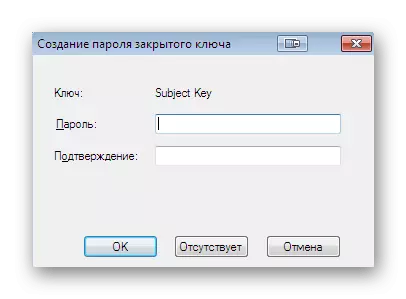

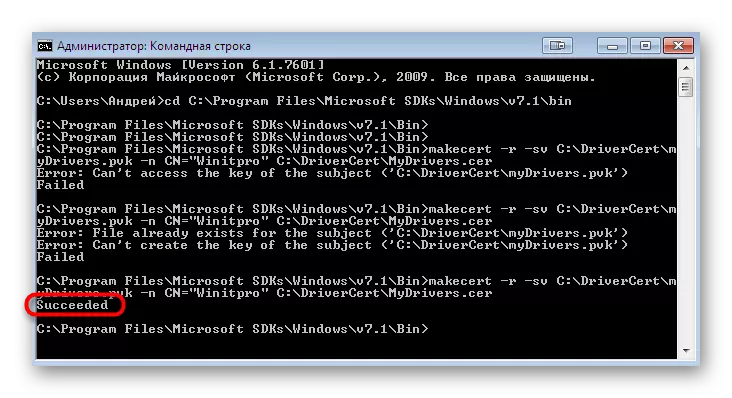


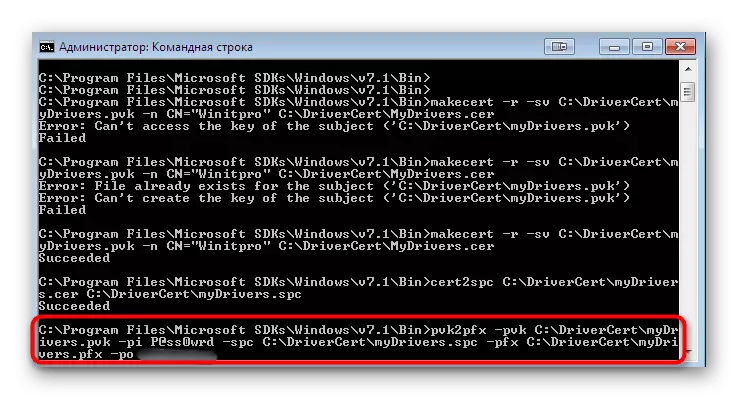
I de fleste tilfælde foregår denne fase korrekt og uden udseende af eventuelle cantileverfejl. Men hvis du stadig har stødt på dem, skal du omhyggeligt studere indholdet, som det normalt er angivet, hvad der er problemet. Derudover kan opløsningen betegnes som det officielle websted for Microsoft, hvis meddelelsen er absolut specifik.
Trin 3: Oprettelse af en konfigurationsfil af driverpakken
Dette trin er at oprette den nødvendige CAT-formatfil, som vil indeholde alle oplysninger om den optagne driver. Denne konfigurationsobjekt er også nyttigt i tilfælde, hvor du skal ændre eventuelle indstillinger for bestemmelsen. Til at begynde med skal du overføre alle driverefiler til den tidligere oprettede drivercert-mappe ved at placere dem i en ny mappe med et navn, der er bekvemt for dig. Derefter vende tilbage til konsollen og følg disse trin:
- Åbn den mappe, hvor nyttebehovet nu er gemt, via CD C-kommandoen: \ Winddk \ 7600.16385.1 \ Bin \ SelfSign.
- Sørg for, at førerkataloget har to INF- og SYS-formatfiler. Det er baseret på dem, og en CAT-objekt vil blive oprettet. Kør generationsproceduren ved at angive INF2CAT.EXE / Driver: "C: \ DriverCert \ Driver" / OS: 7_X64 / Verbose, hvor driveren er navnet på mappen med filer af.
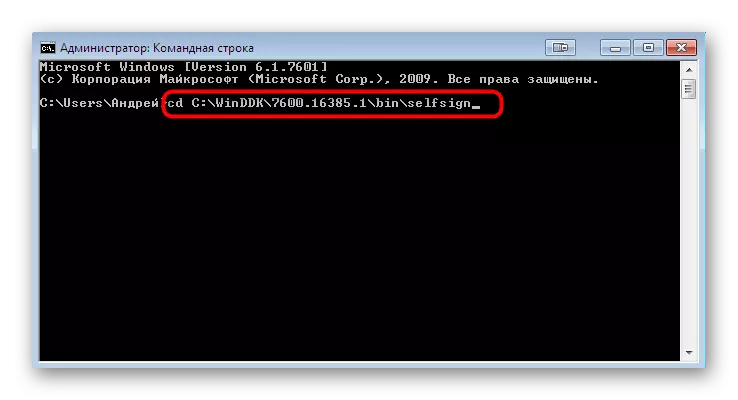
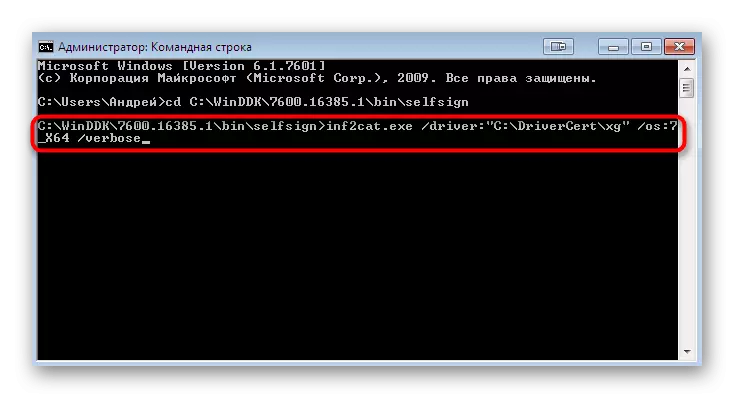
Udførelsen af denne operation kan tage et par minutter. Under dette er det umuligt at slukke for "kommandolinjen", og det anbefales ikke at udføre andre handlinger på computeren. Slutningen af oprettelsen af konfigurationselementet er rapporteret af "Signability Test Complete" og "Catalog Generation Complete" og "Catalog Generation Complete" indeholdt i konsolrapporten.
Men nogle gange forekommer der forskellige fejl. Oftest en indskrift "22.9.7.7: Driverver indstillet til forkert dato (skal posteres til 4/21/2009 for nyeste OS) i \ xxxxx.inf", som angiver en forkert dato for oprettelse af føreren. I sådanne tilfælde skal du gå til den fil, som fejlen er tildelt, kør den gennem standard "Notepad" og skift "DriverVer =" -strengen ved at indstille den værdien af 05/01 / 2009.9.9.9.9. Derefter gå tilbage til konsollen og gentag optagelsesprocessen, hvis filen "G20gr.cat", som er i roden af førerkataloget, ikke er blevet opdateret automatisk.
Trin 4: Installation af underskrift til chauffør
Nu har du et skabt certifikat, en pakke med en chauffør, fyldt med alle de nødvendige valgfrie objekter, derfor forbliver det kun for at underskrive det, før du installerer. Dette gøres ved hjælp af den udvikler, der tidligere blev tilføjet af konsollen.
- Gå langs sti-cd'en "C: \ Programmer (x86) \ Windows Kits \ 10 \ Bin \ 10.0.17134.0 \ X64", hvor alle Windows Kits Utilities er placeret.
- Indtast SignTool Sign / F C: \ DRIVERCERT \ MYDRIVERS.PFX / P-adgangskode / t http://timestamp.globalsign.com/scripts/timstamp.dll / v "C: \ driverCert \ xg \ xg20gr.cat", angivelse i stedet af adgangskode tilføjet tidligere adgangskode. Denne handling indebærer et tidsstempelsæt ved hjælp af GlobalSign onlinetjenesten. Hvis operationen er gået med succes, vises en streng med indholdet af succesfuldt underskrevet: C: \ DriverCert \ xg \ xg20gr.cat Antal filer med succes underskrevet: 1.
- Derefter indtast kommandoerne nedenfor igen for at installere certifikatet.
CERTMGR.EXE -ADD C: \ DRIVERSCERT \ MYDRIVERS.CER -S -R-LOCALMACHINE ROOT
CERTMGR.EXE -ADD C: \ DRIVERCERT \ MYDRIVERS.CER -S -R -R LOCALMACHINE TRUSTEDPUBLER
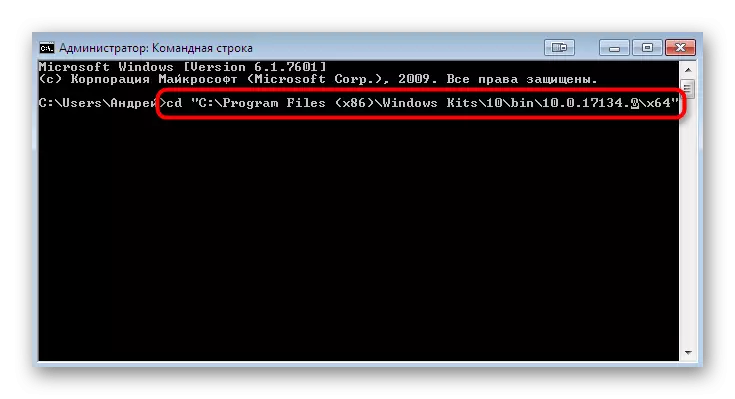
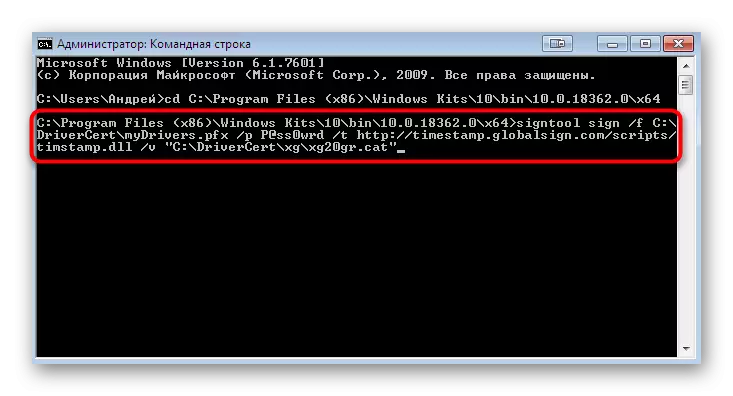

Du vil vise en grafisk menu, hvor du blot følger instruktionerne. Derefter vil du blive underrettet om, at certifikatet blev anvendt, hvilket betyder at du kan flytte direkte til installationen af driveren. Læs mere detaljerede oplysninger om dette emne i en separat artikel på vores websted ved at klikke på linket nedenfor.
Læs mere: Manuel installation af drivere i Windows 7
Nu er du bekendt med alle metoder til at løse en fejl med kode 52, som vises, når du forsøger at installere driveren i INF-formatet. Som du kan se, er der så mange fire måder til rådighed. Kun du bestemmer, hvilken en til at bruge til at løse opgaven. Ovenfor beskriver vi alle fordelene ved hver mulighed, så der bør ikke være nogen problemer med valg af instruktioner, og de resterende handlinger er bogstaveligt talt i flere klik og tæller ikke metoden 4, fordi den udelukkende er beregnet til avancerede brugere.
