
Imidlertid er derimod ikke altid nemme at finde ud af, hvordan de bruger WinSetupFromUSB, og i sidste ende bruger de en anden, muligvis enklere, men ofte mindre funktionel mulighed. Det er for dem, at denne grundlæggende instruktionsmanual er beregnet til brug af programmet i forhold til de mest almindelige opgaver. Se også: Programmer til oprettelse af et loading flashdrev.
Hvor skal man downloade WinSetupFromUSB.
For at downloade WinSetupFromUSB er det nok at gå til programmets officielle hjemmeside http://www.winsetupfromusb.com/downloads/, og download det der. Webstedet er altid tilgængeligt som den nyeste version af WinSetupFromUSB og tidligere bygninger (nogle gange nyttige).Programmet kræver ikke installation på en computer: Det er nok at udpakke arkivet med det og køre den ønskede version - 32-bit eller x64.
Sådan laver du et bootbar USB-flashdrev ved hjælp af WINSETUPFROMUSB
På trods af at oprettelsen af lastflashdrevet ikke er alt, der kan gøres ved hjælp af dette værktøj (som indeholder yderligere 3 ekstra værktøjer til at arbejde med USB-drev), er denne opgave stadig den vigtigste. Derfor vil jeg demonstrere den hurtigste og nemmeste måde at udføre den på for en nybegynder bruger (i ovenstående ved hjælp af flashdrevet vil blive formateret, før du skriver til det).
- Tilslut USB-flashdrevet og kør programmet i decharge, du har brug for.
- I hovedprogramvinduet i det øverste felt skal du vælge det USB-drev, som posten vil blive foretaget. Bemærk, at alle data på den vil blive slettet. Marker også autoformatet med FBINST-elementet - dette formater automatisk USB-flashdrevet og forberede det til at blive startet, når du begynder. For at oprette et flashdrev til UEFI-download og installere på en GPT-disk, skal du bruge FAT32-filsystemet til Legacy - NTFS. Faktisk kan formateringen og forberedelsen af drevet udføres manuelt ved hjælp af bootice, rmprepusb-værktøjer (og du kan lave et flashdrev og uden formatering), men for begyndelsen den nemmeste og hurtigste metode. Vigtig note: Marker det automatiske formateringselement, må kun optages, hvis du først optager billederne på USB-flashdrevet ved hjælp af dette program. Hvis du allerede har et boot flashdrev, der er oprettet i WinSetupFromUSB, og du skal tilføje, for eksempel en anden Windows-installation, skal du blot udføre handlinger nedenfor uden formatering.
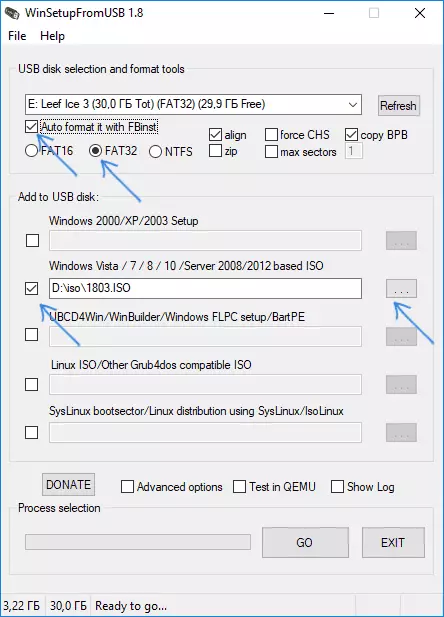
- Det næste trin er at angive, hvad vi vil tilføje til USB-flashdrevet. Dette kan være flere distributioner på én gang, som et resultat af hvilket vi får et multi-load flashdrev. Så jeg fejrer afkrydsningsfeltet det ønskede emne eller noget og angiver stien til de filer, du skal arbejde (for dette tryk på knappen med ellipse til højre for feltet). Varer skal forstås, men hvis ikke, så vil deres beskrivelse blive givet separat.
- Når alle de nødvendige distributioner blev tilføjet, skal du blot trykke på GO-knappen, vi bekræfter bekræftende to advarsler og begynder at vente. Jeg bemærker, om du laver et BOOT USB-drev, som er til stede Windows 7, 8.1 eller Windows 10, når du kopierer en Windows-fil. Det kan forekomme, at WinSetupFromUSB hang. Det er ikke så, pas på tålmodighed og forventer. Når processen er afsluttet, modtager du en besked som i skærmbilledet nedenfor.
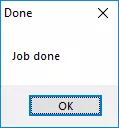
Dernæst om hvilke genstande og hvilke billeder du kan tilføje til forskellige elementer i hovedvinduet af WinSetupFromUSB.
Billeder, der kan tilføjes til WinSetupFromUSB Boot Flash Drive
- Windows 2000 / XP / 2003 Setup - Vi bruger for at placere fordelingen af et af de angivne operativsystemer på flashdrevet. Som en måde skal du angive den mappe, hvori I386 / AMD64-mapperne (eller kun I386) er placeret. Det vil sige, at du enten skal montere ISO-billedet fra operativsystemet i systemet og angive stien til diskeens virtuelle drev, eller indsætte en disk med Windows og i overensstemmelse hermed angiv stien til den. En anden mulighed er at åbne et ISO-billede ved hjælp af arkiveren og udpakke alle indholdet i en separat mappe: I dette tilfælde skal du angive stien til denne mappe i WinSetupFromUSB. De der. Normalt, når vi opretter et Windows XP Boot-flash-drev, skal vi blot angive et diskbrev med en distribution.
- Windows Vista / 7/8/10 / Server 2008/2012 - For at installere de angivne operativsystemer skal du angive stien til ISO-billedfilen med den. Generelt, i tidligere versioner af programmet så det sig anderledes, men nu gjorde de lettere.
- UBCD4WIN / WinBuilder / Windows FLPC / BART PE - Som i det første tilfælde skal du have stien til mappen, som indeholder I386, er beregnet til forskellige WinPE-baserede boot-diske. Nybegynderbrugeren vil næppe brug for.
- Linuxiso / Other Grub4dos Kompatibel ISO - Det vil være nødvendigt, hvis du vil tilføje en Ubuntu Linux distribution (eller anden Linux) eller en disk med værktøjer til at genoprette en computer, vira check og lignende, for eksempel: Kaspersky Rescue Disk, Hirens Boot CD, RBCD og andre. De fleste af dem bruger GRUB4DOS.
- Syslinux Bootsector. - Designet til at tilføje Linux-distributioner, som bruger Syslinux Bootloader. Mest sandsynligt er det ikke nyttigt. For at bruge, skal du angive stien til den mappe, hvor Syslinux-mappen er placeret.
Yderligere bootable flashdrev
Næste, kort om nogle ekstra funktioner, når du bruger WinSetupFromUSB til at oprette en boot eller multi-load flashdrev eller en ekstern harddisk, der kan være nyttig:
- For et multi-load flash-drev (for eksempel, hvis der er flere forskellige billeder af Windows 10, 8.1 eller Windows 7, kan du redigere opstartsmenuen i Bootice - Hjælpeprogrammer - Start Menu Editor.

- Hvis du har brug for at oprette en bootbar ekstern harddisk eller flashdrev uden formatering (dvs. således at alle dataene på det forbliver), kan du bruge stien: Bootice - Process MBR og installer hovedstarten (installer MBR, det er normalt nok til at bruge alle parametre. Standard). Derefter tilføjes billeder til WinSetupFromUSB uden formatering af drevet.

- Avancerede indstillinger (Avancerede indstillinger) Giver dig mulighed for desuden at konfigurere individuelle billeder, der er placeret på et USB-drev, for eksempel: Tilføj drivere For at installere Windows 7, 8.1 og Windows 10, skal du ændre navnene på Download-menupunkterne fra drevet, brug ikke kun USB Enhed, men også andre drev på en computer i WinSetupFromUSB.
Videoinstruktioner til brug af WINSETUPFROMUSB
Også registreret en lille video, hvor den vises i detaljer, hvordan man laver et boot eller multi-load flashdrev i det beskrevne program. Måske vil nogen være lettere at forstå hvad.Konklusion.
På denne vejledning om at bruge WinSetupFromUSB afsluttet. Alt du har forladt er at downloade download fra flashdrevet i computerens BIOS, for at bruge det nyoprettede drev og boot fra det. Som nævnt er det ikke alle muligheder for programmet, men i det overvældende flertal af tilfælde af de beskrevne varer vil være ret nok.
