
I denne artikel vil jeg fortælle dig i detaljer Sådan tilsluttes en computer til tv via HDMI, VGA eller DVI, om forskellige typer af indgange og udgange, der er mest almindelige, når du tilslutter tv'et, hvilke kabler eller adaptere kan også kræves Som indstillinger Windows 10, 8.1 og Windows 7, som du kan konfigurere de forskellige billedtilstande fra computeren på tv'et. Nedenfor er de kablede forbindelsesindstillinger, hvis det er nødvendigt, uden ledninger, instruktionerne her: Sådan tilsluttes tv til computeren via Wi-Fi. Det kan også være nyttigt: Sådan tilsluttes en bærbar computer til et tv, hvordan man ser tv online, hvordan man forbinder to skærme til en computer i Windows 10, 8 og Windows 7.
Trin-for-trin instruktioner til tilslutning af et tv til en pc eller en bærbar computer
Lad os starte direkte fra tv-forbindelsen og computeren. Til at begynde med er det ønskeligt at finde ud af, hvilken forbindelsesmetode der vil være optimal, den mindst kostbare og vil give den bedste billedkvalitet.Nedenfor er der ingen stik, som f.eks. Displayport eller USB-C / Thunderbolt, fordi disse indgange mangler i de fleste tv'er (men jeg udelukker ikke, hvad der vises i fremtiden).
Trin 1. Bestem hvilke porte til videoudgang og lydsignal er tilgængelige på din computer eller laptop

- HDMI. - Hvis du har en relativt ny computer, er det meget sandsynligt, at du vil finde HDMI-porten på den - dette er en digital udgang, hvorved høj opløsning og lydsignal kan overføres samtidigt. Efter min mening er dette den bedste mulighed, hvis du vil forbinde tv'et til en computer, men måden muligvis ikke gælde, hvis du har et gammelt tv.
- VGA. - Meget almindelig (selvom den ikke er tilgængelig på de nyeste modeller af videokort) og nem at oprette forbindelse. Det er en analog interface til videooverførsel, lyd ikke overføres.

- DVI. - Digital Video Transmission Interface er til stede næsten på alle moderne videokort. Et analogt signal kan oversættes gennem DVI-I-udgangen, så DVI-I-VGA-adapterne virker normalt uden problemer (og dette kan være nyttigt, når tv'et er tilsluttet).
- S-Video og kompositudgang (AV) - Kan detekteres på gamle videokort, samt professionelle videokort til videoredigering. Giv ikke den bedste billedkvalitet på et tv fra en computer, men det kan dog være den eneste måde at forbinde det gamle tv på til computeren.

Disse er alle de vigtigste typer af stik, der bruges til at forbinde tv'et til en bærbar computer eller pc. Det er sandsynligvis nødt til at håndtere en af ovenstående, da de normalt er til stede på tv.
Trin 2. Bestem de typer af videoindgange, der er til stede på tv'et
Se hvilke input der understøtter dit tv - på de fleste moderne kan du finde HDMI- og VGA-indgange, på ældre - S-Video eller Composite Entry (Tulips).

Trin 3. Vælg hvilken forbindelse du bruger
Nu vil jeg liste de mulige typer af tv-forbindelse til en computer i rækkefølge, mens du først - optimal med hensyn til billedkvalitet (desuden ved hjælp af disse muligheder, forbinde det nemmeste), og derefter et par muligheder for det ekstreme tilfælde.Du skal muligvis købe et passende kabel i butikken. Som regel er deres pris ikke for stor, men opdage forskellige kabler i specialiserede butikker af radiosters eller i forskellige handelsnetværk, der sælger forbrugerelektronik. Jeg bemærker, at forskellige HDMI-kabler "med en guldbelægning" for vilde mængder ikke påvirker billedkvaliteten.
- HDMI - HDMI. Den optimale indstilling er nok til at købe HDMI-kablet og tilslutte de tilsvarende stik, ikke kun billedet overføres, men også lyden. Mulig problem: Lyd på HDMI fra en bærbar computer eller computer.
- Vga - Vga. Også nemt at implementere metoden til at forbinde tv, skal du have et passende kabel. Der er sådanne kabler i et sæt med mange skærme, og måske vil du finde ubrugt. Du kan også købe i butikken.
- DVI - Vga. Det samme som i det foregående tilfælde. Du kan have brug for en DVI-VGA-adapter og et VGA-kabel, eller bare et DVI-VGA-kabel.
- S-Video - S-Video. S-Video er en sammensætning (via en adapter eller et passende kabel) eller en kompositkomposit. Ikke den bedste måde at oprette forbindelse på grund af det faktum, at billedet på tv-skærmen ikke vil være klart. Som regel anvendes i nærværelse af moderne teknologi ikke. Forbindelsen udføres på samme måde som at forbinde DVD, VHS og resten.
Trin 4. Slut computeren til tv'et
Jeg vil advare, at denne handling er bedre at producere, helt slukke for tv'et og computeren (herunder slukke for stikkontakten), ellers, selv om det ikke er meget sandsynligt, men det er muligt at beskadige udstyret på grund af elektriske udledninger. Tilslut de ønskede stik på din computer og tv, og aktiver begge begge dele. På tv'et skal du vælge det tilsvarende input videosignal - HDMI, VGA, PC, AV. Hvis det er nødvendigt, skal du tjekke instruktionerne for tv.
Bemærk: Hvis du tilslutter tv til en pc med et diskret videokort, kan du muligvis bemærke, at der på bagsiden af computeren er der to placeringer af videoudgangsstikkene - på videokortet og på bundkortet. Jeg anbefaler at forbinde fjernsynet på samme sted, hvor skærmen er tilsluttet.
Hvis alt blev gjort korrekt, vil tv-skærmen sandsynligvis begynde at vise det samme som computerskærmen (måske ikke starter, men dette løses, læs videre). Hvis skærmen ikke er tilsluttet, vises kun tv.
På trods af at tv'et allerede er tilsluttet, vil du højst sandsynligt komme til, at billedet på en af skærme (hvis der er to monitor og tv'et) vil blive forvrænget. Du kan også have et tv og en skærm til at vise forskellige billeder (en spejl er sat til det samme som standard på begge skærme). Lad os fortsætte med at oprette en tv-pc-bundle først på Windows 10, og derefter i Windows 7 og 8.1.
Indstilling af billedet på tv med pc i Windows 10
Til din computer er det tilsluttede tv simpelthen en anden skærm, og alle indstillinger er lavet i skærmparametrene. I Windows 10 kan du udføre de nødvendige indstillinger som følger:
- Gå til parametrene (Start - Gear Icon eller Win + I nøgler).
- Vælg parametrene "System" - "Display". Her vil du se to tilsluttede skærm. For at finde ud af, hver af de tilsluttede skærme (de kan ikke matche den måde, du sætter dem på, og i hvilken rækkefølge tilsluttet) Tryk på knappen "Bestem" (som følge heraf vises de tilsvarende numre på skærmen og tv'et).

- Hvis placeringen ikke svarer til den faktiske, kan du trække en af skærme til højre eller venstre i parametre (dvs. ændre deres ordre, så det svarer til den faktiske placering). Dette er kun relevant, hvis du bruger funktionen "Udvid Screens", om mere.
- Et vigtigt punkt af parametre er lidt lavere, og de "multiple displays" har ret. Her kan du indstille præcis, hvordan to skærme arbejder i et par: Duplicate disse skærme (identiske billeder med en vigtig begrænsning: På begge dele kan du kun indstille samme opløsning), udvide skrivebordet (på to skærme der vil være et andet billede, Man vil være en fortsættelse af en anden, peger musene vil bevæge sig fra kanten af en skærm til den anden, med en korrekt placering korrekt), vis kun på en skærm.

Generelt kan på denne indstilling betragtes som komplet, undtagen for at sikre, at den korrekte tilladelse skal installeres (dvs. den fysiske opløsning af tv-skærmen), er opløsningsindstillingen udført efter at have valgt en bestemt skærm i Windows 10-displayparametrene . Hvis du ikke vises to skærme, kan du hjælpe instruktioner: Hvad skal man gøre, hvis Windows 10 ikke ser den anden skærm.
Sådan konfigureres billedet på tv'et med en computer og en bærbar computer i Windows 7 og Windows 8 (8.1)
For at konfigurere displaytilstanden på to skærme (eller på en, hvis du kun skal bruge et tv som skærm), skal du højreklikke på en tom desktop-placering og vælge "Screen Resolution". Følgende vindue åbnes.

Hvis du har en computerskærm og tilsluttet tv på samme tid, men du ikke ved, hvilken af dem, som ciffer (1 eller 2) matcher, kan du klikke på knappen "Bestem" for at finde ud af dette. Du skal også præcisere den fysiske opløsning af dit tv som regel på moderne modeller, den er fuld HD - 1920 pr. 1080 pixels. Oplysninger skal være i brugsanvisningen.
Indstilling
- Vælg klik på musen i miniaturebilledet, der svarer til tv'et, og indstil feltet "Opløsning", der svarer til dets reelle tilladelse. Ellers kan billedet muligvis ikke være klart.
- Hvis du bruger flere skærme (monitor og tv), i feltet "Multiple Displays", skal du vælge Driftstilstand (Herefter).
Du kan vælge følgende driftsformer, nogle af dem kan kræve yderligere indstillinger:
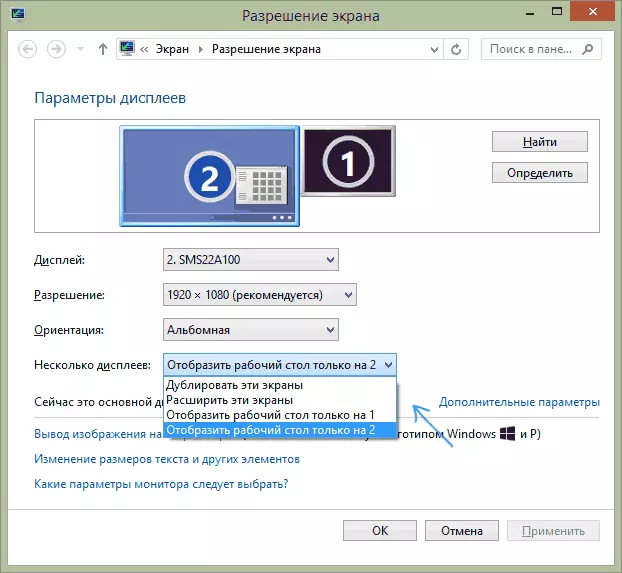
- Vis desktop kun 1 (2) - Den anden skærm er slukket, billedet vises kun på den valgte en.
- Duplikere disse screens. - På begge skærme vises det samme billede. Hvis opløsningen af disse skærme er anderledes, sandsynligvis udseendet af forvridninger på en af dem.
- Udvid disse skærme (Udvid Desktop på 1 eller 2) - I dette tilfælde tager skrivebordet på computeren "begge skærme på én gang. Når du forlader grænsen på skærmen, går du til næste skærmbillede. For at korrekt og bekvemt organisere arbejdet, kan du trække de viste miniaturebilleder i vinduet Indstillinger. For eksempel i billedet nedenfor er skærmen 2 et tv. Når du opsummerer musen til den højre kant, kommer jeg til skærmen (skærm 1). Hvis jeg vil ændre deres placering (fordi de står i en anden rækkefølge på bordet), så i indstillingerne kan jeg trække skærmen 2 til højre side, så den første skærm er tilbage.
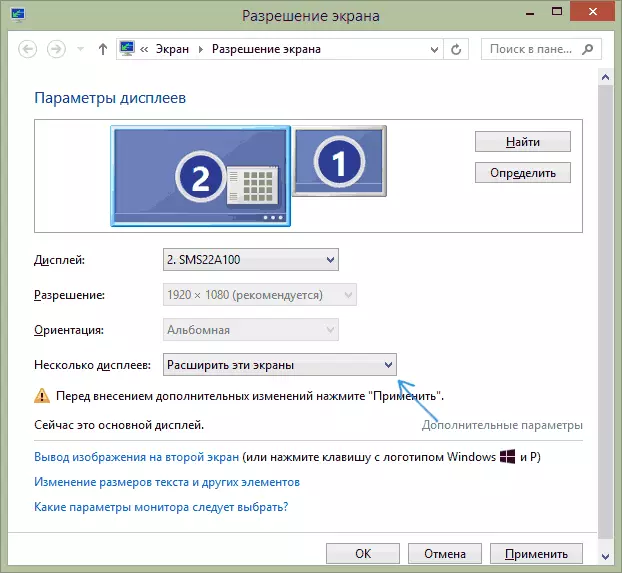
Anvend indstillinger og brug. Den optimale mulighed er efter min mening at udvide skærme. I starten, hvis du aldrig har arbejdet med flere skærme, kan det virke ikke helt velkendt, men så vil du højst sandsynligt se fordelene ved en sådan brugsopsætning.
Jeg håber alt skete og fungerer fint. Hvis der ikke er nogen, og med forbindelsen mellem tv'et er der nogle problemer, still spørgsmål i kommentarerne, jeg vil forsøge at hjælpe. Hvis opgaven ikke er at sende billedet til tv'et, og blot afspilning af den video, der er gemt på din computer på dit Smart TV, kan det være mere optimalt måde at konfigurere DLNA-serveren på computeren.
