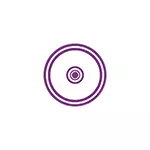
Ved hjælp af Ultraiso kan du oprette et bootbart flashdrev fra et billede med næsten ethvert operativsystem (Windows 10, 8, Windows 7, Linux), samt med forskellige LiveCD. Se også: De bedste programmer til oprettelse af et boot flashdrev, der opretter et bootbart flashdrev af Windows 10 (alle metoder).
Sådan laver du en lastbjælke fra billedet af disken i Ultraiso
Til at begynde med skal du overveje den mest almindelige mulighed for at oprette Boot USB-medier for at installere Windows, et andet operativsystem eller computerens genoplivning. I dette eksempel vil vi se på hvert trin for at oprette et Windows 7 Boot Flash Drive, som i fremtiden vil være muligt at installere dette OS på enhver computer.
Som det fremgår af konteksten, skal vi have et bootbar ISO-billede af Windows 7, 8 eller Windows 10 (eller andet OS) som et ISO-fil, ultraiso-program og et flashdrev, hvor der ikke er vigtige data (som alle af dem vil blive fjernet). Lad os fortsætte.
- Kør Ultraiso-programmet, vælg "Fil" - "Åbn" i programmenuen og angiv stien til operativsystemets billedfil, og klik derefter på Åbn.

- Efter åbning vil du se alle de filer, der er inkluderet i vinduet Hoved Ultraiso. Generelt er der ingen særlig mening i deres loyalitet, og vil derfor fortsætte.
- I programmets hovedmenu skal du vælge "Self-loading" - "Burn A Hard Disk Image" (i forskellige versioner af Ultraiso Translation til Russian, der kan være forskellige muligheder, men punktet vil blive forstået).

- I feltet Diskdrev skal du angive stien til det flashdrev, som vil blive optaget. Også i dette vindue kan du forudformere det. Billedfilen vælges allerede og angivet i vinduet. Optagelsesmetoden er bedst at forlade den, der er angivet som standard - USB-HDD +. Klik på "Skriv".
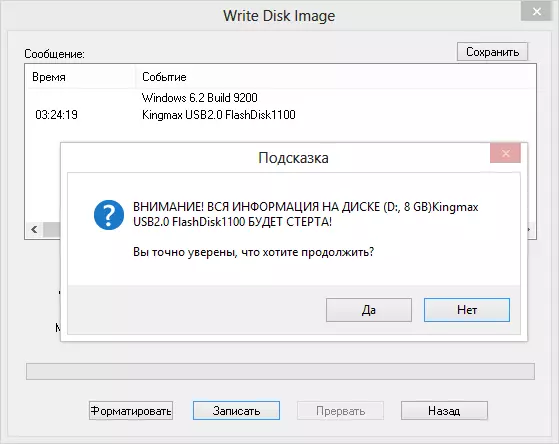
- Derefter vises et vindue, der advarer om, at alle data på flashdrevet slettes, og derefter optage indlæsning af flashdrevet fra ISO-billedet, som tager flere minutter.
Som et resultat af disse handlinger vil du modtage et færdigt opstart USB-medie, hvorfra du kan installere Windows 10, 8 eller Windows 7 på en bærbar computer eller en computer. Download gratis Ultraiso på russisk fra det officielle websted: https://ezbsystems.com/ultraiso/download.htm
Videoinstruktioner til optagelse af blod USB i Ultraiso
Ud over den ovenfor beskrevne indstilling kan du gøre Loading Flash Drive ikke fra et ISO-billede, men fra den tilgængelige DVD eller CD, såvel som fra Windows File-mappen, jo mere i instruktionerne.Oprettelse af et loading flashdrev fra en dvd-disk
Hvis du har en bootbar cd med Windows eller noget andet, kan du oprette et bootbart flashdrev fra det direkte uden at oprette et pre-ISO-billede af denne disk. For at gøre dette skal du i programmet klikke på "File" - "Åbn CD / DVD" og angive stien til dit diskdrev, hvor den ønskede disk er.

Så såvel som i det foregående tilfælde skal du vælge "Self-loading" - "Burn A harddisk billede" og klik på "Skriv ned". Som følge heraf får vi en helt kopieret disk, herunder bootbart område.
Sådan laver du et bootbart USB-flashdrev fra en Windows-filmappe i Ultraiso
Og den sidste mulighed for at oprette et lastningsblasdrev, som også kan være sandsynligt. Antag, at du ikke har en boot disk eller et distributionsbillede, og der er kun en mappe på den computer, som alle Windows-installationsfiler kopieres. Hvad skal man gøre i dette tilfælde?

I Ultraiso-programmet skal du klikke på "File" - "Ny" - Selvbelastet cd / dvd-billede. Et vindue åbnes, der tilbyder download af downloadfilen. Denne fil i Windows 7, 8 og Windows 10 distributioner er i opstartsmappen og hedder Bootfix.bin.

Når du har gjort det, skal du i bunden af Ultraiso-arbejdsområdet vælge den mappe, hvor Windows Distribution-filerne er placeret og overfører indholdet (ikke selve mappen) til den øverste højre del af det program, der for øjeblikket er tomt.
Hvis indikatoren tændes øverst, rapporterer, at "New Image er fuld", skal du blot klikke på det med højre museknap og vælge størrelsen på 4,7 GB svarende til DVD-disken. Det næste skridt er det samme som i tidligere tilfælde - selvindlæsning - Skriv billedet på harddisken, angiv hvilket flashdrev der skal foretages boot og ikke angive noget i feltet "Billedfil", der skal være tomt, den Nuværende projekt vil blive brugt. Klik på "Skriv ned" og efter et stykke tid USB-flashdrev for at installere Windows er klar.
Disse er ikke alle måder, som du kan skabe et bootbart medium i Ultraiso, men jeg tror, for de fleste anvendelser af oplysninger, der er beskrevet ovenfor, bør være nok.
