
Hvis Windows, når du sletter en fil eller en mappe, skriver, at det ikke var muligt at finde dette element, foreslår det normalt, at du fra systemets synspunkt forsøger at slette noget, der ikke længere er på computeren. Nogle gange er det, og nogle gange er det en fejl, der kan korrigeres af en af nedenstående metoder.
Rette problemet "kunne ikke finde dette element"
Dernæst i rækkefølge forskellige måder at slette, hvad der ikke slettes med meddelelsen om, at varen ikke findes.
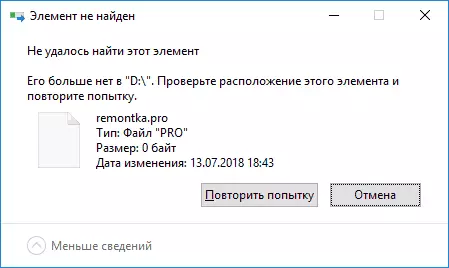
Hver af de måder, der individuelt kan arbejde, men hvad der netop vil fungere i din sag, er det umuligt at sige på forhånd, og derfor vil jeg begynde med de mest enkle metoder til fjernelse (første 2), men vil fortsætte mere snedig.
- Åbn mappen (placering af det element, der ikke er slettet) i Windows Stifinder, og tryk på tasten. F5. På tastaturet (indholdsopdatering) - nogle gange er dette nok, filen eller mappen vil simpelthen forsvinde, som det virkelig mangler på denne placering.
- Genstart computeren (i dette tilfælde køre genstarten og ikke at fuldføre arbejdet og inkluderingen), og kontroller derefter, om det fjernede element er forsvundet.
- Hvis du har et gratis flashdrev eller et hukommelseskort, skal du prøve at overføre det element, som "ikke fundet" til det (du kan udføre i lederen med en trækmus med HOLD af Shift-knappen). Nogle gange udløser det: Filen eller mappen forsvinder på det sted, hvor den var placeret, og vises på flashdrevet, som derefter kan formateres (alle data forsvinder fra den).
- Brug af en hvilken som helst arkiver (WinRAR, 7-ZIP osv.) Tilføj denne fil til arkivet, mens i arkiveringsindstillingerne skal du kontrollere "Slet filer efter komprimering". Til gengæld vil det oprettede arkiv selv blive fjernet uden problemer.

- På samme måde slettes ofte ikke slettede filer og mapper let i den gratis 7-Zip-arkiver (det kan fungere både som en simpel filhåndtering, men af en eller anden grund viser det sig fjernelsen af sådanne elementer.

Som regel hjælper en af de 5 måder, der beskrives, og bruger programmer som Unlocker (som i den pågældende situation ikke altid er effektiv) har ikke. Men nogle gange er problemet gemt.
Yderligere metoder Slet en fil eller mappe i tilfælde af fejl
Hvis ingen af de foreslåede fjernelsesmåder hjalp og meddelelsen "element ikke findes" fortsætter med at blive vist, så prøv disse muligheder:
- I analogi med den sidste metode skal du prøve at slette efter arkivering i Total Commander.
- Kontroller harddisken eller et andet drev, hvor denne fil / mappe er placeret på fejl (se Sådan kontrolleres harddisken på fejl, instruktionen er egnet til et flashdrev) - undertiden er problemet forårsaget af filsystemfejl, som Indbygget Windows-kontrol kan korrigeres.
- Tjek yderligere måder: Sådan slettes en mappe eller en fil, der ikke slettes.
Jeg håber, at en af mulighederne viste sig at være brugbare i din situation, og unødvendig blev fjernet.
