
Hvis disse oplysninger tog dig på grund af det faktum, at Windows 10-adgangskoden, som du installerede af en eller anden grund, ikke passer, anbefaler jeg at begynde at prøve det med ON og OFF Caps Lock, i det russiske og engelske layout - det kan hjælpe. Hvis en tekstbeskrivelse af trinene virker komplekse, i afsnittet Lokal kontoadgangskode, er der også en videoinstruktion, hvor alt klart er vist.
- Microsoft-kontoadgangskode nulstilles
- Indbygget værktøj til nulstilling af adgangskode Local Account
- Sådan nulstilles Windows 10 adgangskode uden programmer (for autonom / lokal konto)
- Video instruktion
- Ændring af brugeradgangskoden ved hjælp af den indbyggede administratorkonto
- Nulstil Windows 10 adgangskode i DISM ++ -programmet
Microsoft Account Password Reset Online
Hvis du bruger Microsoft-kontoen, samt en computer, som du ikke kan logge ind på, tilsluttet internettet (eller du kan oprette forbindelse fra låseskærmen ved at klikke på forbindelsesikonet), vil du finde en simpel adgangskode nulstilling på den officielle hjemmeside. På samme tid kan du gøre de beskrevne trin for at ændre adgangskoden, du kan fra enhver anden computer eller endda fra telefonen.
- Først og fremmest, gå til https://account.live.com/resetpassword.aspx side, hvor du vælger en af varerne, for eksempel "Jeg kan ikke huske mit kodeord."
- Derefter skal du indtaste e-mail-adressen (også det kan være et telefonnummer) og verifikationssymboler, efterfulgt af instruktioner for at gendanne adgangen til Microsoft-konto.
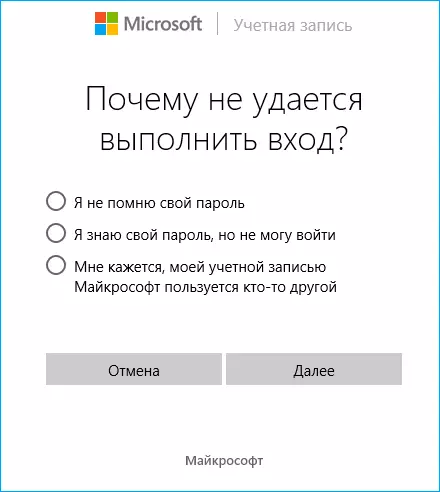
- Forudsat at du har adgang til e-mail eller den telefon, som kontoen er bundet, vil processen ikke være svært.
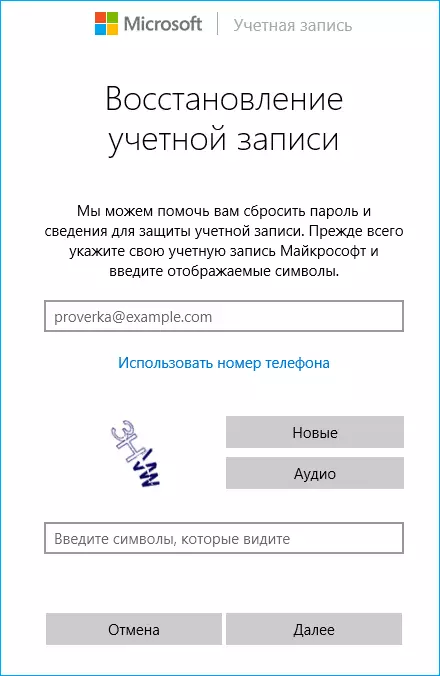
- Som følge heraf forbliver du tilsluttet på låseskærmen til internettet (ved hjælp af forbindelsesknappen til højre nedenfor) og indtast den nye adgangskode.
Hvis du ikke har mulighed for at ændre Microsoft-kontoadgangskoden online, kan du gøre som følger: Gå til instruktionerne for nulstillingsadgangskode uden programmer, udfør alle trin til den 10. inklusive, og lav derefter en ny lokal bruger på kommandoen Prompt, giv ham rettigheder administrator og gå under denne bruger, dette vil hjælpe med at adskille instruktioner i dette: Sådan opretter du en Windows 10-bruger.
Nulstil lokal kontoadgangskode i Windows 10 indbyggede værktøjer
I de nyeste versioner af Windows 10 er adgangskoden nulstillet den lokale konto blevet lettere end før. Nu, når du installerer Windows 10, angiver du tre kontrol spørgsmål, der giver dig mulighed for at ændre adgangskoden til enhver tid, hvis du har glemt det (men denne mulighed kan ikke bruges).
- Efter forkert adgangskode indtastning under indtastningsfeltet vises "Nulstil adgangskode", klik på den.

- Angiv svarene på testspørgsmålene.
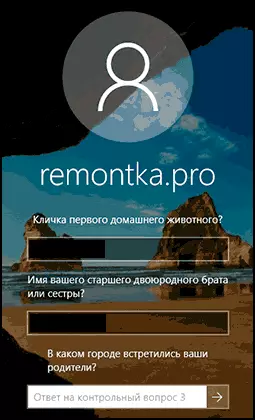
- Angiv de nye Windows 10-adgangskode og bekræft det.
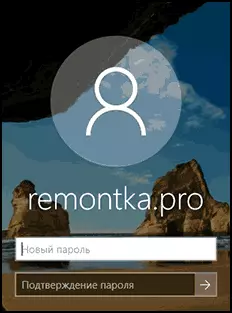
Derefter ændres adgangskoden, og du vil automatisk indtaste systemet (underlagt de rigtige svar på spørgsmål). Hvis du ikke spurgte kontrolspørgsmålene (i dette tilfælde, kan du ikke vide, at der kræves et flytbart medie til denne operation) eller ikke kender svarene på dem, brug følgende metode.
Windows 10 Password RESET uden programmer
Til at begynde med to måder at nulstille Windows 10-adgangskode uden tredjepartsprogrammer (kun for lokal konto). I begge tilfælde skal du bruge et bootbart flashdrev med Windows 10, ikke nødvendigvis med den samme version af det system, der er installeret på din computer.
Den første metode består af følgende trin:
- Indlæs fra Windows 10 Boot Flash Drive (måder at lave Windows 10 Boot Flash Drive, du skal køre et sted på en anden computer), så i installationsprogrammet, tryk på tasterne Skift + F10. (Skift + Fn + F10 På nogle bærbare computere). Kommandolinjen åbnes.
- I kommandoprompten Enter regedit. Og tryk på ENTER.

- Registreringseditoren åbner. I det i venstre rude fremhæves Hkey_local_machine. og vælg derefter på menuen "Fil" - "Download Bush".
- Angiv stien til filen C: \ windows \ system32 \ config \ system (I nogle tilfælde kan systemdiskbrevet afvige fra det sædvanlige C, men det ønskede bogstav er nemt at bestemme på indholdet af disken).
- Indstil navnet (nogen) for den indlæste busk.

- Åbn den downloadede registreringsnøgle (vil være under det angivne navn i Hkey_local_machine. ), og i it - underafsnit Opsætning..
- På højre side af registreringseditoren skal du dobbeltklikke på parameteren Cmdline. Og indstil værdien cmd.exe.
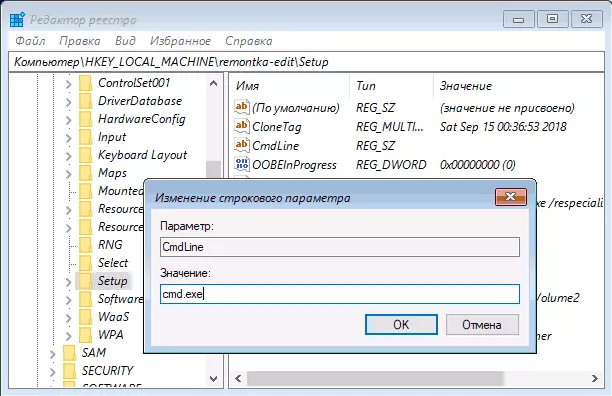
- På samme måde ændrer værdien af parameteren Setuptype. på 2..
- På den venstre del af registreringseditoren skal du vælge det afsnit, hvis navn du har angivet på 5. trin, og vælg derefter "Fil" - "Aflæs Bush" , Bekræft losningen.

- Luk registreringseditoren, kommandolinjen, installationsprogrammet og genstart computeren fra harddisken.
- Når du lægger systemet, åbnes kommandolinjen automatisk. Indtast kommandoen i den Netbruger. At se listen over brugere.
- Indtast kommandoen Bruger brugernavn new_polchtoby Indstil en ny adgangskode til den ønskede bruger. Hvis brugernavnet indeholder mellemrum, tag det i citater. Hvis du har brug for at fjerne adgangskoden, skal du i stedet for en ny adgangskode indtaste to citater i en række (uden mellemrum mellem dem). Jeg anbefaler stærkt ikke at skrive en adgangskode på cyrillisk.

- I kommandoprompten Enter regedit. og gå til registreringsdatabasen Hkey_local_machine \ system \ setup
- Fjern værdien fra parameteren Cmdline. Og indstil værdien Setuptype. lige 0.
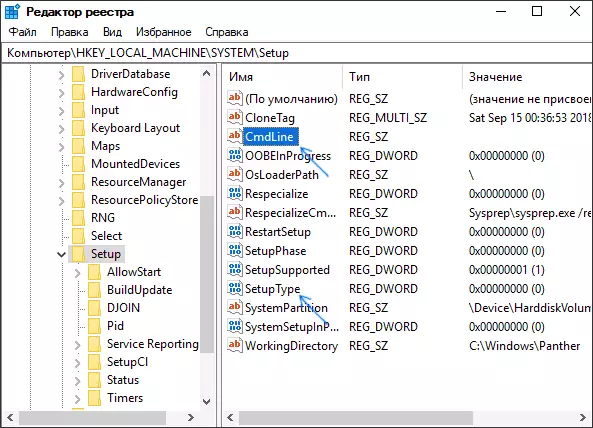
- Luk registreringseditoren og kommandolinjen.
Som et resultat vil du indtaste loginskærmen, og for brugerens adgangskode vil blive ændret til dig eller slettet.
Video instruktion
Ændring af adgangskoden til brugeren ved hjælp af den indbyggede administratorkonto
For at bruge denne metode skal du bruge en af: Live CD med mulighed for at downloade og få adgang til computerens filsystem, disk (flashdrev) eller Windows 10, 8.1 eller Windows 7 Distribution. Jeg vil demonstrere brugen af den sidste mulighed - Det vil sige, at adgangskoden nulstilles ved hjælp af Mondens Windows restaurering på installationsflashdrevet. Vigtig note: I de nyeste versioner af Windows 10 må den beskrevne metode ikke fungere.
Det første skridt vil blive lastet fra et af de angivne drev. Når du har downloadet og vises på skærmen Installationssprogvalg, skal du trykke på SHIFT + F10-tasterne - det vil medføre kommandolinjens udseende. Hvis intet som det ikke vises, kan du på installationsskærmen efter at have valgt Sproget til venstre under Vælg "Gendan System", og gå derefter til fejlfinding - Avancerede parametre - kommandolinje.
Ved kommandoprompten skal du indtaste kommandoen i rækkefølge (efter indtastning af Enter):
- Diskpart.
- LISTE VOLUME.

Du vil se en liste over harddiskpartitioner. Husk bogstavet i det pågældende afsnit (det kan bestemmes efter størrelse), som Windows 10 er installeret (dette kan ikke være C i øjeblikket, når du kører kommandolinjen fra installationsprogrammet). Indtast kommandoen EXIT, og tryk på ENTER. I mit tilfælde er dette et C-drev, jeg vil bruge dette brev i de kommandoer, der skal introduceres yderligere:
- Flyt C: \ Windows \ System32 \ Utilman.exe C: \ Windows \ System32 \ Utilman2.exe
- Kopi c: \ windows \ system32 \ cmd.exe c: \ windows \ system32 \ utilman.exe
- Hvis alt gik succesfuldt, skal du indtaste Wpeutil Reboot-kommandoen for at genstarte computeren (du kan genstarte og anderledes). Denne gang starter du fra din systemdisk, og ikke fra boot-flashdrevet eller disken.

BEMÆRK: Hvis du ikke har brugt en installationsdisk, men noget andet, gør din opgave ved hjælp af kommandolinjen som beskrevet ovenfor eller andre en kopi af cmd.exe i mappen System32 og omdøber denne kopi til Utilman.exe.
Når du har downloadet i vinduet Adgangskodeindgang, skal du klikke på ikonet "Specialfunktioner" nederst til højre. Kommandolinjen Windows 10 åbnes.
I kommandoprompten skal du indtaste netbruger brugernavn new_pall og trykke på Enter. Hvis brugernavnet består af flere ord, brug citater. Hvis du ikke kender brugernavnet, skal du bruge kommandoen Netbruger til at se listen over Windows 10 brugernavne. Når du har ændret adgangskoden, kan du straks gå under en ny adgangskode til kontoen.
Den anden version af Windows 10-adgangskoden nulstilles (med den allerede kørende kommandolinje, som beskrevet ovenfor)
For at bruge denne metode skal Windows 10 installeres på din computer eller virksomhed. Indtast netto Brugerkommando administrator / Aktiv: Ja (For Engelsktalende eller Russificerede Windows 10 versioner skal du bruge Administrator i stedet for en administrator).
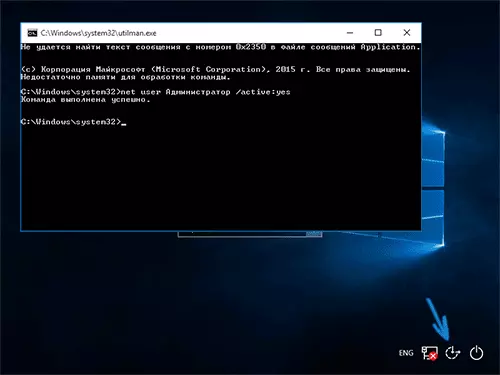
Enten umiddelbart efter den vellykkede udførelse af kommandoen, eller efter genstart af computeren, vil du have et valg af bruger, vælge den aktiverede administratorkonto og indtaste den uden adgangskode.
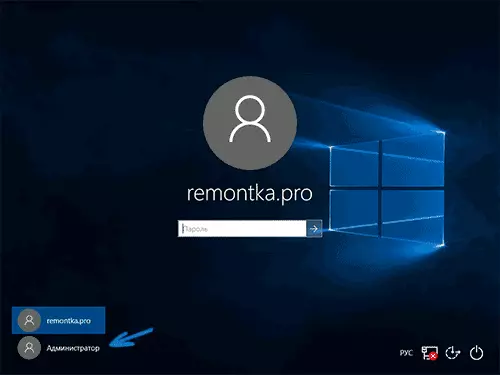
Når indgangen (det første login i systemet tager lidt tid), højreklik på "Start" og vælg "Computer Management". Og i det - lokale brugere - brugere.

Højreklik på brugernavnet, den adgangskode, som du vil nulstille, og vælg menupunktet "Indstil adgangskode". Læs omhyggeligt advarslen og klik på "Fortsæt".
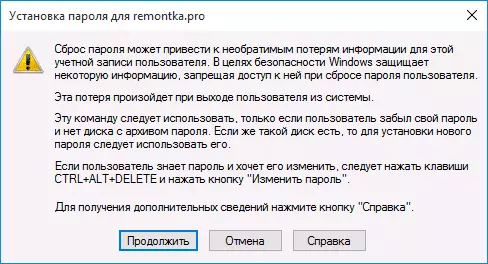
Derefter skal du indstille en ny kontoadgangskode. Det er værd at bemærke, at denne metode kun fungerer kun for lokale Windows 10-konti. For Microsoft-kontoen skal du bruge den første metode eller, hvis det ikke er muligt, indtastning af administratoren (som det netop er blevet beskrevet), oprette en Ny computerbruger.

Endelig, hvis du brugte den anden måde at nulstille adgangskoden, anbefaler jeg at returnere alt til det oprindelige udseende. Deaktiver den indbyggede administratorindtastning ved hjælp af kommandolinjen: NET Brugeradministrator / Aktiv: Nej
Og også slette filen Utilman.exe fra System32-mappen, hvorefter det er muligt at omdøbe Utilman2.exe-filen i Utilman.exe (hvis det ikke fungerer i Windows 10, så også, som i første omgang, du bliver nødt til Gå ind i genoprettelsesfunktionen og lav disse handlinger i kommandoen Strengen (nøjagtigt vises i videoen ovenfor). Klar, nu er dit system i original form, og du har adgang til det.
Windows 10 Password RESET IN DISM ++
Dism ++ - et kraftfuldt gratis program til konfiguration, rengøring og nogle andre Windows-handlinger, der blandt andet tillader, at fjerne Windows 10 lokal adgangskode.
For at opnå dette med dette program skal du gøre følgende trin:
- Opret (et sted på en anden computer) et bootbart flashdrev fra Windows 10 og udpakker arkivet med DISM ++.
- Download fra dette flashdrev på en computer, hvor du skal nulstille adgangskoden, tryk på SHIFT + F10 i installationsprogrammet, og indtast stien til programmets eksekverbare fil i samme bit som billedet på dit flashdrev , for eksempel - E: \ DISM \ DISM ++ x64.exe. Overvej at ved installationsfasen kan flashdrevbrevet afvige fra den, der bruges i det lastede system. For at se det aktuelle bogstav kan du bruge DISKPART, listevolumenkommandoen, exit (den anden kommando viser tilsluttede sektioner og deres bogstaver).
- Acceptere licensaftalen.
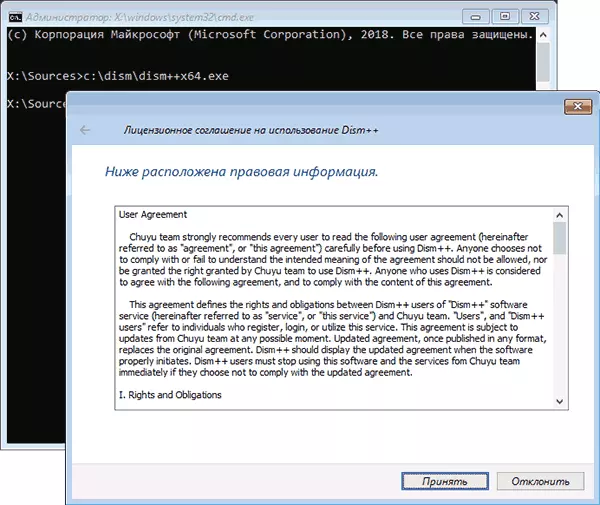
- I løbet af det løbende program skal du være opmærksom på to elementer øverst: på venstre - Windows Setup og til højre - følgende installationer af Windows 10 eller andre versioner. Klik på Windows 10, og klik derefter på "Åbn session".
- I afsnittet "Værktøjer" - "Avanceret" Vælg "Konti".
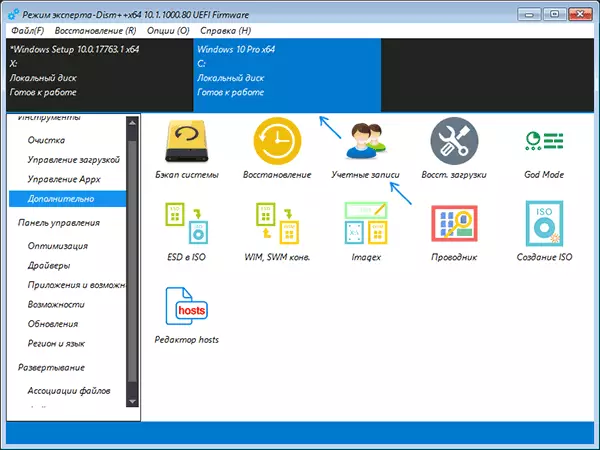
- Vælg den bruger, som du vil nulstille adgangskoden, og klik på knappen Adgangskode.

- Klar, adgangskode er nulstillet (slettet). Du kan lukke programmet, kommandolinjen og installationsprogrammet, og derefter downloade computeren fra harddisken som sædvanlig.
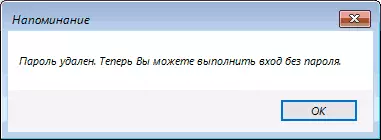
Detaljer om programm-Dism ++ og hvordan du downloader det i en separat artikel Opsætning og rengøring af Windows 10 i DISM ++. I tilfælde af, at hvis intet af de beskrevne muligheder hjælper, skal du muligvis studere måderne herfra: Gendan Windows 10.
