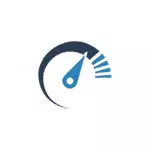
Det handler ikke om at øge computerens ydeevne ved at ændre hardwareegenskaber (dette er i artiklen, hvordan man fremskynder computeren), og kun om, hvad det oftest kalder bremserne i Windows 10 og hvordan det kan korrigeres, derved fremskynde OS's arbejde.
I andre artikler om et lignende emne er der ofte kommentarer som "Jeg bruger et sådant program til at fremskynde computeren, og jeg har det hurtigt." Min mening om dette: Automatiske "acceleratorer" er ikke særlig nyttige (især hængende i autoload), og når den bruges i manuel tilstand, er det stadig nødvendigt at forstå, hvad de laver, og hvordan.
Programmer i AutoLoad - den mest almindelige årsag til langsomt arbejde
En af de mest almindelige årsager til langsomt arbejde i Windows 10, som dog og tidligere versioner af OS for brugerne, er de programmer, der kører automatisk, når de indtaster systemet: De øger ikke kun opstartstiden på computeren, men også negativt påvirker ydeevnen allerede i arbejdstiden.
Mange brugere kan ikke engang mistanke om, at de har noget i autoloaden eller sørg for, at alt er nødvendigt at arbejde der, men i de fleste tilfælde er det ikke.

Nedenfor er eksempler på nogle programmer, der kan køres automatisk, forbruge computerressourcer, men ikke at medføre særlige fordele ved kontinuerlig drift.
- Programmer og scannere-programmer - næsten alle, der har en printer, scanner eller MFP, indlæses automatisk og forskellige (stykker af 2-4) programmer fra deres producent. På samme tid, for det meste, af dem (efter programmer), bruger ingen, og udskriver og scanner disse enheder vil være og uden at lancere disse programmer - i dine velkendte kontor- og grafiske applikationer.
- Programmer til download af noget, Torrent-klienter - Hvis du ikke har travlt med at downloade alle filer fra internettet, så er der ikke behov for at holde uTorrent, mediet eller noget andet som i Autoload. Når du har brug for (når du downloader en fil, der skal åbne via det relevante program), starter de sig selv. På samme tid kan konstant køre og fortælle noget torrent klient, især på en bærbar computer med en konventionel HDD, føre til virkelig mærkbare systembremser.
- Cloud Storages, som du ikke bruger. For eksempel på Windows 10, fungerer standarden på OneDrive. Hvis du ikke bruger det, er det ikke nødvendigt i opstart.
- Ukendte programmer - det kan vise sig, at i listen over autoload har du et betydeligt antal programmer, som du ikke ved noget, og har aldrig brugt dem. Det kan være en bærbar computer eller computer producent programmer, og måske nogle lav-etablerede software. Se på internettet, hvilken slags programmer for deres navn - med stor sandsynlighed for at være i autoloading er ikke nødvendig.
I detaljer Sådan ser du og sletter programmer i Autoloadet skrev jeg for nylig i instruktionerne i opstart i Windows 10. Hvis du vil gøre systemet hurtigere, skal du kun holde der, hvad der virkelig er nødvendigt.
Forresten, ud over programmer i Autoload, skal du lære listen over installerede programmer i afsnittet "Programmer og komponenter" i kontrolpanelet. Slet det, du ikke har brug for, og fortsæt kun computeren den software, du bruger.
Bashes Windows 10 Interface
For nylig på nogle computere og bærbare computere blev laboratorierne i Windows 10-grænsefladen med de seneste opdateringer det hyppige problem. I nogle tilfælde er årsagen til problemet standard CFG (Control Flow Guard) funktion, hvis funktion er at beskytte mod udnyttelse af driftshukommelsesadgangsproblemer.
Truslen er ikke for hyppig, og hvis du slippe af med bremserne i Windows 10 - mere værdifuld end at give yderligere sikkerhedsfunktioner, kan du deaktivere CFG
- Gå til Windows 10 Defender Security Center (brug ikonet i meddelelsesområdet eller via parametre - opdateringer og sikkerhed - Windows Defender) og åbn afsnittet "Program og browser".
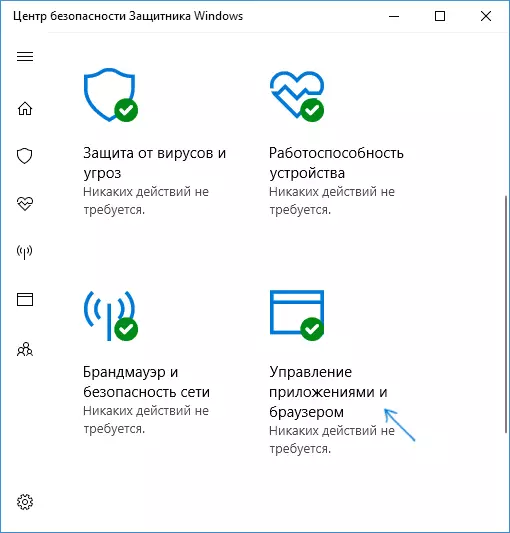
- I bunden af parametrene finder du afsnittet "Beskyttelse mod udnyttelse" og klik på Explant Beskyttelsesparametre.

- I kontrolflowbeskyttelsesfeltet (CFG) skal du sætte "OFF. Standard".
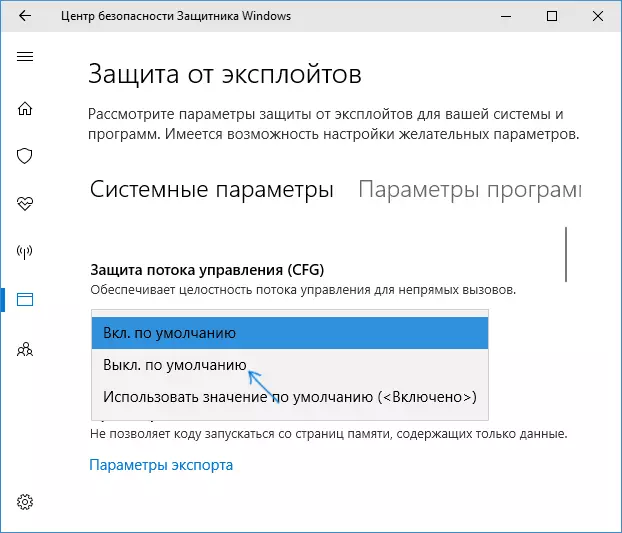
- Bekræft ændringen i parametrene.
CFG-afbrydelse skal fungere straks, men jeg vil anbefale at genstarte computeren (under hensyntagen til, at i Windows 10, er færdiggørelsen af arbejde og integration ikke det samme, der genstarter).
Windows 10 behandler loading processor eller hukommelse
Nogle gange sker det, at den forkerte drift af en baggrundsproces forårsager systembremserne. Du kan identificere sådanne processer ved hjælp af Task Manager.
- Højreklik på knappen Start og vælg menupunktet "Task Manager". Hvis den vises i en kompakt form, nederst til venstre, skal du klikke på "Mere".
- Åbn fanen "Detaljer" og sorter CPU-kolonnen (klik på den ved musen).
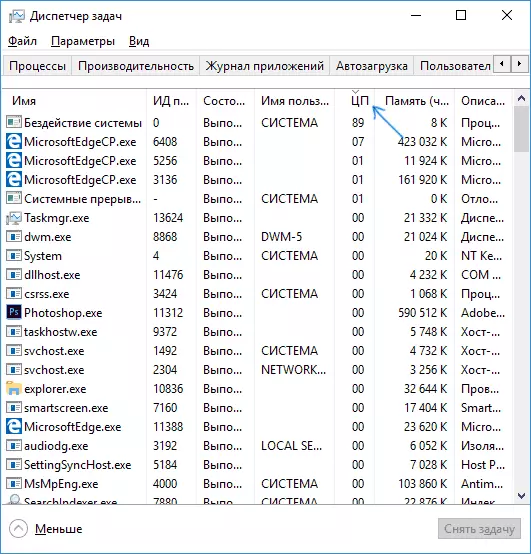
- Vær opmærksom på de processer, der bruger den maksimale processortid (undtagen "systemets inaction").
Hvis der blandt disse processer er de, at hele tiden aktivt bruger processoren (eller en betydelig mængde RAM), ser på internettet, hvad er processen og afhængigt af hvad der findes, handle.
Windows 10 Tracking Features
Mange læses om, at Windows 10 spionerer for deres brugere. Og hvis nogen bekymringer over denne person personligt ikke har, så med hensyn til virkningen på systemets hastighed kan sådanne funktioner have en negativ indvirkning.Af denne grund kan deres frakobling være ret passende. Detaljer om disse funktioner og deaktivering i manualen Sådan deaktiveres Windows 10 Tracking-funktioner.
Programmer i startmenuen
Umiddelbart efter installation eller opdatering til Windows 10, i startmenuen finder du et sæt live applikationsfliser. De bruger også systemressourcer (i det mindste normalt ubetydeligt) for at opdatere og vise information. Bruger du dem?

Hvis der ikke er noget - rimeligt trin, vil der i det mindste være at fjerne dem fra startmenuen eller deaktivere live fliser (højreklik - frakobl fra den oprindelige skærm) eller endda Slet (se Sådan fjerner du Embedded Windows 10-programmer).
Drivere
En anden grund til det langsomme arbejde i Windows 10 og flere brugere end kan antages - fraværet af originale udstyrsdrivere. Især ofte vedrører det videokortdriverne, men kan også gælde for SATA-drivere, chipsæt generelt og andre enheder.
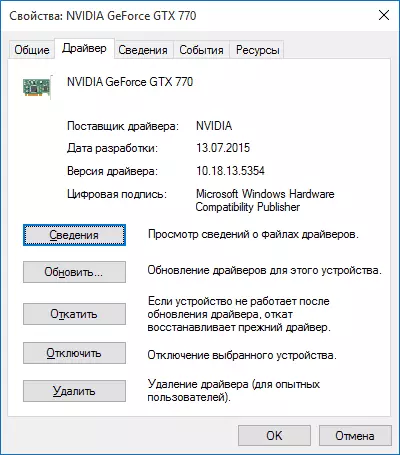
På trods af at det nye OS synes at "lære" til automatisk at indstille et stort antal originale udstyrsdrivere, vil det ikke være overflødigt at indtaste enhedsadministratoren (gennem højre klik på "Start" -knappen) og se på Nøgleenheder (videokort først) på fanen Driver. Hvis Microsoft er angivet som en udbyder, skal du downloade og installere drivere fra producentens officielle websted på din bærbare computer eller computer, og hvis vi taler om et videokort - derefter fra NVIDIA, AMD- eller Intel-websteder, afhængigt af modellen.
Grafiske effekter og lyde
Jeg kan ikke sige, at denne vare (deaktivering af grafiske effekter og lyde) kan øge hastigheden af Windows 10 på moderne computere, men på den gamle pc eller laptop kan give en vis produktivitetsvækst.
For at deaktivere grafiske effekter, højreklik på knappen "Start" og vælg "System" -genstanden, og derefter på venstre - "Avancerede systemparametre". På fanen Avanceret, i afsnittet "Speed", skal du klikke på "Parametre".
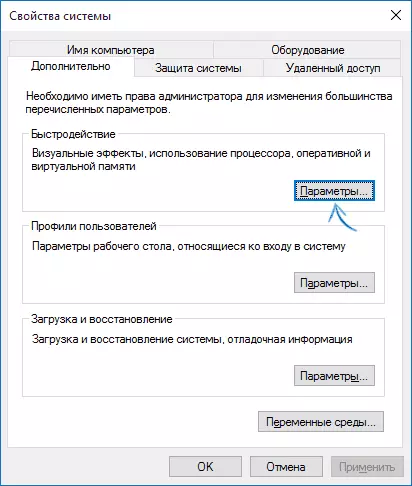
Her kan du, bemærke varen "Giv den bedste hastighed" for at deaktivere alle animationer og virkningerne af Windows 10 på én gang. Du kan også forlade de enkelte, uden hvilke arbejdet ikke bliver helt praktisk - for eksempel virkningerne af drejning og dreje vinduer.

Derudover tryk på Windows-tasterne (nøgle med emblemet) + I, gå til afsnittet Specialfunktioner - Andre parametre og deaktiver "Play Animation i Windows" -genstanden.
Også i "Parametre" af Windows 10, afbrydes "Personalization" -sektionen - "Farver" gennemsigtigheden til startmenuen, proceslinjen og meddelelsescentret, det kan også have en positiv effekt på den samlede ydeevne af det langsomme system.
For at deaktivere hændelseslyde, højreklik på starten og vælg "Kontrolpanel", og derefter "SOUND". På fanen "Sounds" kan du aktivere lydsystemet "Ingen lyd" og Windows 10, der ikke længere skal få adgang til harddisken i at søge på filen og køre lydafspilning med bestemte hændelser.

Uønskede og ondsindede programmer
Hvis dit system er på uforståeligt, hæmmer, og ingen måder hjælper ikke, det vil sige sandsynligheden for at have ondsindede og uønskede programmer på computeren, mens mange af disse programmer er "ikke synlige" antivirus, uanset hvor godt det er.Jeg anbefaler nu og senere lejlighedsvis tjekke computeren med forsyningsselskaber som AdwCleaner eller Malwarebytes anti-malware ud over dit antivirus. Læs mere: Topværktøj til fjernelse af ondsindede programmer.
Hvis der er et langsomt arbejde i browserne, bør du blandt andet se på listen over udvidelser og deaktivere alle dem, du ikke behøver eller, værre, ikke er kendt. Ofte er problemet i dem.
Jeg anbefaler ikke at fremskynde Windows 10
Og nu en liste over nogle ting, som jeg ikke ville anbefale at gøre for at hypotetisk accelerere systemet i systemet, men som ofte anbefales her og der på internettet.
- Deaktiver Windows 10 Personsøgningsfil - anbefales ofte, hvis du har en betydelig mængde RAM for at forlænge SSD's levetid og lignende ting. Det ville jeg ikke gøre: Først og fremmest vil produktets høj sandsynlighed ikke være, og nogle programmer kan ikke starte uden en personsøgningsfil, selvom du har 32 GB RAM. På samme tid, hvis du er en startbruger, kan du ikke engang finde ud af, og hvorfor, faktisk starter de ikke.
- Konstant "Rengør computeren fra skraldespand." Nogle på daglig basis eller automatiske værktøjer rengøres fra computerens cache-browsere, registreringsdatabasen rengøres, rengør de midlertidige filer ved hjælp af CCleaner og lignende programmer. På trods af at brugen af sådanne hjælpeprogrammer kan være nyttige og bekvemme (se Brug af CCleaner med sindet), kan dine handlinger ikke altid føre til det ønskede resultat, du skal forstå, hvad der er gjort. For eksempel er rengøring af browserens cache kun nødvendig med problemer, der kan løses i teorien ved hjælp af det. I sig selv er cachen i browsere beregnet til at fremskynde sideindlæsningen og hedder det virkelig.
- Deaktiver unødvendige Windows 10-tjenester. Det samme som med en personsøgningsfil, især hvis du ikke er meget bekendt i dette - når der er et problem med internettet, et program eller noget andet, kan du ikke forstå og ikke huske hvad er forårsaget af, hvordan det er som engang deaktiveret "unødvendig" service.
- For at holde programmet i AutoLoad (og generelt brug dem) "for at fremskynde computeren." De kan ikke kun fremskynde, men også sænke sit arbejde.
- Deaktiver indekseringen af filer i Windows 10. Undtagen, måske de tilfælde, hvor SSD er installeret på din computer.
- Deaktiver tjenester. Men på dette emne har jeg instruktioner, hvilke tjenester der kan deaktiveres i Windows 10.
Yderligere Information
Ud over ovenstående kan jeg anbefale:
- For at holde Windows 10 opdateret (det er ikke svært, da opdateringer er installeret med magt), følg status for en computer, programmer i autoload, tilstedeværelsen af malware.
- Hvis du føler en sikker bruger, skal du bruge licenseret eller fri software fra officielle websteder, ikke kommet over viraet i lang tid, det er muligt at overveje brugen af kun de indbyggede Windows 10-beskyttelsesværktøjer i stedet for tredjeparts antivirus og firewalls, som også vil fremskynde systemet.
- Følg det gratis sted på systemafsnittet på harddisken. Hvis det er lille der (mindre end 3-5 GB), er det næsten garanteret at føre til problemer med hastighed. Hvis din harddisk er opdelt i to eller flere partitioner, anbefaler jeg kun at bruge det andet af disse sektioner til datalagring, men ikke at installere programmerne - det er bedre at sætte dem på systemafsnittet (hvis du har to fysiske diske, denne anbefaling kan forsømmes).
- VIGTIGT: Hold ikke to eller tredjeparts antivirus på en computer - det meste af dette ved, men for at imødegå, at en persons arbejde med vinduer er blevet umuligt efter at have installeret to antivirusser, skal der regelmæssigt være.
Det er også værd at overveje, at årsagerne til det langsomme arbejde i Windows 10 kan forårsages ikke kun fra ovenstående, men også mange andre problemer, nogle gange mere alvorlige: For eksempel, manglen på harddisken, overophedning og andre.
