
I denne instruktion detaljeret om hvorfor musen ikke virker på en computer med Windows og hvad de skal gøre for at rette det. Måske under nogle slags handlinger beskrevet i handlingsmanualen vil du være nyttig, hvordan man styrer musen fra tastaturet.
Hovedårsagerne til, at musen ikke virker i Windows
Til at begynde med, de faktorer, der oftest viser sig at være grunden til, at musen ikke virker i Windows 10: De er relativt enkle i anerkendelse og korrektion.Hovedårsagerne til, for hvilke computeren eller laptop ikke ser musen, kommer (i det følgende vil alle blive overvejet i detaljer)
- Efter opdatering af systemet (især Windows 8 og Windows 10) - Problemer med driften af USB-drivere controllere, strømstyring.
- Hvis dette er en ny mus - problemer med selve musen, modtagerens placering (til en trådløs), dens forbindelse, stik på en computer eller laptop.
- Hvis musen ikke er nyt - et tilfældigt afsløret kabel / modtager (kontroller, om du endnu ikke har gjort), skal batchbatteriet, et forkælet stik eller et musekabel (beskadigelse af interne kontakter) forbinde via USB-hub eller porte på forsiden på forsiden) panel af computeren.
- Hvis computeren ændrede eller reparerede bundkortet - deaktiveret USB-stik i BIOS, Frakturkontakter, ingen forbindelse til bundkortet (til USB-stik på huset).
- Hvis du har en form for speciel, frygtelig narret mus, i teorien, kan det kræve særlige drivere fra producenten (selvom de grundlæggende funktioner fungerer uden dem).
- Hvis vi taler om en fuldt fungerende Bluetooth-mus og en bærbar computer - nogle gange årsagen er årsagen til Fn + tastaturtilstanden på tastaturet på tastaturet, tænder tilstanden i flyet (i meddelelsesområdet) i Windows 10 og 8, slukning af Wi-Fi og Bluetooth. Læs mere - Bluetooth virker ikke på en bærbar computer.
Måske vil en af disse muligheder hjælpe dig med at finde ud af, hvilken grund er årsagen til problemet og rette situationen. Hvis ikke - prøv andre metoder.
Hvad skal man gøre, hvis musen ikke virker eller ikke ser hendes computer
Og nu om, hvad der specifikt er gjort, hvis musen ikke virker i Windows (det handler om kablede og trådløse mouses, men ikke om Bluetooth-enheder - for sidstnævnte skal du sørge for, at Bluetooth-modulet er tændt, batteriet "Hele" Og om nødvendigt forsøge at konfigurere enheder - Slet musen og slutte den igen).
Til at begynde med, meget enkle og hurtige måder at finde ud af sagen i selve musen eller i systemet:
- Hvis der er tvivl om selve musens ydeevne (eller dets kabel) - prøv at tjekke det på en anden computer eller laptop (selvom hun arbejdede i går). Samtidig taler et vigtigt punkt: en glødende musesensor ikke om hendes præstation, og at med et kabel / stik er i orden. Hvis du har UEFI (BIOS) understøtter management, så prøv at gå til BIOS og checke, og om musen fungerer der. Hvis det er tilfældet, så er alt i orden med det - problemer på systemniveau eller chauffører.
- Hvis musen er tilsluttet via USB-HUB, til frontpanelstikket eller til USB 3.0-stikket (normalt blå), skal du prøve at forbinde den på bagsiden af computeren, ideelt set til en af de første USB 2.0-porte (normalt toppen ). På samme måde på en bærbar computer - hvis tilsluttet USB 3.0, skal du prøve at oprette forbindelse til USB 2.0.
- Hvis du før problemet har tilsluttet en ekstern harddisk, en printer eller noget andet på USB, så prøv at deaktivere denne enhed (fysisk), og derefter genstarte computeren.
- Se på Windows Device Manager (du kan starte WIN + R-tasterne for at indtaste DEVMGMT.MSC-tasterne, indtaste enter, du kan trykke på fanen en gang for at flytte på enheder, og brug derefter pil ned og pil op for at åbne sektionen) . Se, om der er en mus i "musen og andre indikatorer" eller "HID-enheder" -sektionen, om eventuelle fejl ikke er angivet for det. Forstænker enheden fra enhedsadministratoren, når den er fysisk frakoblet fra computeren? (Nogle trådløse tastaturer kan defineres som et tastatur og en mus, såvel som en mus kan bestemmes af en touchpad - som to mus i mit skærmbillede, hvoraf den ene er faktisk et tastatur). Hvis det ikke forsvinder eller ikke er synligt overhovedet, så er sagen sandsynligvis i stikket (ikke-arbejdet eller frakoblet) eller musekabel.
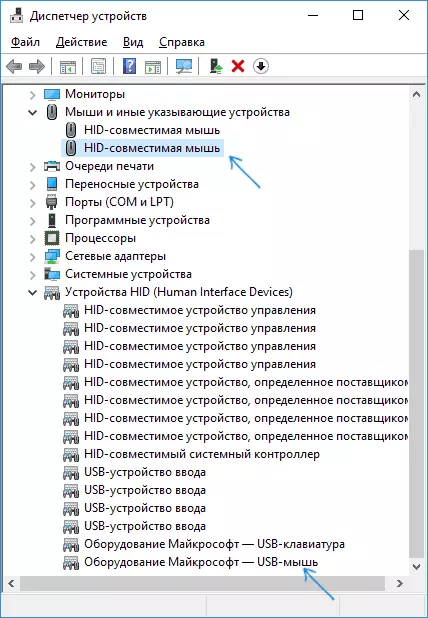
- Også i enhedsadministratoren kan du prøve at slette musen (slettetasten), og derefter i menuen (for at gå til menuen, klikke på Alt) Vælg "Handling" - "Opdater udstyrskonfigurationen", nogle gange fungerer det.
- Hvis problemet opstod med en trådløs mus, og dens modtager er tilsluttet en computer på bagpanelet, skal du kontrollere, om det begynder at fungere, hvis du bringer det tættere (så der er direkte synlighed) til modtageren: ganske ofte sker det som Sagen er i dårlig modtagelse. Signal (I dette tilfælde er et andet tegn en mus, det virker ikke, så nej - hopper, bevægelse).
- Kontroller, om der er muligheder for at tænde / slukke USB-stik til BIOS, især hvis bundkortet er ændret, nulstilles BIOS, osv. Mere om emnet (sandhed, det blev skrevet i tastaturet kontekst) - instruktionen virker ikke tastaturet, når du lægger computeren (se USB support sektionen i BIOS).
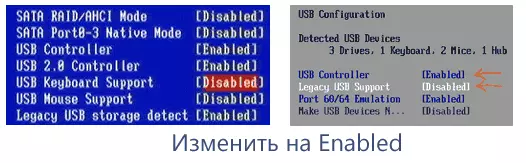
Disse er de vigtigste metoder, der kan hjælpe, når det ikke er i Windows. Det sker dog ofte, at årsagen nøjagtigt i den forkerte operation af OS eller chaufførerne ofte forekommer efter Windows 10 eller 8 opdateringer.
I disse tilfælde kan sådanne metoder hjælpe:
- For Windows 10 og 8 (8.1), prøv at deaktivere hurtig lancering, og genstart (det er genstart, og ikke fuldfører computeren og tændingen) på computeren - dette kan hjælpe.
- Følg trinene fra anvisningerne fra enhedens beskrivelsesanmodning (kode 43), selvom du ikke har sådanne koder og ukendte enheder i lederen, er fejl med kode eller meddelelser "USB-enhed ikke genkendt" - de kan stadig være effektive .
Hvis ingen af metoderne hjalp, beskriv situationen i detaljer, vil jeg forsøge at hjælpe. Hvis der tværtimod noget andet arbejdede, ikke beskrevet i artiklen, vil jeg være glad, hvis du deler i kommentarerne.
