
Uanset om du har en UEFI eller BIOS, om GPT-systemet er installeret med en skjult FAT32-sektion af EFI-downloadet eller på MBR med afsnittet "Reserveret System", vil genopretningshandlingen være den samme for de fleste situationer. Hvis intet ikke hjælper nedenfor, skal du prøve at nulstille Windows 10 med databesparelse (tredje metode). Bemærk: Fejl svarende til dem, der er angivet ovenfor, er ikke nødvendigvis forårsaget af den beskadigede OS bootloader. Årsagen kan være den indsatte cd eller tilsluttede USB-drev (prøv at fjerne), en ny ekstra harddisk eller problemer med den eksisterende harddisk (først og fremmest kigger, og om det er synligt for BIOS).
- Automatisk bootloader Gendan Windows 10
- Enkelt manuel genopretning
- Den anden metode til at gendanne Windows 10 manuel læsser
- Video instruktion
Automatisk bootloader recovery.
Windows 10 Gendannelse Wednesday tilbyder genoprettelsesmuligheden, når det virker overraskende godt, og i de fleste tilfælde viser det sig at være tilstrækkeligt (men ikke altid). For at gendanne læsseren på denne måde skal du gøre følgende.
- Indlæs fra Windows 10 Gendan Disken eller Boot Flash Drive fra Windows 10 i samme bit som dit system (disk). Du kan bruge Boot-menuen til at vælge et opstartsdrev.
- I tilfælde af opstart fra installationsdrevet på skærmen efter at have valgt sprog nederst i venstre, skal du klikke på Gendan system.

- Vælg Fejlfinding, og derefter Gendannelse ved indlæsning. Vælg mål operativsystemet. Den yderligere proces produceres automatisk.
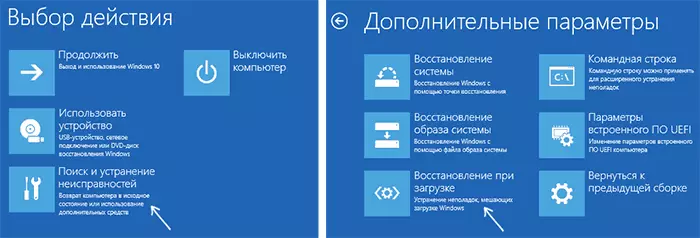
Efter afslutning ser du enten en besked om, at genoprettelsen mislykkedes, eller computeren genstarter automatisk (glem ikke at returnere downloaden fra harddisken til BIOS) allerede i det genoprettede system (men ikke altid).
Hvis den beskrevne metode ikke hjalp med at løse problemet, skal du gå til en mere effektiv manuel metode.
Manuel genopretningsprocedure
For at gendanne bootloaderen skal du enten bruge Windows 10 Distribution Kit (indlæsning af flashdrev eller disk) eller Windows 10 Recovery Disk. Hvis du ikke er taget, skal du bruge en anden computer til at oprette dem. Læs mere om, hvordan du laver en genoprettelsesdisk, kan læses i Windows 10 Restore-artiklen.
Det næste trin er at starte fra det angivne medie, idet du sætter downloadet fra det til BIOS (UEFI) eller ved hjælp af Boot-menuen. Efter indlæsning, hvis det er et installationsflashdrev eller disk, på skærmen Sprogvalg, skal du trykke på SHIFT + F10 eller SHIFT + FN + F10-tasterne på nogle bærbare computere (kommandolinjen åbnes). Hvis dette er en gendannelsesdisk i menuen, skal du vælge Diagnostik - Avancerede indstillinger - kommandolinje.
I kommandoprompten skal du indtaste tre kommandoer i rækkefølge (efter hvert klik Enter):
- Diskpart.
- LISTE VOLUME.
- AFSLUT
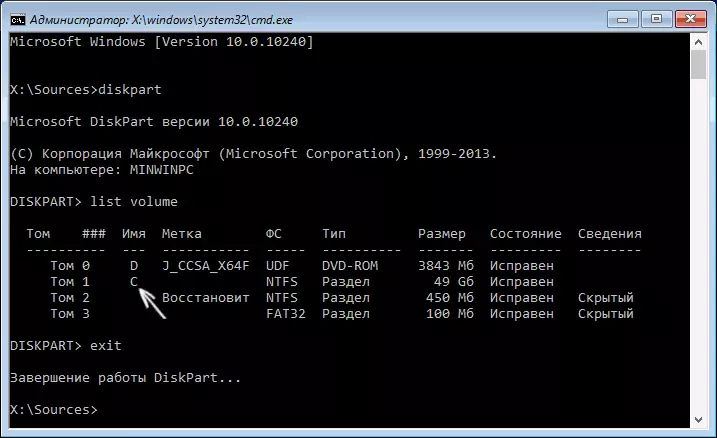
Som et resultat af udførelsen af listevolumenkommandoen vil du se en liste over tilsluttede mængder. Husk bogstavet i det volumen, hvor Windows 10-filer er placeret (under genoprettelsesprocessen, kan dette ikke være partition C, og afsnittet under et andet bogstav).
I de fleste tilfælde (på computeren, kun en Windows 10 OS, er det skjulte EFI eller MBR-sektion tilgængelig) for at gendanne bootloaderen, det er nok til at udføre en kommando:
BCDBOOT C: \ Windows (hvor i stedet C muligvis skal angive et andet bogstav, som nævnt ovenfor).
Bemærk: Hvis der er flere OS på computeren, f.eks. Windows 10 og 8.1, kan du udføre denne kommando to gange, i det første tilfælde, der angiver stien til filerne i et OS, i den anden - en anden (det gør det ikke Arbejde for Linux og XP. For 7-KI afhænger af konfiguration).

Når du har udført denne kommando, vil du se en besked, der downloader filer med succes oprettet. Du kan forsøge at genstarte computeren i normal tilstand (kørte boot flashdrevet eller disken) og kontrollere, om systemet er indlæst (efter nogle fejl, er downloadet ikke umiddelbart efter, at bootloaderen er gendannet, og efter at have kontrolleret HDD eller SSD og Genstart, en fejl 0xC0000001, som i denne sag er også normalt fastgjort af en simpel genstart).
Den anden måde at gendanne Windows 10 bootloader på
Hvis den ovenfor beskrevne metode ikke fungerede, vender vi tilbage til kommandolinjen, ligesom de gjorde før. Indtast DISKPART-kommandoerne, og derefter - Læg lydstyrke. Og vi studerer de forbundne partitioner af diskerne.
Hvis du har et system med UEFI og GPT, skal du i listen se den skjulte partition med FAT32-filsystemet og størrelsen på 99-300 MB. Hvis BIOS og MBR skal findes et afsnit på 500 MB (efter nettoinstallationen af Windows 10) eller mindre med NTFS-filsystemet. Du har brug for nummeret på dette afsnit N (bind 0, volumen 1 osv.). Vær også opmærksom på bogstavet svarende til det afsnit, hvor Windows-filer gemmes.
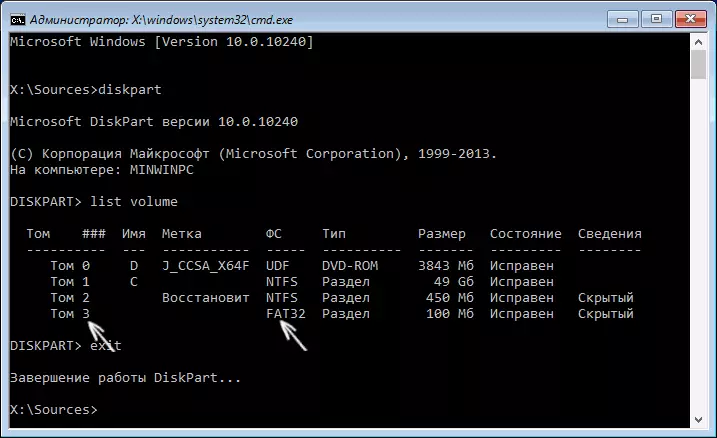
Indtast følgende kommandoer i rækkefølge:
- Vælg Volumen N.
- Format FS = FAT32 eller Format FS = NTFS (afhængigt af hvilket filsystem på sektionen).
- Tildel brev = z (tildel bogstavet Z til dette afsnit).
- Afslut (Afslut fra Diskpart)
- BCDBOOT C: \ Windows / S Z: / F ALL (hvor C: - Disk med Windows-filer, Z: - Brevet, som vi har tildelt den skjulte sektion).
- Hvis du har flere Windows OS, skal du gentage kommandoen for den anden kopi (med den nye filplacering).
- Diskpart.
- LISTE VOLUME.
- Vælg Volumen N (skjult lydstyrke, vi har afsat brev)
- Fjern bogstav = z (Vi sletter brevet, så lydstyrken ikke vises i systemet, når vi genstarter).
- AFSLUT
Efter afslutning skal du lukke kommandolinjen og genstarte computeren er ikke længere fra et eksternt boot-drev, kontrollere, om Windows 10 er indlæst.
Video instruktion
Jeg håber, at de skitserede oplysninger vil kunne hjælpe dig. Forresten kan du også prøve "Recovery, når du starter" i yderligere opstartsindstillinger eller fra Windows 10 Recovery Disk. Desværre går det ikke altid glat, og problemet er let løst: ofte (i mangel af HDD-skade, som kan også udvejes) for at geninstallere OS. Også til genopretning kan du prøve en simpel bootrec.exe / fixboot kommando (se ved hjælp af Bootrec.exe for at rette op på boot records).
