
Nogle gange opdateres opdateringer i Windows 7 automatisk, da en sådan parameter er valgt som standard. Men ikke alle brugere ønsker at modtage opdateringer på dette tidspunkt, da installationen kan forstyrre normal interaktion med programmer eller simpelthen forbruge en enorm mængde internettrafik. Især for sådanne tilfælde er der flere muligheder for at stoppe installationen af opdateringer, som vi ønsker at tale inden for rammerne af dagens materiale.
Start med at installere opdateringer i Windows 7
Vi hentede fire forskellige muligheder for at udføre de opgaver, der er indstillet i dag. Du behøver kun at blive bekendt med hver af dem for at afhente den optimale. Afklar straks, at hver metode indebærer udførelse af absolut forskellige handlinger, derfor er det værd at være opmærksom på alle de angivne instruktioner. Lad os starte med den mest populære og hurtige løsning, der gradvist flytter til den anden.Metode 1: Stop filindlæsning
Denne metode indebærer at bruge menuen Windows Update, hvor hoveddownloadproceduren og installationen opstår. Det er kun egnet i den situation, når filerne stadig er i downloadfasen fra Microsoft-servere. Derefter kan du bare afbryde denne operation og derved udsætte den for fremtiden.
- Åbn "Start" og gå til menuen "Kontrolpanel".
- Her skal du vælge kategorien "Windows Update Center".
- Du bliver straks flyttet til startsiden af den ønskede partition. Her vil kun klikke på knappen "Stop File Download".
- Det vil tage en vis tid til det fulde stop, fordi du skal vente lidt.
- Om vellykket annullering af download vil meddeler meddelelsen "Nogle opdateringer er ikke installeret". Hvis du kommer tilbage for at starte downloaden, skal du klikke på knappen "Gentag".
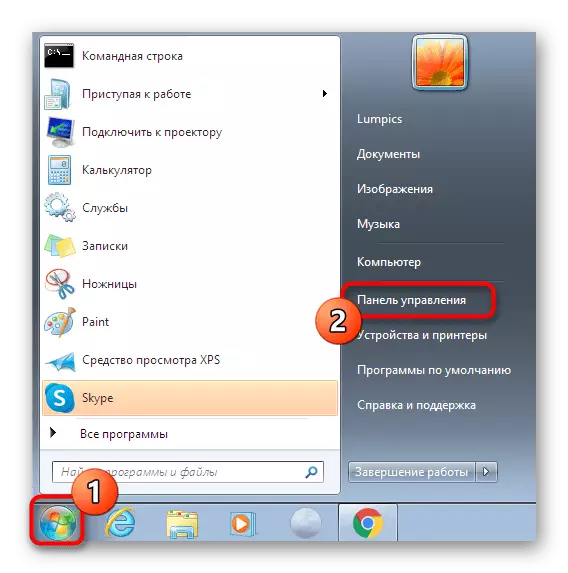
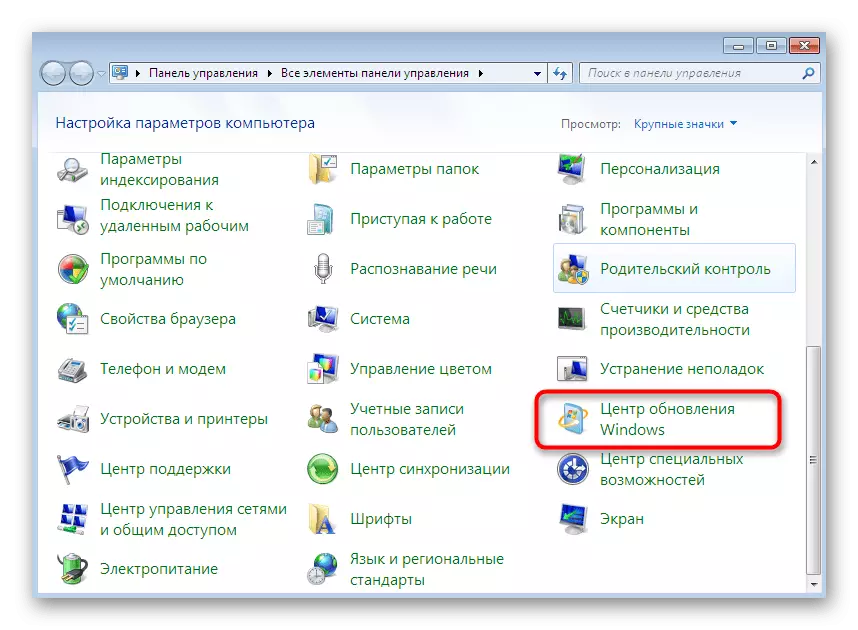
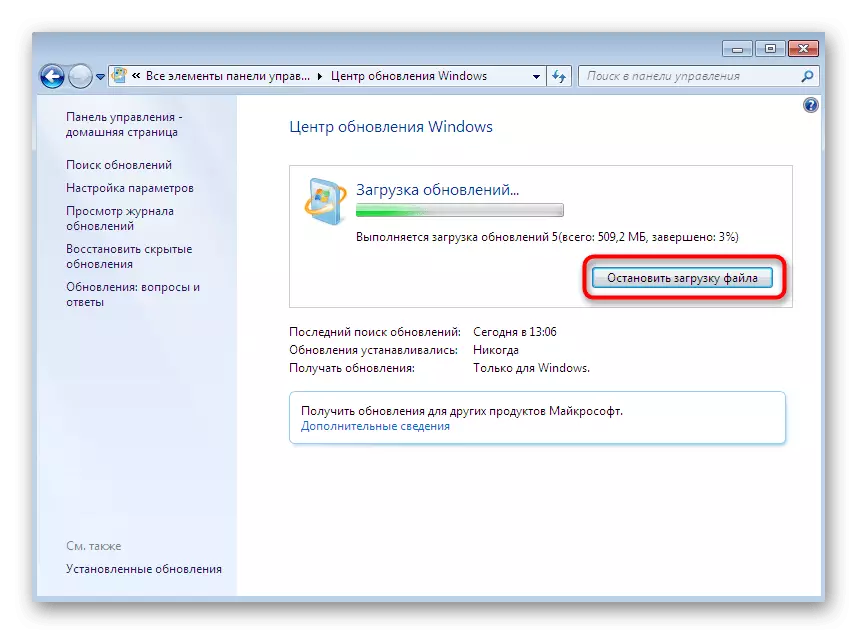
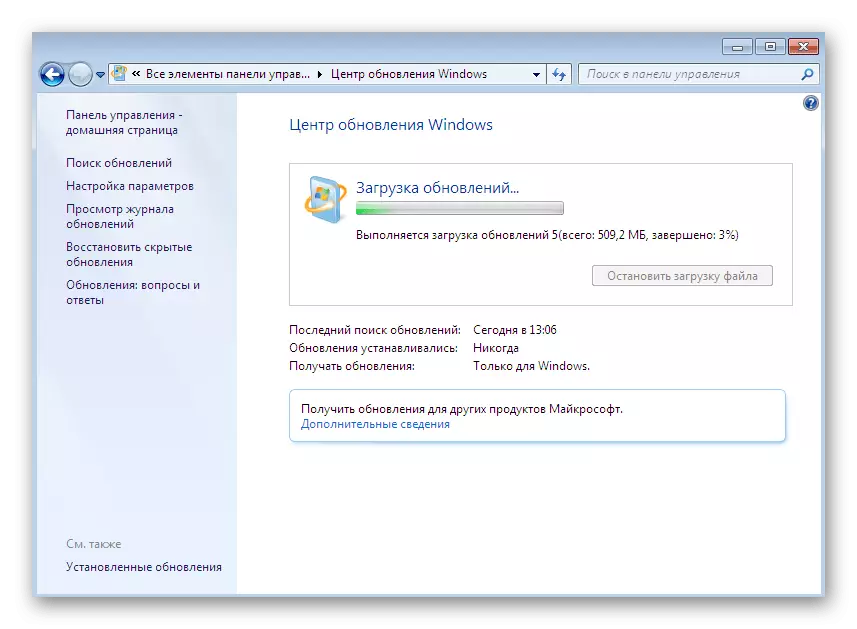
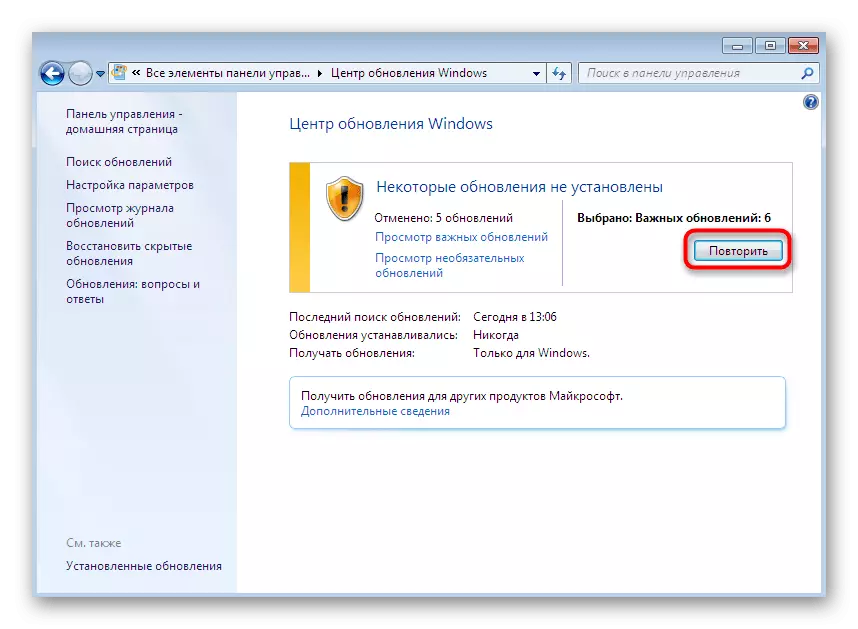
Derefter kan du sikkert gå til at gøre din egen virksomhed, fordi installationen af opdateringer ikke helt kører automatisk i den nærmeste fremtid. Dette vil dog gentage igen, hvis checken og installationen af opdateringerne fungerer i automatisk tilstand. Så det sker ikke, skal du slukke for denne funktion, som i detaljer er skrevet i metoden 4.
Metode 2: Deaktiver Windows Update Service
For driften af Windows Update Center svarer først og fremmest til den tilsvarende systemtjeneste, der starter og betjenes automatisk. Imidlertid forhindrer intet i at slukke det, hvilket vil føre til afbrydelse af installationen af opdateringer selv på scenen, når de allerede er lastet, men operationen er endnu ikke afsluttet. Du kan udføre denne opgave som denne:
- Gå tilbage til "Kontrolpanel", og her lav venstre klik på afsnittet "Administration".
- Bekendtgør dig med listen over elementer, der vises. Her skal du klikke på "Services".
- Kør ned listen for at finde Windows Update Line. Dobbeltklik på det med LKM for at flytte til egenskaber.
- I vinduet "Egenskaber" skal du klikke på knappen "Stop".
- Proceduren for opsigelse af tjenesten fungerer. Det kan tage op til minut, og i øjeblikket er det bedre ikke at udføre andre handlinger i OS.
- Derefter flyttes til listen over opdateringer og sørg for, at download eller installation er stoppet.
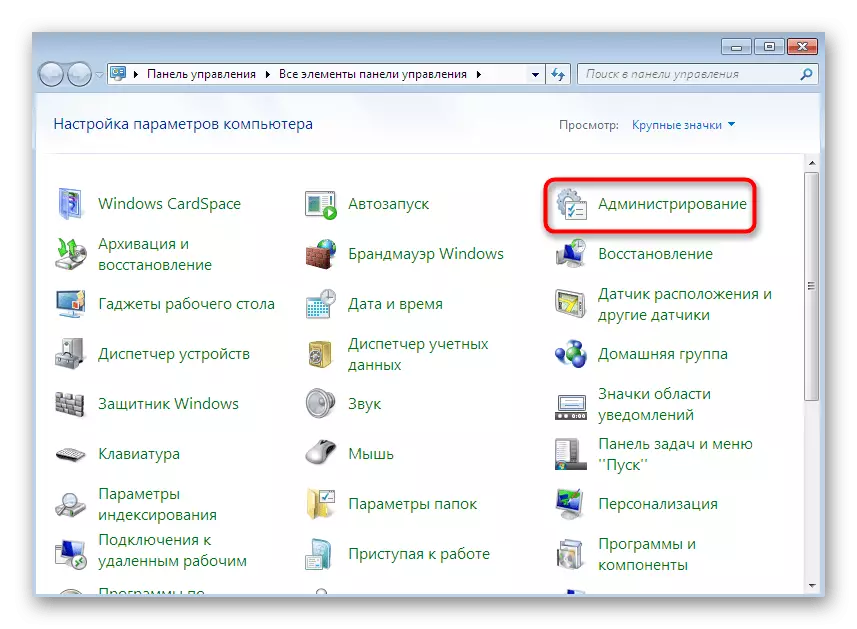
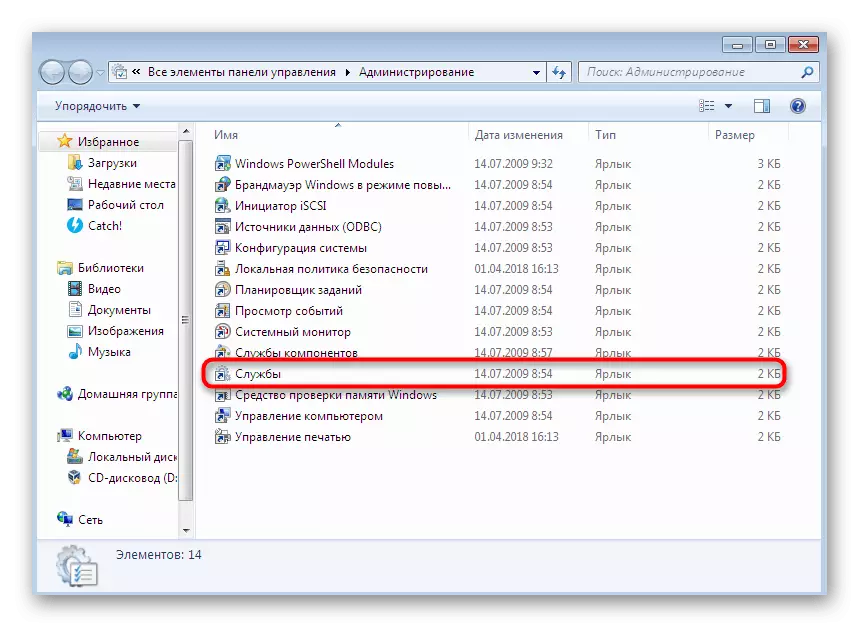
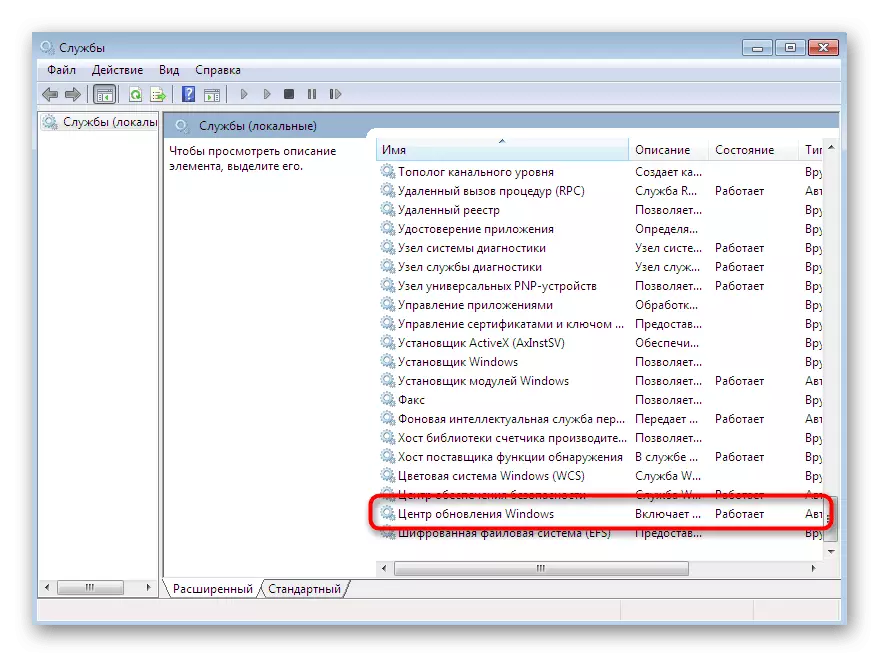
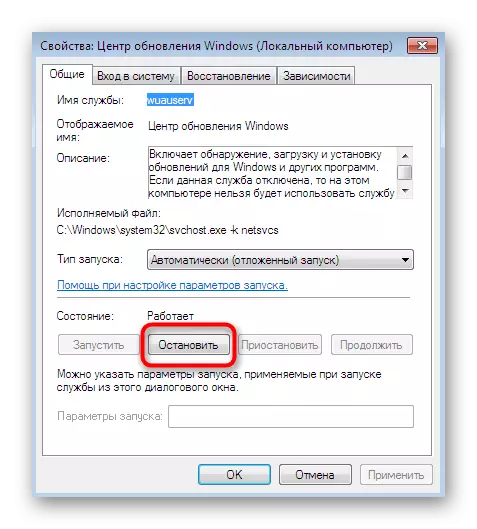

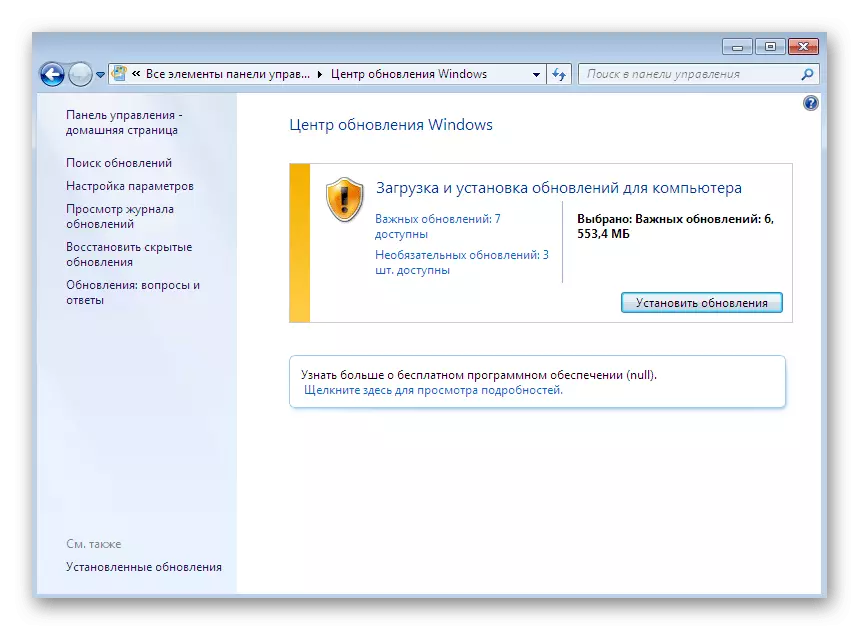
Det skal tages i betragtning, at handicappedes servicefunktioner automatisk, det vil sige, det kører, når du starter søgningen efter opdateringer eller med en ny Windows-session. For at undgå dette i det samme "Egenskaber" -vindue skal du ændre opstartstypen til "Manual" for at overvåge denne parameter.
Metode 3: Indstilling af installationen gennem en sikker tilstand
Den næstsidste måde, vi vil tale om, er at annullere installationen af opdateringer, efter at alle dem blev downloadet, og en computer genstartes. Denne metode er egnet til dem, der stødte på problemer, når du installerer eller simpelthen ikke vil vente længe for at vente på denne operation. Hele essensen af metoden er at stoppe de nødvendige tjenester i sikker tilstand, og det ser ud som dette:
- Umiddelbart Når computeren starter, skal du trykke på F8-tasten flere gange for at få vist vinduet Yderligere Download Options. Vælg "Sikker tilstand med kommandolinje support", flytter med pilene på tastaturet, og klik derefter på Enter-tasten.
- Forvent operativsystemet lanceres i sikker tilstand.
- "Command Line" kører automatisk på administratorens navn. Indtast først Net Stop WuaUServ-kommandoen for at stoppe Windows Update-tjenesten. Aktivér det ved at klikke på Enter.
- Vores service er allerede deaktiveret, så screenshoten viser den tilsvarende meddelelse. Du vil have et andet indhold, der angiver en vellykket frakobling.
- Næste i samme nøgle, indtast to flere kommandoer skiftevis net stop bits og net stop dosvc.
- Det forbliver kun for at genstarte computeren for at gå til normal drift. For at gøre dette skal du bruge Shutdown / R-kommandoen.
- Du vil modtage en meddelelse, der før færdiggørelsen af Windows, forbliver Windows mindre end et minut. Nu er det bedre ikke at opfylde andre handlinger, men bare vent.
- Genstart starter automatisk.
- Næste session vil blive oprettet i normal tilstand, og opdateringerne vil ikke blive installeret.

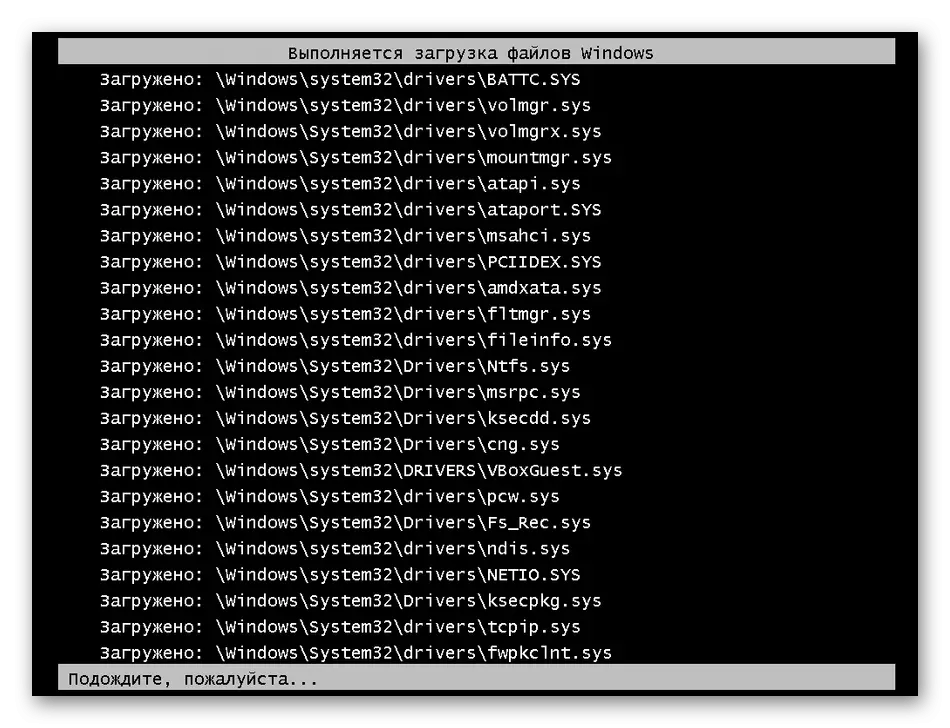
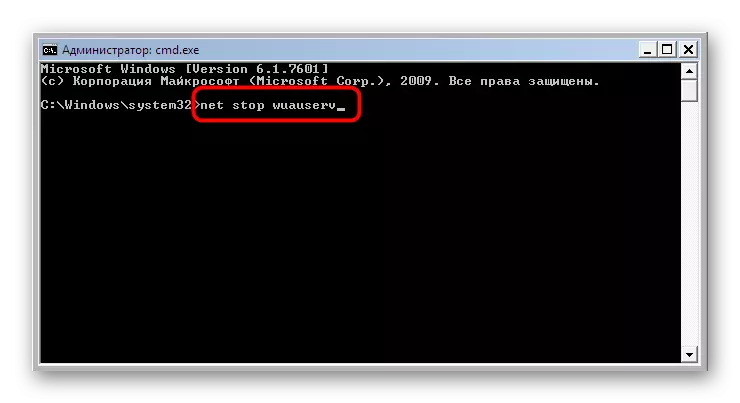




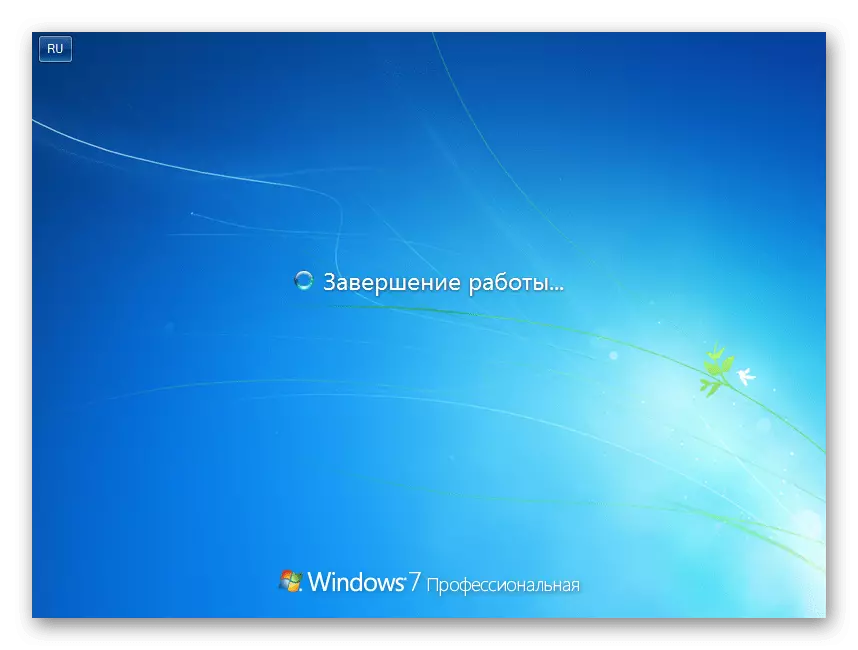
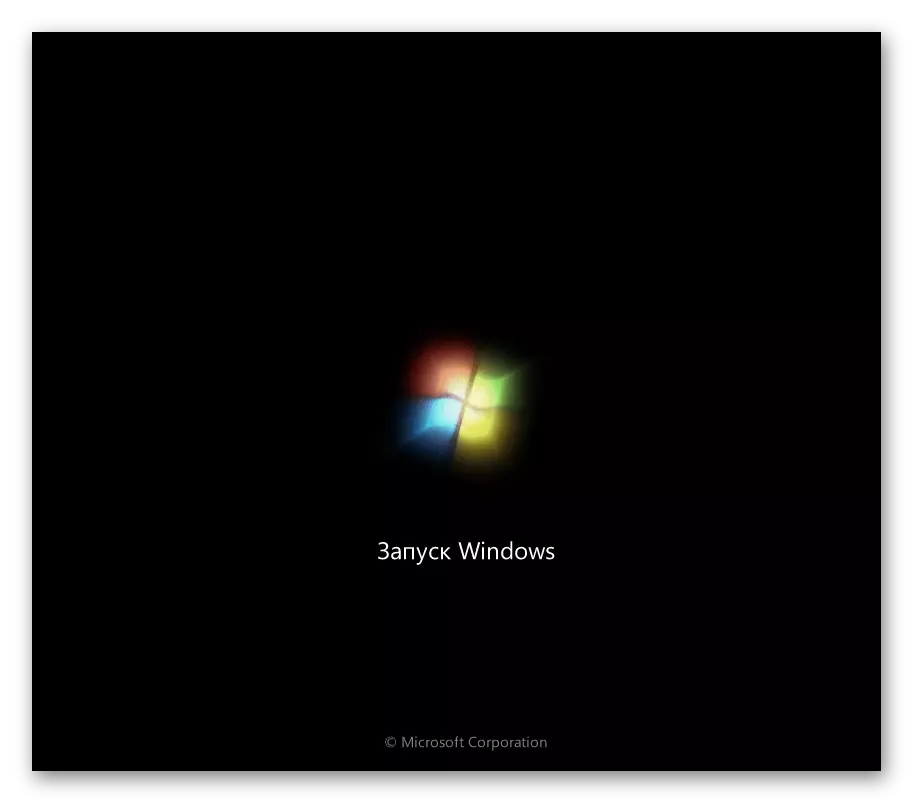
På trods af vanskeligheden ved udførelsen er denne metode stadig den eneste løsning, der vil hjælpe med at klare installation af opdateringer, efter at computeren genstartes. Desværre er der hidtil ikke nogen alternative stopindstillinger.
Metode 4: Deaktiver opdateringskontrol
Vi leverede denne metode til det sidste sted, da det kun passer til de brugere, der ønsker at tage sig af installationen af opdateringer i fremtiden. Det er i at ændre filverifikationstilstanden, det vil sige, at du selv kan styre installationen og aldrig komme på tværs af behovet for hurtigt at annullere tilføjelsen af filer, indtil operationen er afsluttet automatisk. Detaljerede instruktioner om dette emne søger i et separat materiale på vores hjemmeside ved at dreje følgende link.Læs mere: Deaktiver opdateringer på Windows 7
Slet installerede opdateringer
Vi ønsker en lille digression fra dagens tema for disse brugere, jeg havde ikke tid til at stoppe installationen af opdateringer og står nu over for fejl, mens du arbejder på computeren eller blot ønsker at bruge den tidligere version af "Seven". Du kan gøre det til fem forskellige måder, som hver især gælder i visse situationer. Mere detaljeret om hver af dem, en anden forfatter på vores hjemmeside fortalt. Tjek dette materiale ved at klikke på linket herunder.
Læs mere: Slet opdateringer i Windows 7
Vi talte om de tilgængelige metoder til annullering af opdateringer i Windows-operativsystemet 7. Som du kan se, er der forskellige løsninger til forskellige situationer. Du kan kun udforske hver af dem til at bestemme passende.
