
Denne instruktion beskriver enkle måder at finde ud af Windows 10 produktnøglen hjælp af kommandolinjen, Windows PowerShell, samt tredjepartsprogrammer. Samtidig er det nævnt om, hvorfor forskellige programmer viser forskellige data, som hver for sig se OEM nøglen i UEFI (for OS, som oprindeligt var på computeren) og nøglen for den aktuelt installerede system.
- Se Windows 10 produktnøgle i ShowKeyplus (nøgle installeret og nøglen fra UEFI)
- To flere programmer for at finde ud af Windows 10 produktnøgle
- Hvordan at finde ud af nøglen med PowerShell
- Brug af VBS-script
Bemærk: Hvis du producerer en gratis opdatering til Windows 10, og nu vil du finde ud af aktiveringen nøglen til ren installation på den samme computer, kan du gøre det, men det er ikke nødvendigt (i øvrigt, vil du have nøglen er den samme som andre mennesker, der har modtaget top ti ved opdatering). Når du installerer Windows 10 fra et flash-drev eller en disk, vil du blive bedt om at indtaste produktnøglen, men du kan springe dette trin ved at klikke på forespørgslen vindue "Jeg har ikke en produktnøgle" (og Microsoft skriver hvad du har at gør).
Efter installation og forbindelse til internettet, vil systemet automatisk blive aktiveret, da aktiveringen er "bindende" til computeren efter opdateringen. Det vil sige, at nøglen indtaste nøglen i Windows 10 installationen programmet kun er til stede for køberne af detailmarkedet versioner af systemet. Derudover: For en ren installation af Windows 10, kan du bruge produktnøglen fra Windows 7, 8 og 8,1 tidligere installeret på den samme computer. Mere om sådan aktivering: Aktivering af Windows 10. Og hvis du ønsker det, kan du bruge Windows 10 og uden aktivering.
Se produktnøglen installerede Windows 10 og OEM nøgle i ShowKeyplus
Der er mange programmer til de mål, der er beskrevet her, hvoraf mange jeg skrev i artiklen Hvordan at finde ud af Windows 8 produktnøgle 8 (8.1) (Passer til Windows 10), men jeg kunne godt lide mere end nogen anden ShowKeyplus, som ikke kræver installation og viser hver for sig straks to nøgler: den aktuelt installerede system og OEM nøgle i UEFI. Samtidig er det rapporteret for hvilken version af Windows er nøglen fra UEFI. Også ved hjælp af dette program, kan du finde ud af nøglen fra en anden mappe med Windows 10 (på en anden harddisk, i mappen Windows.old), og samtidig kontrollere gyldigheden tasten (kontrol produkt fletning nøgle).
Alt du skal gøre er at køre programmet og se de viste data:
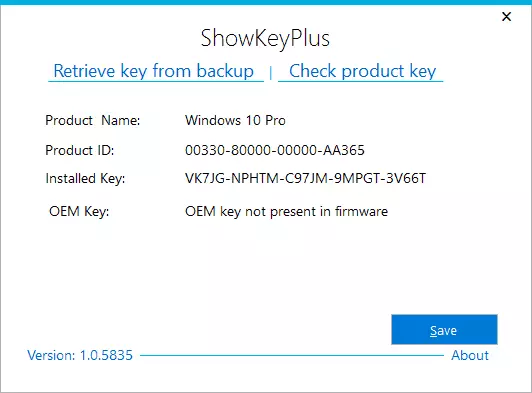
- Installeret Key er nøglen til det installerede system.
- OEM KEY (ORIGINAL KEY) - nøglen forudindstillet OS, hvis det var på computeren, dvs. Nøglen fra UEFI.
Desuden kan disse data gemmes i en tekstfil til senere brug eller arkiv opbevaring ved at klikke på knappen "Gem". Af den måde, problemet med det faktum, at nogle gange forskellige programmer viser forskellige produktnøgler til Windows, bare vises på grund af det faktum, at nogle af dem ser i det installerede system, andre i UEFI.
Hvordan at finde ud af Windows 10 produktnøgle i ShowKeyPlus - Video
Hent ShowKeyplus fra side https://github.com/superfly-inc/showkeyplus/releases/To flere programmer for at finde ud af Windows 10 produktnøgle
Hvis en eller anden grund showkeyplus for dig viste sig at være en uhensigtsmæssig løsning, kan du bruge følgende to programmer:
- NeoSmart OEMKEY. - Viser om der er nogen, nøglen fra UEFI, der er, OEM nøgle licenseret system forudinstalleret af producenten af din computer eller bærbare computer. Hvis der ikke er en sådan nøgle, vil du se en meddelelse som i skærmbilledet nedenfor. Du kan downloade programmet gratis fra det officielle site https://neosmart.net/oemkey/
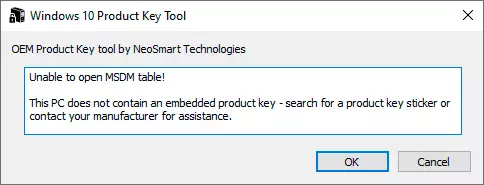
- Nirsoft ProduKey. - Gratis nytte vise nøglerne til installerede Microsoft-produkter, herunder Windows 10. Programmet kan hentes fra den officielle hjemmeside https://www.nirsoft.net/utils/product_cd_key_viewer.html
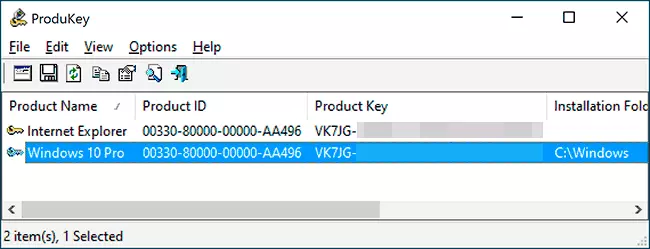
Se nøglen installerede Windows 10 bruger PowerShell
Hvor du kan undvære tredjepartsprogrammer, jeg foretrækker at gøre uden dem. Visning af Windows 10 produktnøgle er en af disse opgaver. Hvis du nemmere at bruge et gratis program til dette, skal du rulle ned manualen nedenfor. (Af den måde, nogle programmer til at se nøgler sende dem til de berørte parter)
En simpel PowerShell eller kommandolinje kommando, for at lære nøglen installeret på tidspunktet for systemets tid ikke gives (der er sådan en kommando viser nøglen fra UEFI, vil blive vist under. Men det er som regel nøglen til nuværende system, der afviger fra forudinstalleret). Men du kan bruge den færdige PowerShell script, der viser de nødvendige oplysninger (forfatteren af JAKOB BINDSLET skrift).
Det er det, du skal gøre. Først og fremmest, skal du køre notesblok og kopier koden nedenfor ind i det.
#Main Funktion Funktion GetWin10Key {$ HKLM = 2147483650 $ target = $ ENV: ComputerName $ regpath = "Software \ Microsoft \ Windows NT \ CurrentVersion" $ digitalid = "DigitalProductID" $ WMI = [wmiclass] "\\ $ target \ rod \ Standard: Stdregprov "#Get Registry Værdi $ Objekt = $ WMI.getBinaryValue ($ HKLM, $ REGPATH, $ DigitalID) [Array] $ digitalidvalue = $ object.uvalue #if Få succes EF ($ DigitalIDVALUE) {#Get Produktnavn og Produkt-id $ PRODUCTNAME = (Get-ItemProperty parameteren PATH "HKLM: Software \ Microsoft \ Windows NT \ CurrentVersion" -Navn "ProductName"). ProductName $ ProductID = (Get-ItemProperty parameteren PATH "HKLM: Software \ Microsoft \ Windows NT \ CurrentVersion "-Navn" ProductID ") ProductID #Convert binær værdi til serienummer $ Resultat = ConvertTookey $ DigitalIDVALUE $ Osinfo = (Get-WMiobject." Win32_operationSystem "| Vælg Billedtekst) Billedtekst hvis ($ Osinfo -Match" Windows 10 ") { IF ($ resultat) {[String] $ value = "ProductName: $ productname` r`n" `+ "ProductID: $ ProductID `r`n" `+ "Installeret nøgle: $ resultat" $ værdi #Save Windows info til en fil $ valg = getchoice hvis ($ Valg -ækv 0) {$ TXTPath = "C: \ Users \" + $ ENV: brugernavn + "\ desktop" ny-post parameteren PATH $ txtpath -name "windowskeyinfo.txt" - Værdi $ Value -Temtype File -Force | OUT-NULL} elseif ($ Valg -ækv 1) {exit}} else {skrive-advarsel "Kør scriptet i Windows 10"}} else {Write-advarsel "Kør script i Windows 10"}} else {skrivebeskyttet advarsel "der opstod en fejl til kroppen for at få nøglen "}} #Get bruger Valg Funktion Getchoice {$ Ja = ny-objekt System.management.Automation.host.choicedescription" & Yes"," "$ nej = ny-objekt-system .management.automation. Host.choicedescription "& ingen", "" $ valg = [system.management.automation.host.choicedescription []] ($ JA, $ NO) $ Caption = "Bekræft" $ besked = "Gem nøglen til en tekstfil?" $ Resulterer = $ host.ui.promptforchoice ($ CAPTION, $ besked, $ valg, 0) $ resultat} #Convert Binary til serienummer Funktion ConvertTookey ($ Key) {$ keyoffset = 52 $ ISWIN10 = [INT] ($ Key [66] / 6) -Band 1 $ HF7 = 0xF7 $ KEY [66] = ($ Key [66] -Band $ HF7) -BOR (($ ISWIN10 -Band 2) * 4) $ i = 24 [String] $ Chars = "bcdfghjkmpqrtvwxy2346789" do {$ cur = 0 $ x = 14 gør {$ cur = $ CUR * $ 256 $ CUR = $ KEY [$ x + $ KeyOffset] + $ Cur $ Key [$ x + $ KeyOffset] = [Math] :: Floor ([Double] ($ CUR / 24)) $ CUR = $ CUR% $ 24 x = $ x - 1} Mens ($ x -GE 0) $ i = $ i- 1 $ KeyOutput = $ Chars.substring ($ CUR, 1) + $ KeyOutput $ Sidst = $ Cur} Mens ($ i -GE 0) $ Keypart1 = $ keyoutput.substring (1, $ Sidst) $ Keypart2 = $ keyoutput.substring (1 , $ KeyOutput.LengTh-1) if ($ sidste -eq 0) {$ keyoutput = "n" + $ keypart2} else {$ keyoutput = $ keypart2.insert ($ keypart2.indexof ($ Keypart1) + $ Keypart1.Length , "N")} $ a = $ keyoutput.substring (0,5) $ B = $ keyoutput.substring (5,5) $ C = $ keyOutput.substring (10,5) $ d = $ keyoutput.substring (15, 5) $ E = $ keyoutput.substring (20,5) $ KeyProduc T = $ A + "-" + $ B + "-" + $ C + "-" + $ D + "-" + $ E $ KeyProduct} GetWin10KeyGem filen med .ps1 forlængelse. For at kunne gøre dette i en notesbog, når du gemmer i "File Type" feltet, angive "Alle filer" i stedet for "tekstdokumenter". Du kan gemme, for eksempel under navnet Win10Key.ps1
Efter at køre Windows PowerShell på vegne af administratoren. For at gøre dette, kan du begynde at skrive PowerShell i søgefeltet, og klik derefter på den med højre museknap og vælge det relevante element.
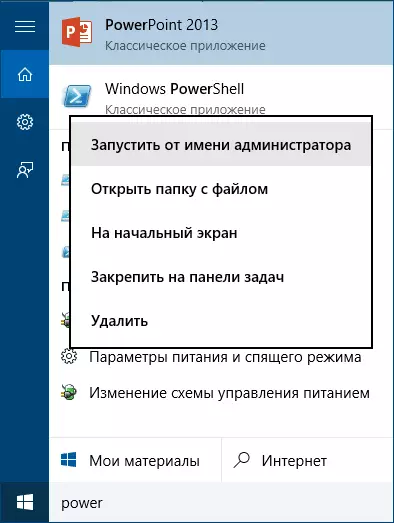
I PowerShell, skal du indtaste følgende kommando: Set-ExecutionPolicy Remotesigned og bekræfte sin henrettelse (indtast Y og tryk på ENTER som svar på anmodning).
Det næste skridt, skal du indtaste kommandoen: C: \ Win10Key.ps1 (Denne kommando angiver stien til den gemte fil med scriptet).
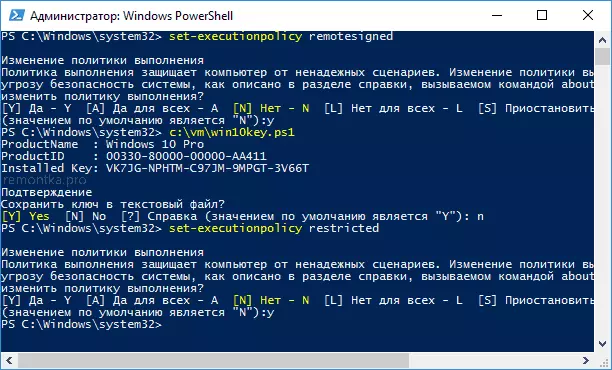
Som et resultat af udførelsen af kommandoen, vil du se oplysninger om nøglen installerede Windows 10 (i Installeret Key punkt) og gemme den til tekstfil. Når du har lært produktnøglen, kan du returnere scriptet politik til PowerShell til standardværdien ved hjælp af SET-EXECUTIONPOLICY RESTRICTED kommando.
Hvordan at finde ud af OEM nøgle fra UEFI i PowerShell
Hvis Windows 10 er forudinstalleret på din computer eller laptop, og du vil se OEM-tasten (som er gemt i bundkortet UEFI), kan du bruge en simpel kommando, du vil køre på kommandoprompten på vegne af administratoren.Wmic Path SoftwarelicensingService Få Oa3xoriginalProductKey
Som et resultat vil du modtage et nøgleindstillet system, når det er præsenteret i systemet (det kan afvige fra nøglen, der bruges af det aktuelle OS, men det kan bruges til at returnere den oprindelige version af Windows).
En anden mulighed for samme kommando, men for Windows PowerShell
(Get-wmiobject -query "Vælg * fra Softwarelicensingservice"). OA3XOriginalProductKeySådan ser du nøglen installeret Windows 10 ved hjælp af VBS-scriptet
Og et mere script er ikke længere for PowerShell, men i VBS-format (Visual Basic Script), som viser produktnøglen installeret på en computer eller laptop Windows 10 og muligvis mere bekvemt til brug.
Kopier i notebooken De strenge, der præsenteres nedenfor.
SET WSHShell = CreateObject ( "wscript.shell") regkey = "HKLM \ Software \ Microsoft \ Windows NT \ CurrentVersion \" DigitalProductID = wshshell.regread (regkey & "DigitalProductID") win10productname = "version af Windows 10:" & wshshell. regread (regKey & "ProductName") & vbNewLine Win10ProductID = "produkt-id:" & WshShell.RegRead (regKey & "ProductID") & vbNewLine Win10ProductKey = ConvertToKey (DigitalProductID) ProductKeyLabel = "Windows 10 nøgle:" & Win10ProductKey Win10ProductID = Win10ProductName & Win10ProductID & ProductKeyLabel MsgBox (Win10Productid) Funktion ConvertTookey (regkey) Const KeyOffset = 52 iswin10 = (regkey (66) \ 6) og 1 regkey (66) = (regkey (66) og & HF7) OR ((iSWIN10 oG 2) * 4) J = 24 CHARS = "BCDFGHJKMPQRTVWXY2346789" DO CUR = 0 Y = 14 DO CUR = CUR * 256 CUR = REGKEY (Y + KEYOFFSET) + CUR REGKEY (Y + KEYOFFSET) = (CUR \ 24) CUR = CUR MOD 24 Y = Y -1 LOOP WHILE Y> = 0 J = J -1 WINKEYOUTPUT = MID (CHARS, CUR + 1, 1) & WINKEYOUTPUT LAST = CUR LOOP WHILE J> = 0, hvis (ISWIN10 = 1) SÅ K EYPART1 = MID (WinKeyOutput, 2, sidste) indsæt = "n" WinKeyOutput = Udskift (WinKeyOutput, Keypart1, Keypart1 og Indsæt, 2, 1, 0) Hvis sidst = 0 derefter WinKeyOutput = Insert & WinKeyOutput End, hvis A = MID (WINKEYOUTPUT, 1, 5) B = MID (WINKEYOUTPUT, 6, 5) C = MID (WINKEYOUTPUT, 11, 5) D = MID (WINKEYOUTPUT, 16, 5) E = MID (WINKEYOUTPUT, 21, 5) CONVERTTOKEY = A & "- "& B & B &" - "& C &" - "& U &" -" & E End FunctionDet skal vise sig på skærmbilledet nedenfor.
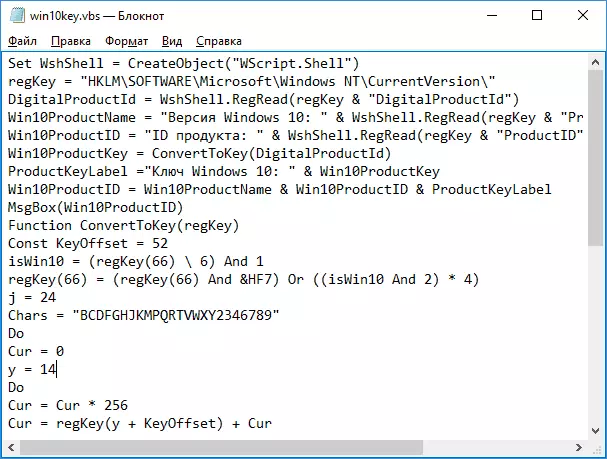
Derefter skal du gemme dokumentet med .vbs-udvidelsen (for dette i feltet Gem i feltet Filtype, vælg "Alle filer".
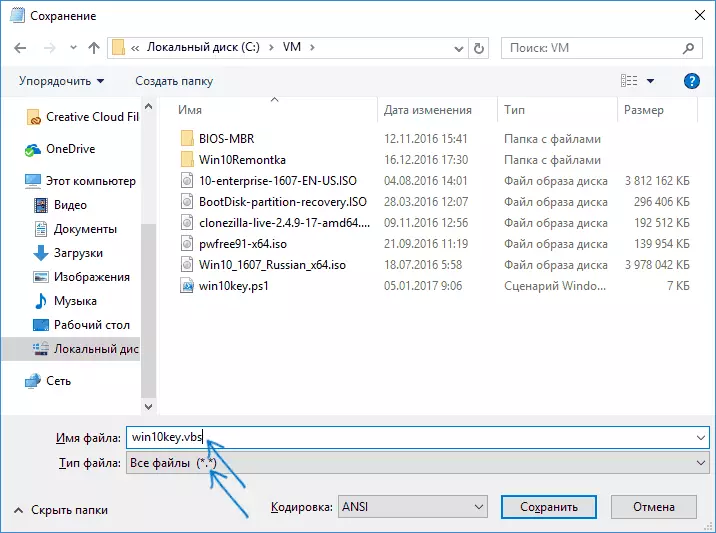
Gå til den mappe, hvor filen er gemt, og køre det - efter udførelse vil du se det vindue, hvor produktet nøglen og den version af den installerede Windows 10 vil blive vist.
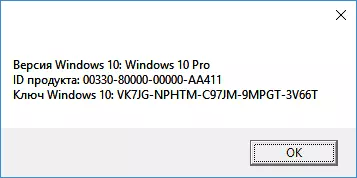
Som jeg allerede har bemærket, er der mange programmer for at se nøglen - for eksempel i Speccy, samt andre værktøjer til visning af computerens egenskaber, kan du finde ud af disse oplysninger. Men sikker på, at måderne er beskrevet her, vil være ret praktisk talt i enhver situation.
