
Nulstil Windows 10 til den oprindelige tilstand kan være nyttig i tilfælde, hvor systemet begyndte at arbejde forkert eller ikke engang starter, og at gendanne (på dette emne: Windows 10 Recovery) på en anden måde. Samtidig er det muligt at geninstallere OS på en sådan måde med bevarelsen af dine personlige filer (men uden at gemme programmer). Også i slutningen af instruktionerne finder du den video, hvor den beskrevne viste klart. BEMÆRK: Beskrivelse af problemer og fejl Når du er tilbagekoblingsvinduer 10 til den oprindelige tilstand, samt mulige løsninger, beskrives i sidste afsnit i denne artikel.
Opdatering: I de nyeste versioner af Windows 10 er der opstået yderligere system nulstillingsmetoder, herunder fjernelse af alle forudinstallerede computere eller laptop software - automatisk ren installation af Windows 10, Windows 10 Recovery fra skyen.
- Nulstil Windows 10 i systemparametre
- Sådan nulstilles Windows 10 til fabriksindstillinger ved hjælp af funktionen "Ny start"
- Kør en nulstilling i genoprettelsesmiljøet
- Video instruktion
- Fejl og problemer med restaurering, deres løsning
Nulstil Windows 10 i parametre fra det installerede system
Den nemmeste måde at nulstille Windows 10 forudsætter, at systemet på din computer starter. Hvis det er tilfældet, så giver flere enkle trin dig mulighed for at udføre en automatisk geninstalje.
- Gå til parametrene (gennem starten og gearikonet eller Win + I-nøglen) - Opdater og sikkerhed - genopretning.
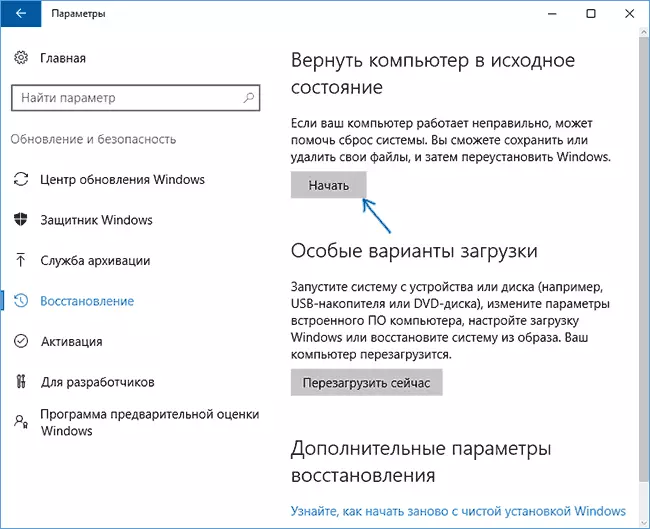
- Klik på "Start" i afsnittet "Return computeren til den oprindelige tilstand". Bemærk: Hvis du ikke er tilladt, når du gendanner fraværet af de nødvendige filer, skal du bruge metoden fra det næste afsnit af denne instruktion. Der kan også vises en fejl på dette stadium: Det er umuligt at finde genoprettelsesmiljøet.
- Du bliver bedt om at enten gemme personlige filer eller slette dem. Vælg den ønskede indstilling.

- I tilfælde af valg af muligheder med sletning af filer, vil den også blive spurgt eller "blot slette filer" eller "Fully Clean the Disken". Jeg anbefaler den første mulighed, medmindre du giver en computer eller laptop til en anden person. Den anden mulighed sletter filerne uden mulighed for deres opsving og tager længere tid.
- I "Alt er klar til at vende tilbage til denne computer til den oprindelige tilstand", klik på "RESET".
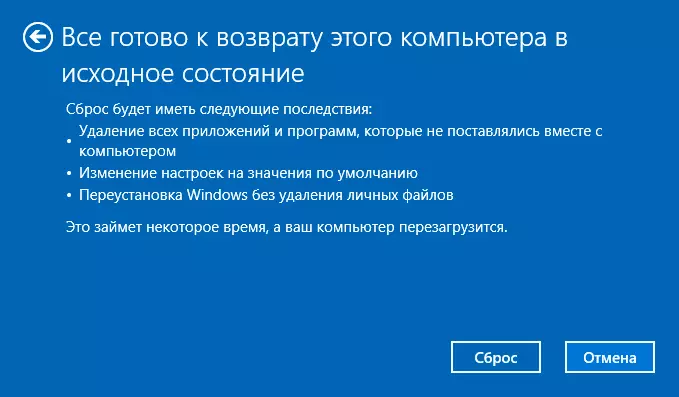
Derefter begynder processen med automatisk geninstallation af systemet, computeren genstarter (måske flere gange), og efter nulstilling vil du modtage rene Windows 10. Hvis du vælger "Gem personlige filer", vil Windows-kommandoen også være På systemdisken, der indeholder filer, kan det gamle system (brugermapper og desktopindhold være nyttige). Bare i tilfælde: Sådan slettes en Windows.old-mappe.
Automatisk ren installation af Windows 10 ved hjælp af "Ny start" (Opdater Windows Tool)
I de nyeste versioner af Windows 10, vises en ny funktion i genoprettelsesparametrene - "Nyt RUN" (tidligere kaldet Opdater Windows Tool), som giver dig mulighed for at udføre en automatisk ren installation eller geninstallere Windows 10 med filbesparelse, men med sletning af Forinstallerede producentprogrammer. Dens brug giver dig mulighed for at nulstille, når den første metode ikke virker og rapporterer fejl.
- I genoprettelsesparametrene, nedenunder i afsnittet Avanceret Recovery Settings, skal du klikke på den. Find ud af, hvordan du begynder at opdatere med en ren Windows-installation.
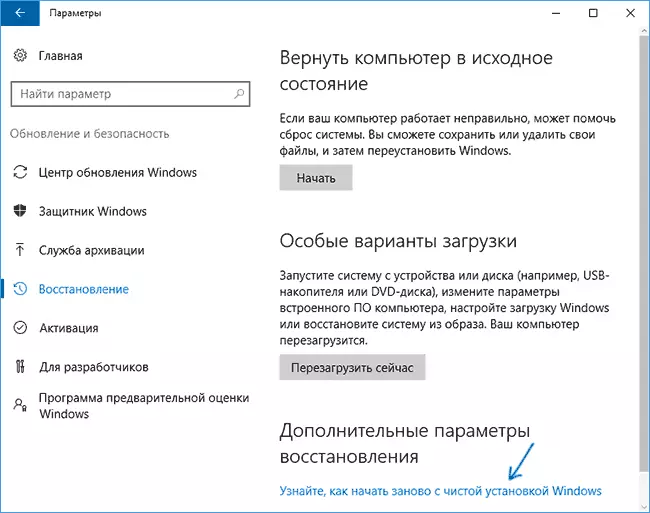
- Du vil blive tilbudt at gå til den relevante side i Windows 10 Security Center, klikke på Ja.
- Klik på knappen "Kom godt i gang" i afsnittet "Ny start".
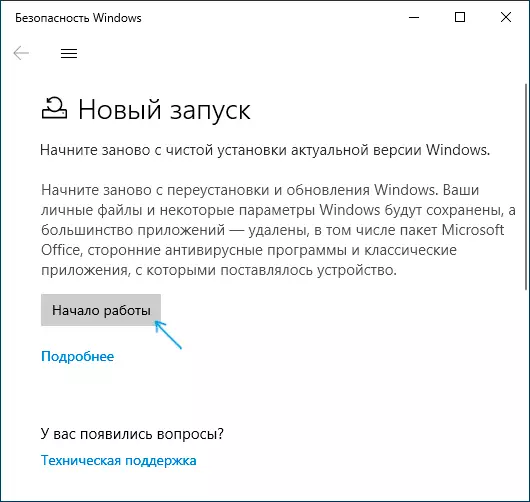
- Bekendtgør dig med det faktum, at det er en funktion at starte på ny, og hvis du er enig, skal du klikke på Næste.
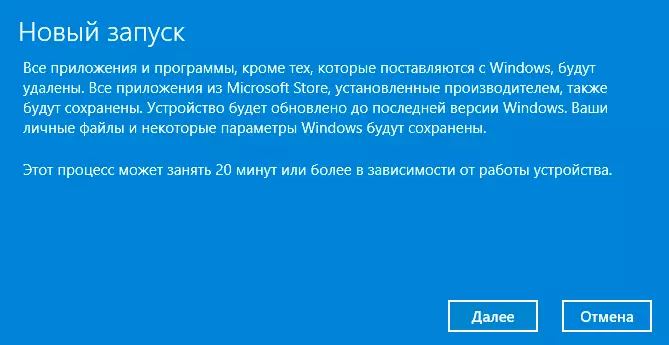
- Vent til Windows 10 Nulstil til fabriksindstillinger.
Efter afslutningen af processen (som kan tage lang tid og afhænger af computerens ydeevne, vil de valgte parametre og antal personoplysninger, mens du gemmer), modtager et fuldt geninstalleret og brugbart Windows 10. Efter at have logget ind i systemet, jeg Anbefal også at trykke på WIN + R-tasterne, indtast CleanMGR for at trykke på ENTER, og derefter klikke på knappen "Clear System Files".
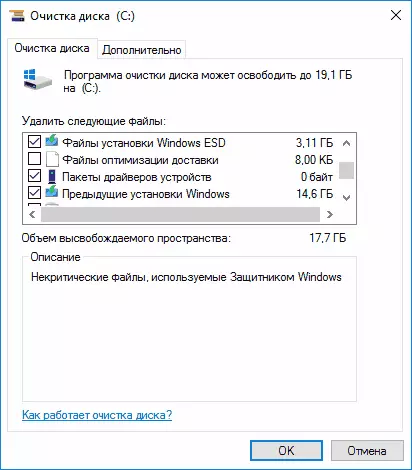
Med høj sandsynlighed Ved rengøring af en harddisk kan du fjerne op til 20 GB data tilbage efter systeminstallationsprocessen.
Sådan nulstilles Windows 10 Hvis systemet ikke starter eller nulstilles fra parametrene, virker ikke
I tilfælde, hvor Windows 10 ikke starter eller nulstilles i parametre, virker ikke, kan du forsøge at udføre producentens værktøjer eller med genoprettelsesmiljøet.
Hvis Windows 10 ikke starter, men det viser en blå skærm med en fejl ved at klikke på "Avanceret Parameters" -elementet, kan du komme ind i genoprettelsesmiljøet. Hvis systemet starter, men det ikke vil nulstille OS, skal du gå til opdaterings- og sikkerhedsindstillingerne og klikke på knappen Genstart nu i "Special Download Options".
Efter genstart, gå til afsnittet "Fejlfinding", og klik derefter på "Returner computeren til den oprindelige tilstand".

Desuden, såvel som i den første metode, der beskrives, kan du:
- Gem eller slet private filer. Når du vælger "Slet", foreslås det også at enten helt rengøre disken uden mulighed for at genoprette eller en simpel fjernelse. Normalt (hvis du ikke giver en bærbar computer til nogen), er det bedre at bruge en simpel fjernelse.
- I vinduet Måloperationssystemvalg skal du vælge Windows 10.
- I Vinduet Returcomputer til Source Status skal du se, hvad der vil blive gjort - Slet programmer, nulstille indstillingerne for standardværdier og automatisk geninstallere Windows 10 Klik på "Tilbage til originalstaten".
Derefter begynder processen med at nulstille systemet til den oprindelige tilstand, under hvilken computeren kan genstarte.
Hvis licenserede Windows 10 blev forudinstalleret på din enhed, er den nemmeste måde at nulstille den til fabriksindstillingerne, at bruge bestemte taster, når du tænder for den bærbare computer eller computeren. I detaljer, hvordan det er gjort, er skrevet i artiklen Sådan nulstilles den bærbare computer til fabriksindstillingerne (Passer til branded pc'er med forudinstalleret OS).Video instruktion
Videoen nedenfor viser begge måder at køre de automatiske geninstallationsvinduer 10 beskrevet i artiklen.Windows 10 Nulstil fejl i fabriksstatus
De første og enkleste metoder, hvis der opstår problemer, ved nulstilling af Windows 10, består fabriksindstillingerne af følgende trin:
- Sørg for, at der er et tilstrækkeligt ledigt rum på systemafsnittet på disken (på C-disken). Ideelt - 10 og flere GB.
- Slet alle tredjeparts antivirusser og andet beskyttelsesprogram, før du starter opsving.

Hvis når du forsøger at nulstille Windows 10 efter genstart, så du meddelelsen "problemet, når du returnerer pc'en til dets oprindelige tilstand. Ændringen er ikke lavet, "taler normalt om problemer med de nødvendige filer til gendannelse (for eksempel, hvis du gjorde noget med WinSXS-mappen, fra de filer, hvor nulstillingen opstår). Du kan prøve at tjekke og genoprette integriteten af Windows 10-systemfiler, men oftere skal du foretage en ren installation af Windows 10 (Du kan dog også gemme personlige data).
Den anden mulighed for fejl - du bliver bedt om at indsætte en gendannelsesdisk eller installationsdrev. Her blev en løsning til at starte en ny beskrevet i den anden sektion af denne vejledning vist. Også i denne situation kan du lave et bootbart USB-flashdrev med Windows 10 (på den aktuelle computer eller andet, hvis dette ikke starter) eller Windows 10-gendannelsesdisken med online-systemfiler. Og brug det som det krævede drev. Brug versionen af Windows 10 med samme bit, der er installeret på computeren.
En anden handlingsmulighed i tilfælde af anmodningen om at levere et fildrev - registrer dit eget billede for at gendanne systemet (for dette operativsystem skal fungere, handlinger udføres i det). Ingen sådan metode er ikke verificeret, men de skriver, at det virker (men kun for det andet tilfælde med en fejl):
- Du skal downloade billedet af ISO Windows 10 (den anden metode i instruktionerne på linket).
- Monter det og kopier Installer.Wim-filen fra mappen Silder til mappen Forskåret resetrecoveryimage på en separat sektion eller computer disk (ikke system).
- I kommandoprompten skal du på vegne af administratoren bruge ReGentc / SetosImage / Path-kommandoen "D: \ ResetrecoveryImage" / Index 1 (her D, D, du kan have et andet bogstav) for at registrere billedet af genoprettelsen.
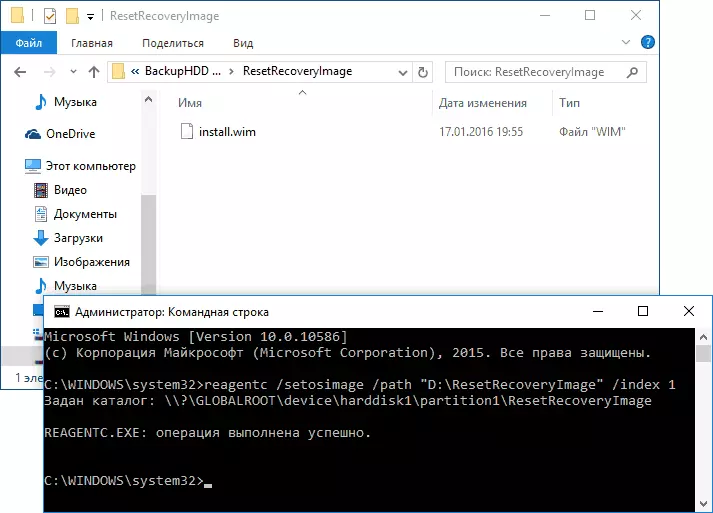
Efter det, prøv igen at begynde at nulstille systemet til dets oprindelige tilstand. Forresten, for fremtiden kan du anbefale at lave din egen sikkerhedskopiering af Windows 10, hvilket stærkt kan forenkle processen for at rulle tilbage til den foregående tilstand.
Nå, hvis du har spørgsmål om at geninstallere Windows 10 eller Return System til den oprindelige tilstand - spørg. Påmind dig også om, at for forudinstallerede systemer er der normalt yderligere nulstillingsmetoder til fabrikantens fabriksindstillinger og beskrevet i de officielle instruktioner.
