
I denne vejledning - i detaljer om, hvorfor fejlen "Denne applikation er låst for beskyttelse" i Windows 10 og hvordan man fjerner denne meddelelse og køre programmet. Bemærk: Hvis du ser en meddelelse om at blokere et program eller et program, men intet om beskyttelse formål, kan det være en anden situation, hvor der er separate løsninger, der er beskrevet i manualen: denne ansøgning er blokeret af systemadministratoren - hvad de skal gøre. Se også: Sådan rette fejlen "Kan ikke køre dette program på din pc".
Bemærk: Som regel ikke vises fejlen på en tom plads og er forbundet med det faktum, at du kører noget virkelig uønsket, indlæses fra en tvivlsom kilde. Derfor, hvis du beslutter dig for at starte de trin, der er beskrevet nedenfor, du gør det, tager alle ansvar for dig selv.
Årsag af ansøgningen blokering
Normalt årsagen til rapporten, at ansøgningen er blevet blokeret er beskadiget, udløbet, falske eller forbudt i Windows 10 indstillinger 10 (placeret i den forkerte tillid certifikat) af den eksekverbare fil. besked vinduet Fejlen kan se anderledes (efterladt i screenshot - i versioner af Windows 10 til at 1703 lige nedenfor - i version skaberne Opdatering).
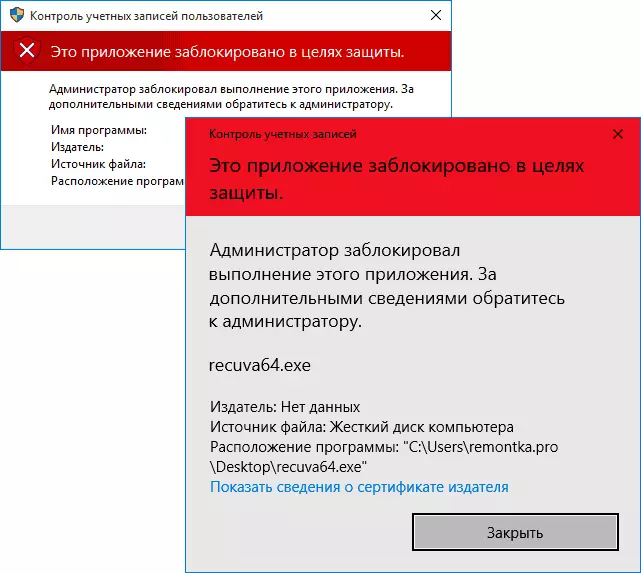
På samme tid, nogle gange sker det, at opstarten forbud ikke forekomme for nogle virkelig potentielt farlig program, men for eksempelvis gamle officielle udstyr drivere uploadet fra den officielle hjemmeside eller taget fra den medfølgende cd med drivere.
Måder at fjerne "Dette program er blokeret for beskyttelse" og løse starten af programmet
Der er flere måder at køre det program, som du ser en meddelelse om, at "administratoren har blokeret udførelsen af denne ansøgning."Ved hjælp af kommandolinjen
Den sikreste måde (ikke åbne "huller" i fremtiden) er lanceringen af et problem program fra kommandolinjen kører på vegne af administratoren. Proceduren vil være som følger:
- Kør kommandoprompten på vegne af administratoren. For at gøre dette kan du begynde at skrive "Command Line" i søgningen efter Windows 10-proceslinjen, og derefter højreklikke på resultatet, og vælg "Kør på vegne af administrator" -unktet.
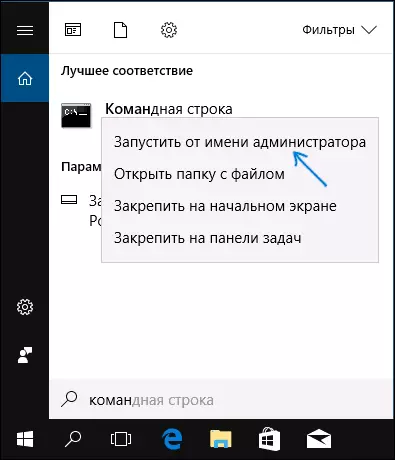
- I kommandoprompten skal du indtaste stien til .exe-filen, for hvilken den er rapporteret om, at applikationen blev blokeret til beskyttelse.
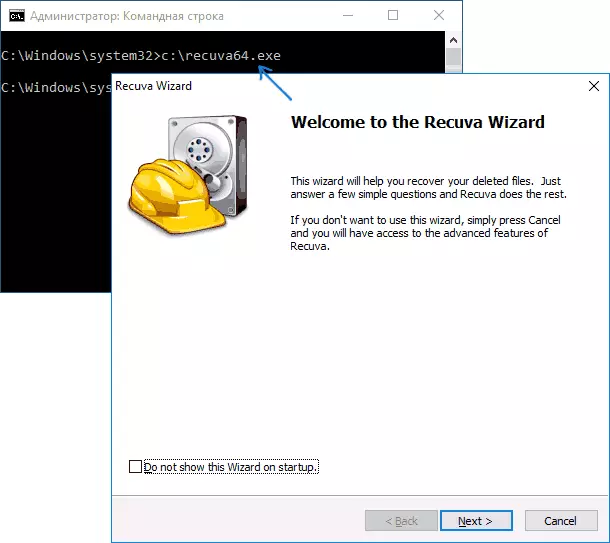
- Som regel vil applikationen straks blive startet (lukkes ikke kommandolinjen, før du arbejder med programmet eller opsigelsen af installationen, hvis installationsprogrammet ikke fungerede).
Brug af den indbyggede Windows 10-administratorkonto
Denne måde at rette op på problemet er kun egnet til installatøren med starten af hvilke problemer der opstår (siden hver gang du tænder og deaktiverer den indbyggede administratorkonto - det er ikke praktisk, og hold det konstant på og skiftet til at starte program - ikke den bedste løsning).Essensen af handlingen: Tænd den indbyggede konto på Windows 10-administratoren, vi indtaster denne konto, installerer programmet ("For alle brugere"), skal du slukke for den indbyggede administratorkonto og arbejde med programmet i din Almindelig konto (som regel, programmet, der allerede er installeret, lanceres ikke noget problem).
Deaktiver applikationslås i den lokale gruppepolitiske editor
Denne metode er potentielt farlig, fordi den tillader ikke at betroede applikationer med "beskadigede" digitale signaturer til at starte uden nogen beskeder fra kontrol af konti på vegne af administratoren.
Udfør de handlinger, der kun er beskrevet i Redaktionen i Windows 10 Professional og Corporate (til Home Edition - Se vejen med Registry Editor yderligere).
- Tryk på Win + R tasterne på tastaturet og indtast GPEDIT.MSC
- Gå til "Computer Configuration" - "Windows Configuration" - "Sikkerhedsindstillinger" - "Lokale politikker" - "Sikkerhedsindstillinger". Dobbeltklik på den rigtige parameter: "Konto kontrol: Alle administratorer arbejder i godkendelsesfunktionen af administratoren."
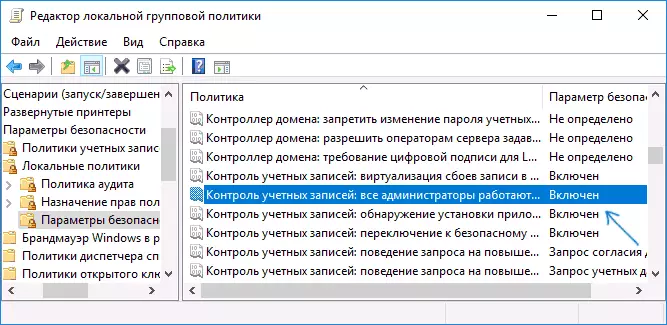
- Indstil "deaktiveret" værdi og klik på OK.
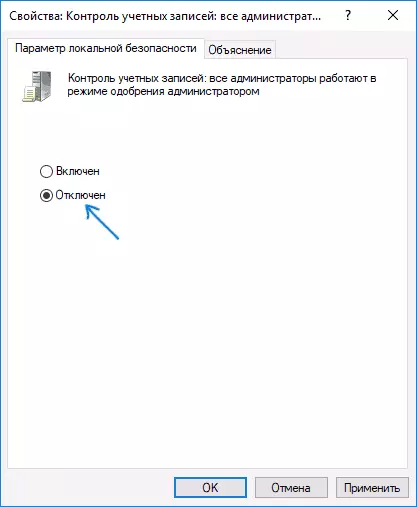
- Genstart computeren.
Derefter skal programmet starte. Hvis du har brug for en enkelt start af denne ansøgning, anbefaler jeg stærkt at returnere parametrene for de lokale sikkerhedspolitikker til sin oprindelige tilstand på samme måde.
Brug af registreringseditoren
Dette er en variant af den foregående vej, men for Windows 10 hjem, hvor den lokale gruppepolitikredaktør ikke leveres.
- Tryk på Win + R tasterne på tastaturet og indtast regedit
- I registreringseditoren skal du gå til HKEY_LOCAL_MACHINE \ software \ Microsoft \ Windows \ Currentversion \ Policies \ system
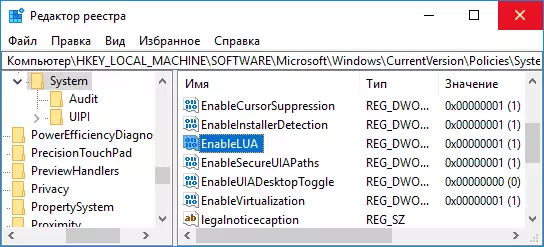
- Dobbeltklik på Parameteren på Enablelua på højre side af registreringseditoren og indstil den til 0 (nul).

- Klik på OK, luk registreringseditoren og genstart computeren.
Afslut, efter at applikationen sandsynligvis vil starte. Men din computer vil være i fare, og jeg anbefaler stærkt at returnere værdien af Enablelua i 1, som det var før ændringerne.
Sletning af digital signaturapplikation
Da udseendet af en fejlmeddelelse applikationen er blokeret til beskyttelse, har dens årsag til en digital signatur af programmets eksekverbare program, en af de mulige løsninger - slet digital signatur (ikke udfør dette til Windows 10-systemfiler, hvis Problemet opstår med dem, kontrollere integritet af systemfiler).
Du kan gøre dette ved hjælp af en lille GRATIS app-fil Unsigners:
- Download File Unsignør-programmet, den officielle hjemmeside - www.fluxbytes.com/software-releases/fileunsigner-v1-0/
- Træk problemprogrammet til FileUnSigner.exe-eksekverbare filer (eller brug kommandolinjen og kommandoen: PATH_FILE_FILEUNSIGNER.EXE PATH_K_FILE_PROGRAM.EXE)
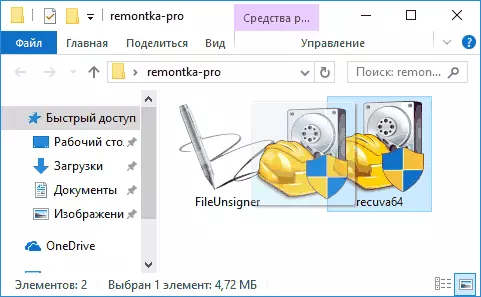
- Et kommandoprompt vindue åbnes, hvor det, når det lykkes, oplyses, at filen blev succesfuldt usigneret, dvs. Digital signatur blev fjernet. Tryk på en hvilken som helst tast, og hvis kommandolinjevinduet ikke lukker sig, skal du lukke det manuelt.
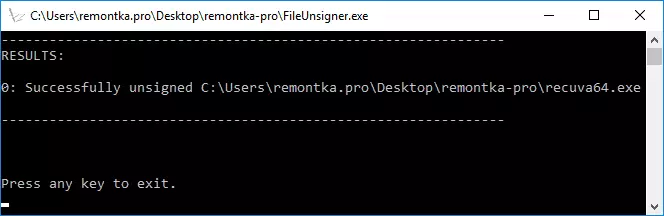
På dette vil den digitale signatur af applikationen blive slettet, og den vil starte uden messaging meddelelser af administratoren (men nogle gange med en advarsel fra SmartScreen).
Det ser ud til, at alle de måder, jeg kan tilbyde. Hvis noget ikke virker, still spørgsmål i kommentarerne, vil jeg forsøge at hjælpe.
