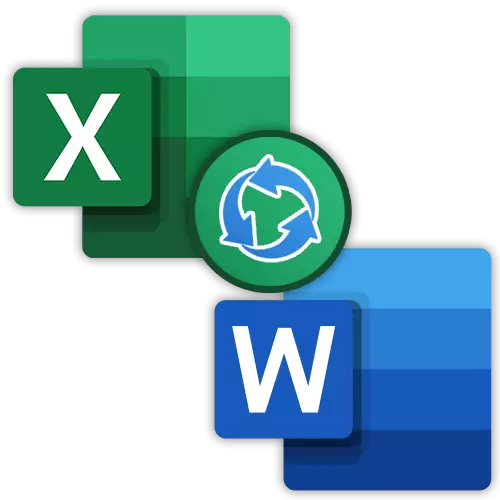
Der er tilfælde, når Excel-filer skal konverteres til Word-format, for eksempel, hvis et bogstav er baseret på et borddokument. Desværre skal du bare konvertere et dokument til et andet via menupunktet "Gem som ..." virker ikke, da disse filer har en helt anden struktur. Lad os finde ud af, hvilke Excel-formatomdannelsesmetoder der findes i Word.
Konverter Excel-filer i Word
Der er flere metoder på én gang. Dette vil hjælpe med tredjeparts software, men der er altid mulighed for manuel dataoverførsel. Overvej alle mulighederne i rækkefølge.Metode 1: Manuel kopiering
En af de nemmeste måder at konvertere indholdet af Excel-filen til Word, kopierer simpelthen det og indsætter data.
- Åbn filen i Microsoft Excel-programmet og allokér det indhold, vi ønsker at overføre til Word. Ved at højreklikke på musen på dette indhold, skal du ringe til kontekstmenuen og klikke på den på "Copy" -genstanden. Alternativt kan du også klikke på knappen på båndet med nøjagtigt samme navn eller bruge CTRL + C-tasten
- Efter det skal du starte Microsoft Word. Klik på venstre højre museknap og i den menu, der vises via indsættelsesparametrene, vælg elementet "Gem betingelsesformatering".
- Kopier data indsættes.
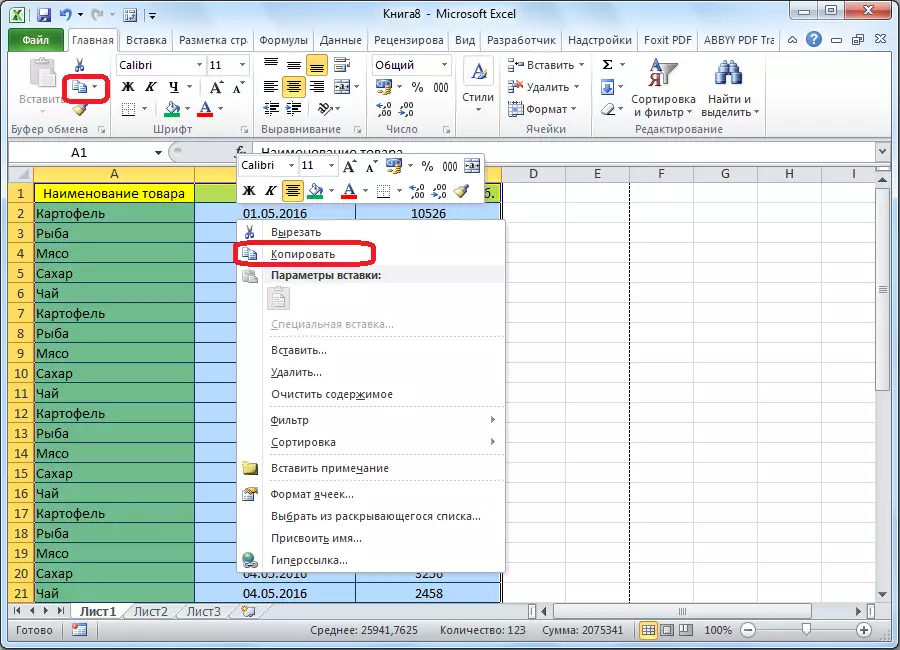
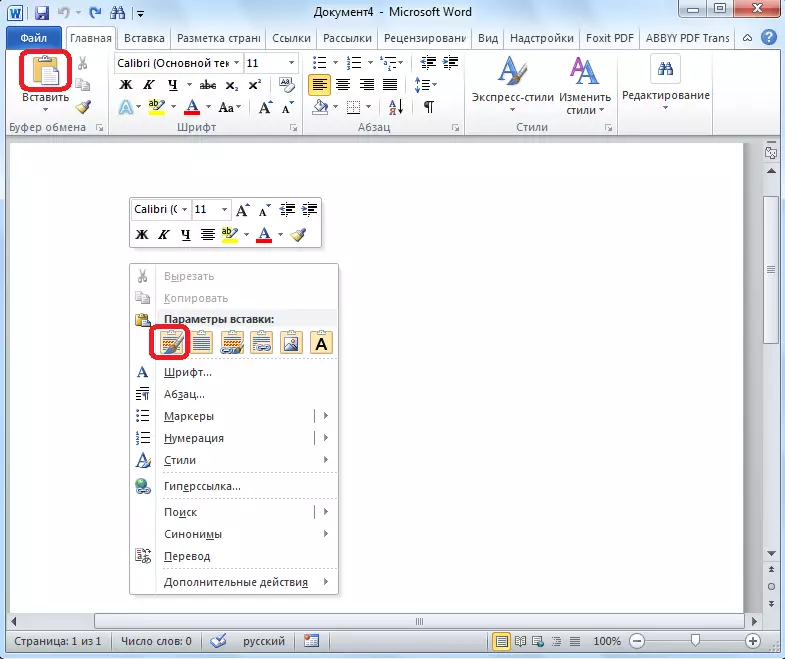
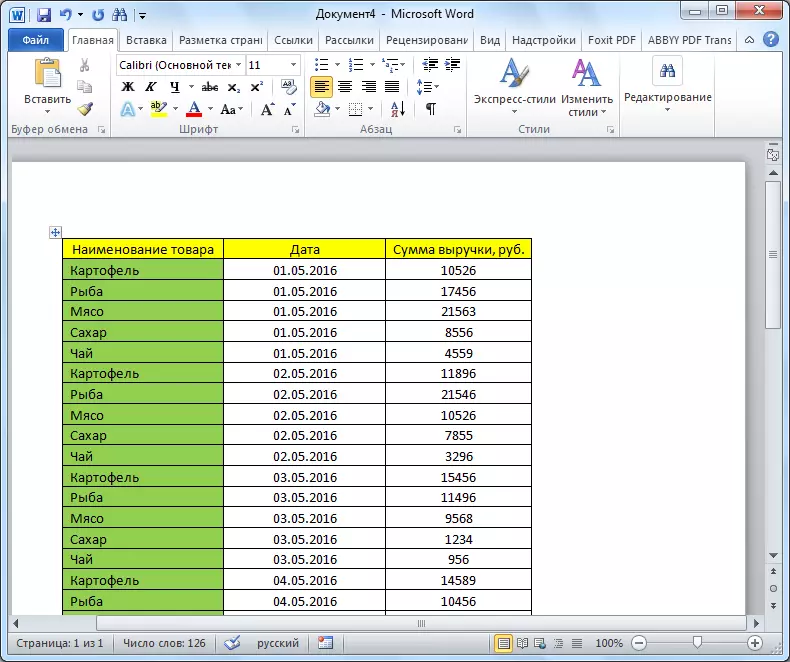
Ulempen ved denne metode er, at det ikke altid er transformationen udført korrekt, især med formlen. Derudover bør dataene på Excel-arket ikke være bredere end ordsiden, ellers vil de simpelthen ikke passe.
Metode 2: Tredjepartsprogrammer
Der er også en variant af at konvertere filer fra Excel til Word ved hjælp af specielle programmer. I dette tilfælde skal du åbne programmerne selv. En af de mest berømte muligheder for at konvertere dokumenter fra Excel i Word er Abex Excel til Word Converter ansøgning. Det opretholder fuldt ud kilden formatering af dataene og strukturen af tabellerne ved konvertering, understøtter batchkonvertering. Den eneste ulejlighed at bruge til den indenlandske bruger er, at grænsefladen fra engelsktalende program uden mulighed for russificering. Imidlertid er dens funktionalitet meget enkel og intuitiv, så selv brugeren med minimal viden om engelsk vil forstå uden problemer.
Download Abex Excel til Word Converter fra det officielle websted
- Installer og start Abex Excel til Word Converter. Klik på knappen "Tilføj filer".
- Et vindue åbnes, hvor du vil vælge en Excel-fil, som vi skal konvertere. Om nødvendigt kan flere filer tilføjes på en sådan måde.
- Så i bunden af programvinduet skal du vælge en af de fire formater, hvor filen vil blive konverteret. Dette er DOC (Microsoft Word 97-2003), DOCX, DOCM, RTF.
- I indstillingerne "output indstilling" skal du installere resultatet i hvilke mapper. Når kontakten er indstillet til "Gem Target File (S) positionen i Source-mappen", skal du gemme i samme mappe, hvor kilden er placeret.
- Hvis du har brug for et andet gemt sted, skal du indstille kontakten til "Tilpas" -positionen. Som standard vil besparelsen blive lavet til outputmappen, placeret i rodmappen på C-drevet. For at vælge din egen lagerplacering skal du klikke på knappen med billedet af prikken, som er placeret til højre for feltet, der angiver adressen på mappen.
- Et vindue åbnes, hvor angiver mappen på harddisken eller flytbare medier. Når mappen er angivet, skal du klikke på OK.
- Hvis du vil angive mere præcise konverteringsindstillinger, skal du klikke på "Valg" på værktøjslinjen. I det overvældende flertal af sager er der nok parametre, som vi sagde ovenfor.
- Når alle indstillingerne er foretaget, skal du klikke på "Konverter", der er placeret på værktøjslinjen til højre for "Valg".
- Konverteringsproceduren udføres. Når du har afsluttet det, kan du åbne den færdige fil gennem Word og arbejde med det allerede i dette program.
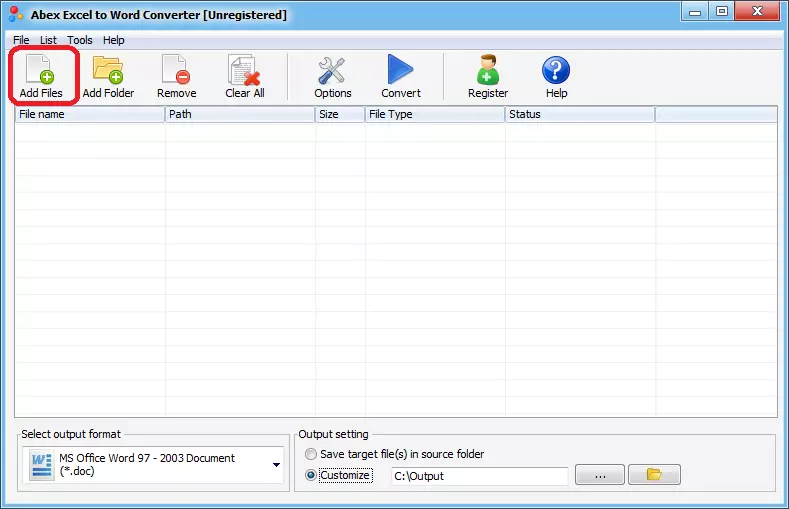
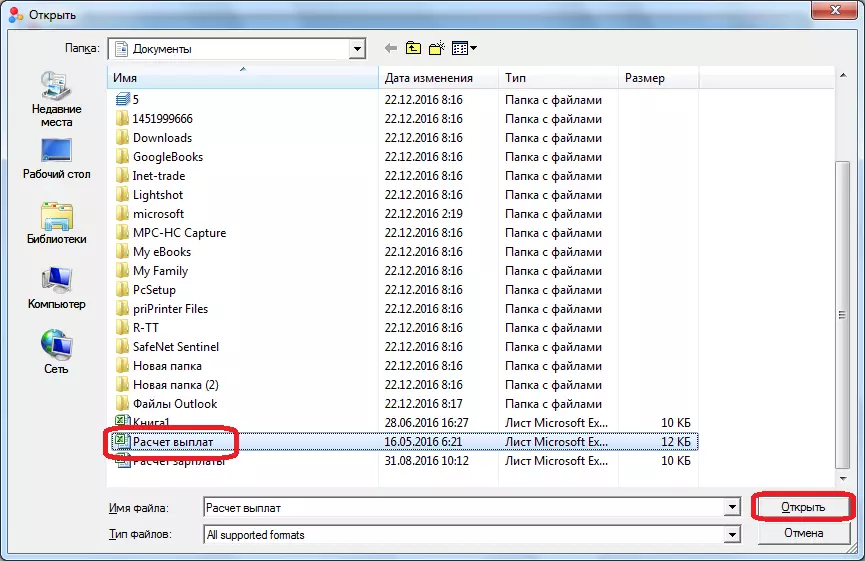
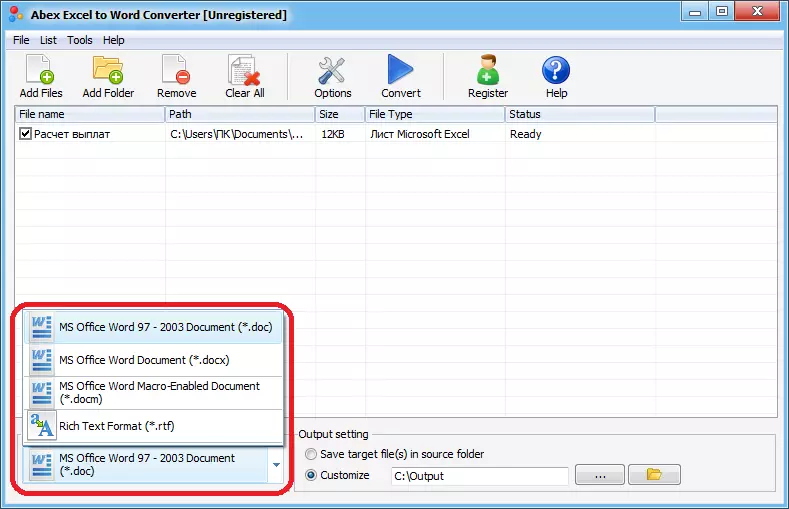
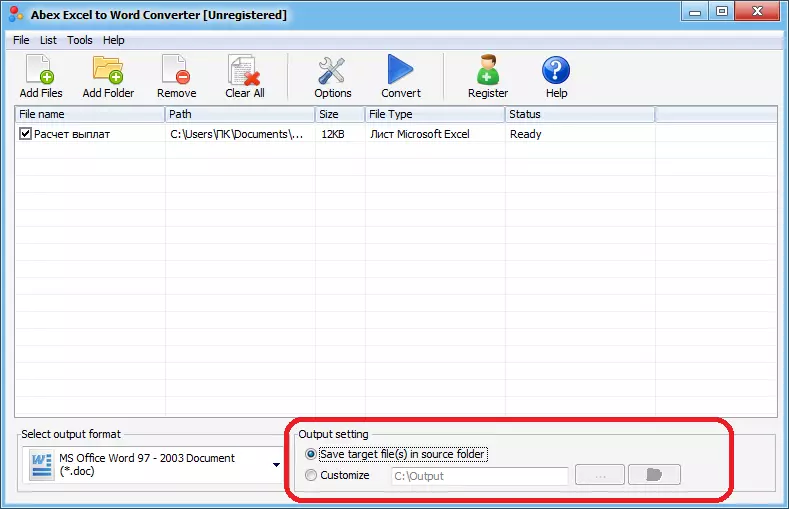
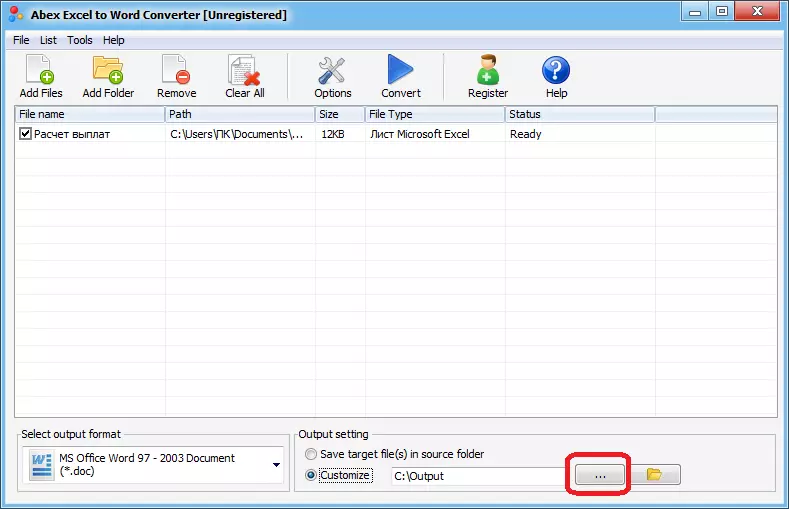
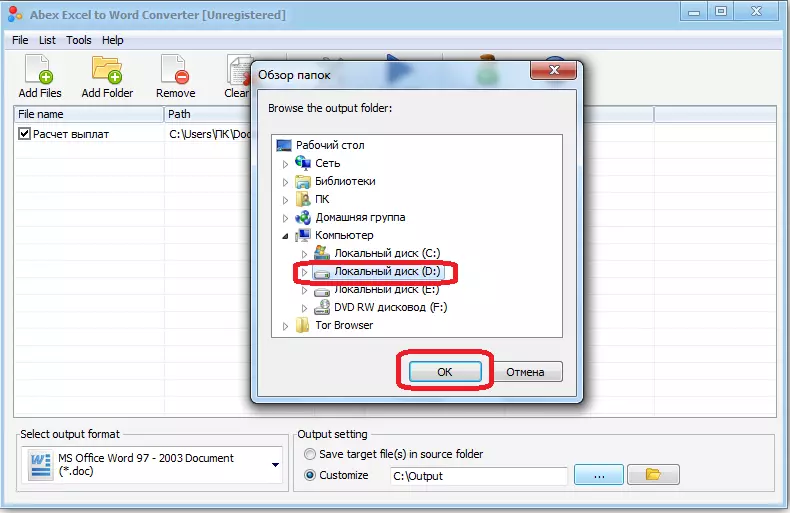
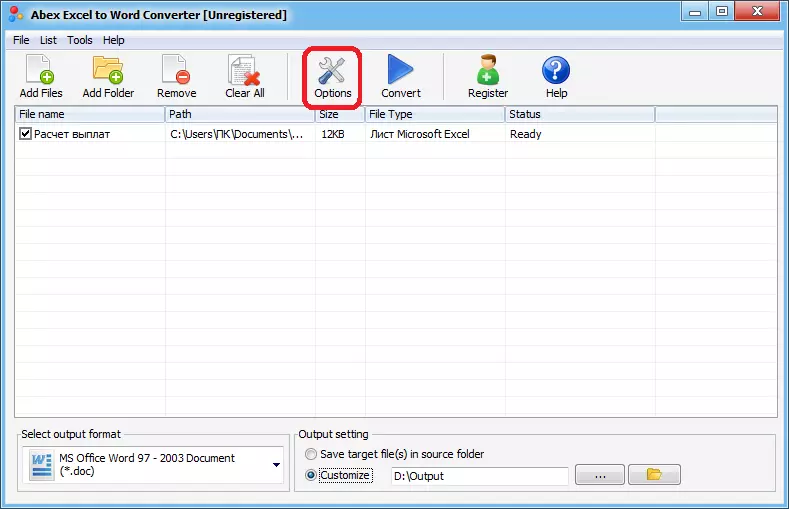
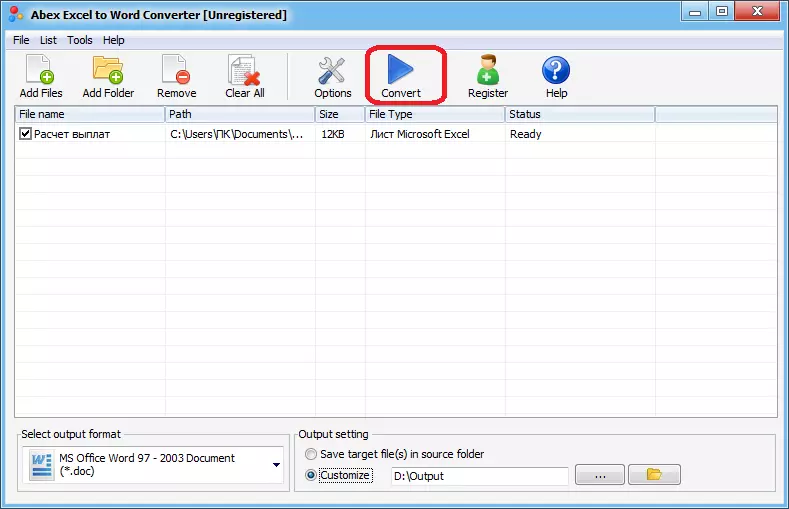
Metode 3: Online-tjenester
Hvis du ikke ønsker at etablere software specifikt til implementeringen af denne procedure, er der mulighed for at bruge specielle online-tjenester. Princippet om drift af alle lignende omformere er omtrent det samme, vi vil beskrive det ved hjælp af eksemplet på Coolutils-tjenesten.
Gå til Colomutils officielle hjemmeside
- Brug linket ovenfor, åbn webstedssiden, der giver dig mulighed for at udføre online konvertering af Excel-filer. Dette afsnit har evnen til at konvertere dem til følgende formater: PDF, HTML, JPEG, TXT, TIFF, såvel som DOC. I "Download File" -blokken skal du klikke på Gennemse.
- Et vindue åbnes, hvor du kan vælge filen i Excel-format og klikke på knappen Åbn.
- Ved "Konfigurer muligheder" skal du angive formatet for at konvertere filen. I vores tilfælde er dette et DOC-format.
- I afsnittet "Get File" forbliver det at klikke på "Download Cabriolet File".
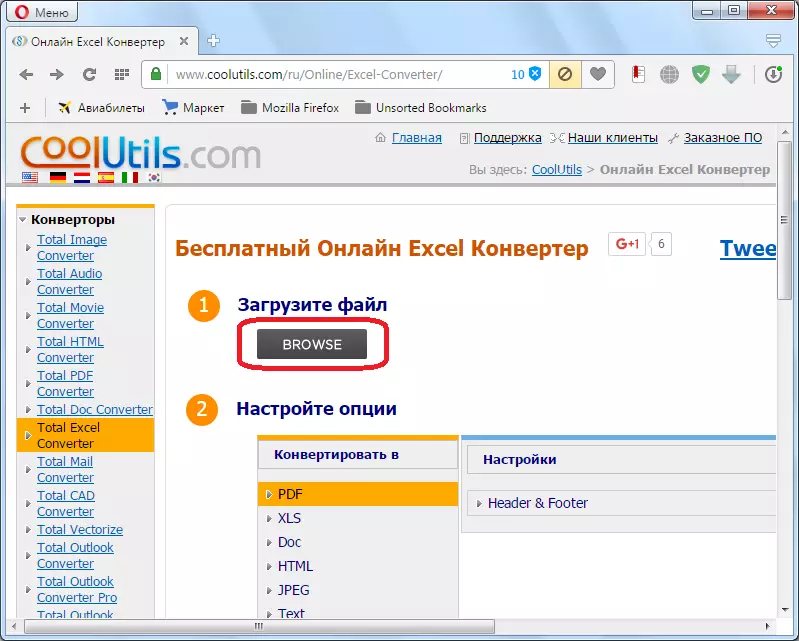
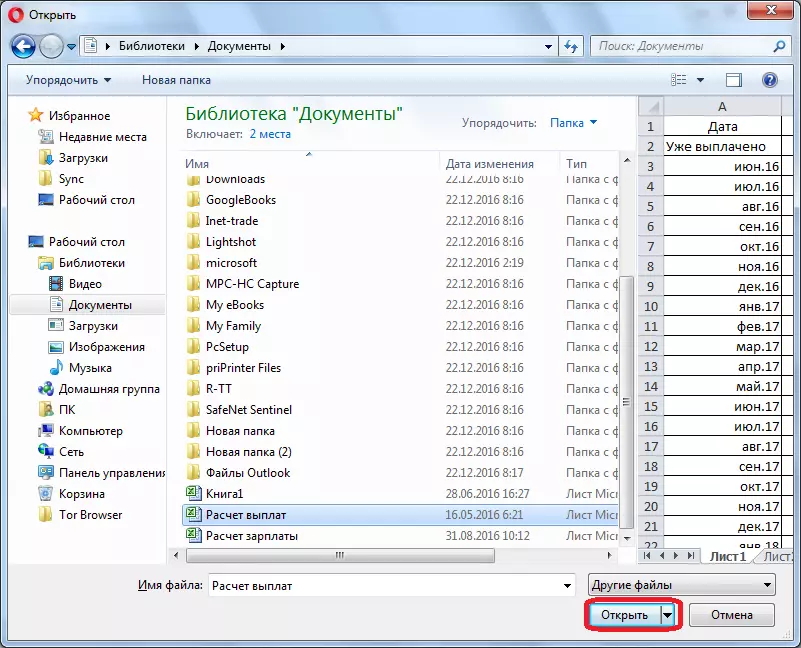
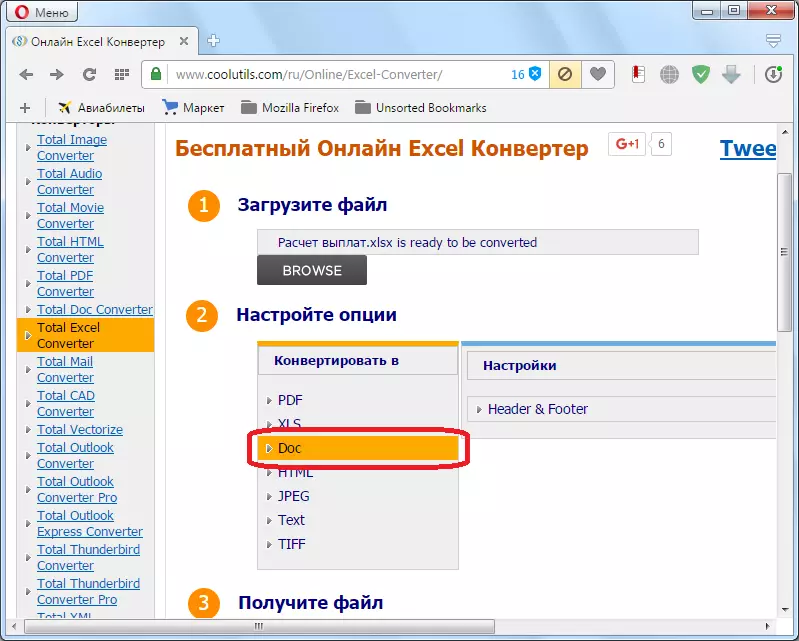
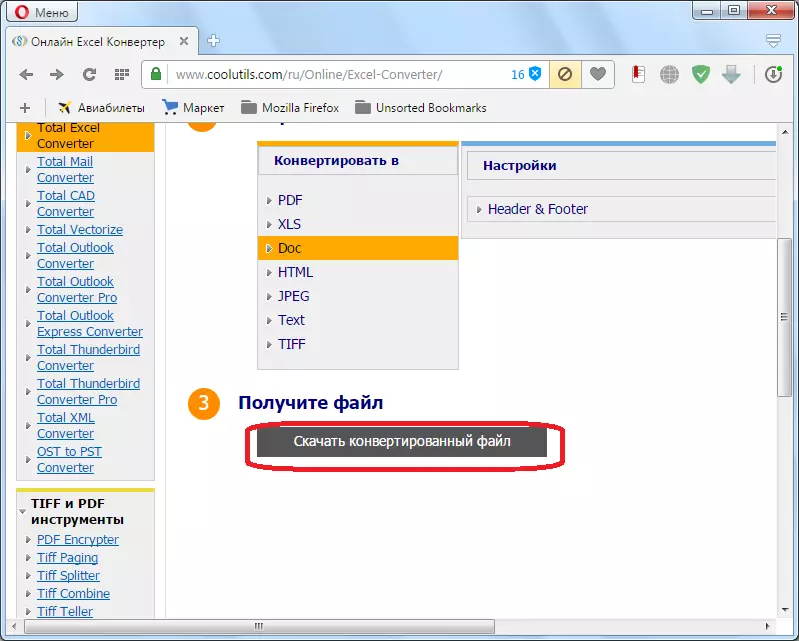
Dokumentet vil blive downloadet til computeren med et standardværktøj, der er installeret i din browser. DOC-filen kan åbnes og redigeres i Microsoft Word.
Som du kan se, er der flere muligheder for at konvertere data fra Excel i Word. Den første indebærer en simpel overførsel af indhold fra et program til en anden kopieringsmetode. To andre er fuldvurderet konvertering af filer ved hjælp af et tredjepartsprogram eller onlinetjeneste.
